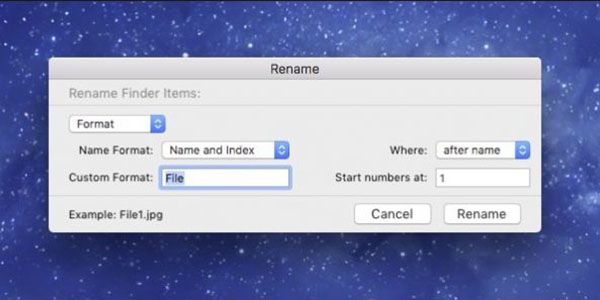
آموزش تغییر نام دستهجمعی فایلها در macOS اپل
اگرچه اغلب پیسیهای بازار از سیستمعامل ویندوز مایکروسافت قدرت گرفتهاند، با این حال اپل نیز کامپیوترهای خود را بر پایه پلتفرم اختصاصی مکینتاش به بازار عرضه کرده است که علیرغم کمتر شناخته شدن، دارای امکاناتی هستند که البته به دلیل ضعف در رابط کاربری برای استفاده جامع از آنها باید شیوه استفاده اختصاصی را از پیشتر فرار گیرید. در همین ارتباط با ما در ادامه در فارنت همراه باشید تا شیوه تغییر نام دستهجمعی فایلها در macOS را مرور نماییم.
ما در این آموزش به عنوان مثال قصد داریم در آن واحد نام 4 فایل تصویری که در زیر نیز مشاهده میشود را تغییر دهیم. بدین منظور ابتدا فایلهای مورد نظر را انتخاب کرده و پس از کلیک راست کردن، گزینه “Rename 4 Items” را انتخاب کنید.
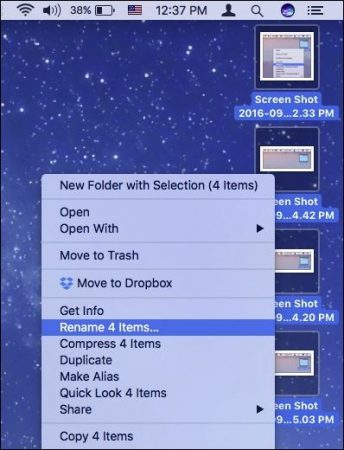
پس از انجام این کار باکسی همچون شکل زیر پدیدار میشود که فیلدهای برای تغییر نام پوشهها دار است.
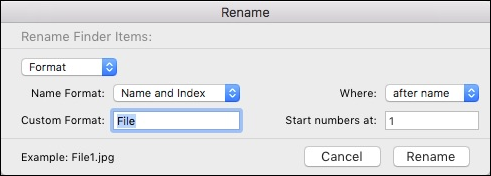
در قسمت بالایی این باکس یک منوی کشویی مشاهده میشود که به طور پیشفرض بر روی format تنظیم شده است. هرچند با باز کردن این منو دو پارامتر دیگر نیز قابل تغییر بوده، با این حال اکنون که هدف ما صرفاً تغییر نام است، بایستی آن را بر روی format قرار دهیم.
منوی بعدی که name format بوده دارای 3 گزینه است که هر یک نام فایلها را به گونهای خاص تنظیم میکنند. به عنوان مثال با انتخاب “Name and Index” میتوانید نام فایل رو بدون هیچ پسوند اضافی به عنوان مثال به File1.jpg تغییر دهید؛ در نظر داشته باشید که با انتخاب گزینه “Name and Counter”، عنوان فایل انتخاب شده به ترتیب شماره گذاری خواهد شد، مانند: file00001.jpg
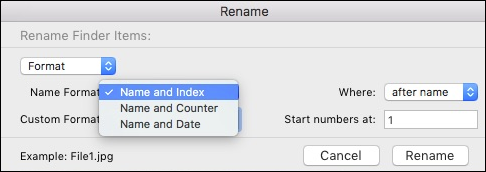
گزینه سوم نیز که “Name and Date” بوده، همچون file 2016-09-08 at 1.05.47 PM.jpg، علاوه بر تغییر نام فایل تاریخ دقیق ایجاد شدن آن را هم به صورت پسوند به نام انتخابی اضافه میکند. توجه شده باشید که در منوهای مذکور نام فایلها همگی به format تغییر پیدا میکنند، اما اگر میخواهید نام دیگری برای آنها انتخاب کنید، تنها کافی است در فیلد “Custom Format”، آن نام را وارد نمایید.
در سمت راست باکس نیز دو گزینه where و start number at وجود دارد که اولی محل قرار گیری پسوند را مشخص میکند و دومی نیز تعیین میکند که شماره گذاری فایلها از چه عددی آغاز شود.
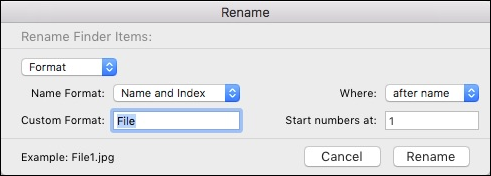
اما راه دیگری نیز وجود دارد که به مراتب به دلیل کمتر بودن مسیر طی شده، از روش فوق راحتتر است. بدین ترتیب که ابتدا میبایست منوی کشویی بالای باکس را ابتدا بر روی Adding Text تنظیم کرده و سپس در کادر باز شده نام مد نظر را وارد نمایید.
البته اگر در منوی کشویی گزینه ReplacingText را انتخاب نمایید، به شما این امکان را میدهد که یک عبارت بلندتر همچون “screen shot” را در همراه پسوند مد نظر، عوض یک کلمه به عنوان نامهای این فایلها انتخاب کنید.
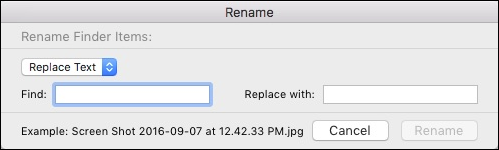
همانطور که مشاهده میشود، حتی تغییر نام یک یا چند فایل در پلتفرم دسکتاپی اپل کاری بس پیچیده محسوب میشود؛ البته این روند بیهوده نبوده و به شما امکان افزودن موارد بیشتری همچون جزئیات دقیقتر از نوع کاربرد آن فایل را میدهد.
