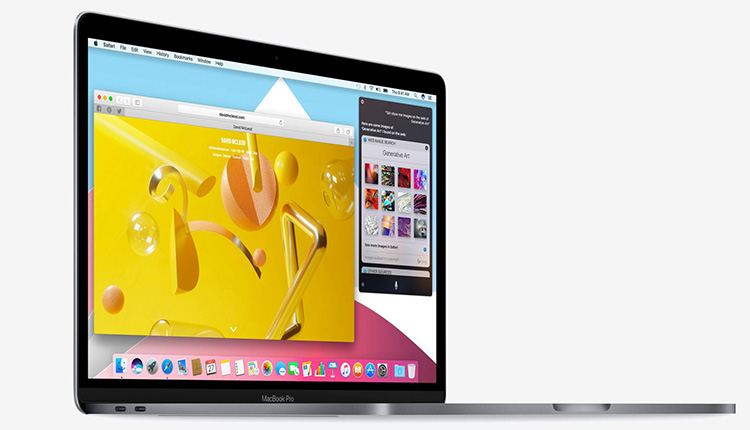
آموزش: چگونه در مک اپل اسکرین شات بگیریم؟
گرفتن اسکرین شات در سیستمعامل iOS بسیار سرراست است اما قضیه در سیستم مک مقداری متفاوت و پیچیدهتر خواهد بود. هر چند کنترل شما در گرفتن اسکرین شات روی مک اپل بسیار بیشتر است. با فارنت همراه باشید…
اگر به دنبال تهیه اسکرین شات از محیط سیستمعامل مک خود هستید، در ادامه شما را با چندین روش مختلف در زمینه رسیدن به این مهم آشنا خواهیم کرد. ابتدا لازم است بدانیم که با چه مواردی در زمینه تصویربرداری از مک روبهرو هستیم. میتوانید از بین گزینههای مختلف اسکرین شات از تمام صفحه، تنها یک قاب یا بخشی از صفحه انتخاب نمایید.
اسکرین شات تمام صفحه
1. این روش یکی از سادهترین موارد است و تنها با فشردن کلیدهای 3+Shift+⌘ روی کیبورد، سیستمعامل مک به صورتی جادویی یک اسکرین شات از تمام صفحه روی دسکتاپ ذخیره خواهد کرد.
2. همچنین میتوانید با استفاده از کلیدهای 3+^+Shift+⌘ یک اسکرین شات تمام صفحه در کلیپبورد خود ذخیره کنید.
تنها یک پنجره
1. ابتدا کلیدهای ترکیبی 4+Shift+⌘ و سپس کلید Space را بفشارید. مشاهده خواهید کرد که نشانگر موس به یک آیکون دوربین تبدیل میشود.
2. آیکون دوربین را روی پنجرهای که دوست دارید از آن اسکرین شات تهیه کنید نگه دارید. شاهد نشانهگذاری آن پنجره که قرار است برای اسکرین شات انتخاب شود، خواهید شد و سپس تنها احتیاج به یک کلیک دارید.
3. اسکرین شات تهیه شده روی صفحه دسکتاپ قرار خواهد گرفت.
4. برای گرفتن اسکرینشات در این روش و ذخیرهسازی آن در کلیپبورد تنها کافی است کلیدهای ترکیبی 4+^+Shift+⌘ و سپس کلید Space را فشار دهید.
اسکرین شات از بخشی از صفحه
1. کلیدهای 4+Shift+⌘ را بزنید. نشانگر موس به یک نشانگر کوچک همراه با تعدادی عدد در کنار آن تبدیل خواهد شد.
2. چه با موس و یا ترکپد، کلیک کرده و روی بخشی که میخواهید از آن اسکرین شات بگیرید، بکشید و سپس رها کنید.
3. اسکرین شات روی صفحه دسکتاپ ذخیره خواهد شد.
4. برای گرفتن اسکرین شات در این روش و ذخیرهسازی آن در کلیپبورد تنها کافی است کلیدهای ترکیبی 4+^+Shift+⌘ و سپس کلید Space را فشار دهید.
یا وجود اینکه تهیه اسکرین شات میتواند ساده باشد، به یاد داشتن کلیدهای ترکیبی روی کیبورد برای انجام این امر کمی دشوار است؛ خصوصا اگر اسکرین شات گرفتن کار همیشگی شما نباشد. در صورتی که سوالی داشتید، میتوانید در بخش نظرات با ما در میان بگذارید.
