
نصب ویندوز از روی فلش مموری | آموزش گام به گام و تصویری
در این مطلب قصد داریم آموزش نصب ویندوز از روی فلش مموری را بهصورت تصویری و با روشهای مختلف برایتان بیاوریم. با فارنت همراه باشید.
میتوان گفت دیگر دوران سیدیها و دیویدیهای ویندوز به اتمام رسیده و آسانترین و بهترین راه نصب ویندوز استفاده از فلش مموری است. نصب ویندوز از روی فلش مموری سرعت بالاتری داشته و آسانتر است. با اینحال روش متفاوتی داشته که باید آن را فرا بگیرید.
مزایای نصب ویندوز از روی فلش مموری
- سرعت بالاتر نسبت به CD یا DVD
- دوام بالاتر فلش مموری بوتیبل نسبت به CD یا DVD
- هزینه کمتر و قابلیت استفاده مجدد از فلش مموری در صورت نیاز
- دریافت جدیدترین نسخه ویندوز برخلاف DVDهای رایج بازار
مشکلات نصب ویندوز با فلش مموری
شاید تنها مشکل نصب ویندوز از روی فلش عدم پشتیبانی برخی سیستمهای قدیمی و البته نیاز به دانلود یا تهیه فایل ISO باشد.
در این مطلب چند روش مختلف برای نصب ویندوز از روی فلش مموری را برایتان میآوریم. میتوانید بسته به نیاز خود از یک روش استفاده کنید.
آموزش تصویری نصب ویندوز از روی فلش مموری
در ادامه روشهای مختلف ساخت فلش بوتیبل برای نصب ویندوز با ابزارهای مختلف را میخوانید. این روشها برای ویندوز 7، ویندوز 8.1 و ویندوز 10 کاربرد دارد.
پیشنیازها
پیش از هر چیزی باید پیشنیازهای زیر را فراهم کنید:
- یک فلش مموری با ظرفیت حداقل ۸ گیگابایت؛ اطلاعات روی فلش مموری را بهطور کامل تخلیه کنید.
- فایل سیستم فلش مموری FAT32 یا exFAT باشد. میتوانید با راست کلیک روی فلش مموری و انتخاب گزینه Properties این مورد را چک کنید. همچنین با راست کلیک و انتخاب گزینه Format میتوانید فلش مموری را با فایل سیستم مورد نظر خود فرمت کنید.
- تصمیم بگیرید که ویندوز ۳۲ بیتی میخواهید یا ۶۴ بیتی. برای سیستمهای مدرن و همچنین پشتیبانی از مقادیر رم بالاتر از ۴ گیگابایت نسخه ۶۴ بیتی توصیه میشود.
روش اول: استفاده از ابزار Media Creation Tool (فقط برای ویندوز ۸.۱ و ۱۰)
گام اول: ابتدا نرمافزار Media Creation Tool را برای ویندوز ۸.۱ از اینجا و برای ویندوز ۱۰ از اینجا دانلود کنید.
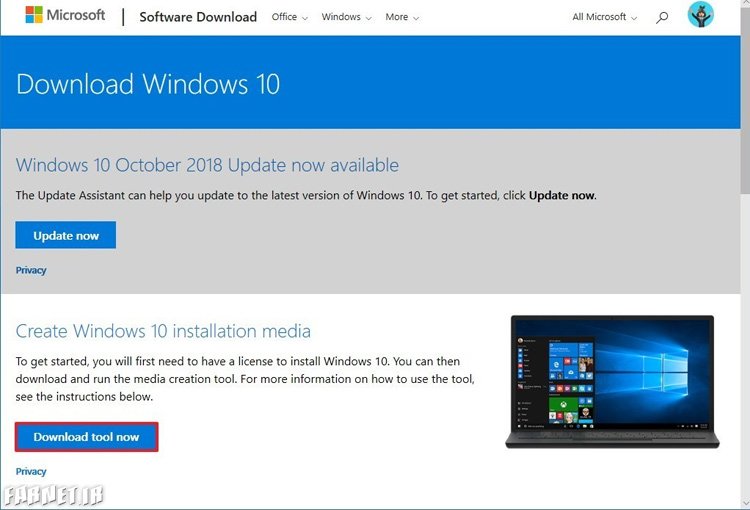
گام دوم: وقتی دانلود به اتمام رسید فایل را باز کنید و سپس دکمه Yes را برای دسترسی برنامه انتخاب کنید. سپس Accept را برای قبول شرایط فشار دهید.
گام سوم: اینجا ابزار از شما میپرسد قصد انجام چه کاری را دارید. باید Create installation media for another PC را انتخاب کرده و Next را بزنید.
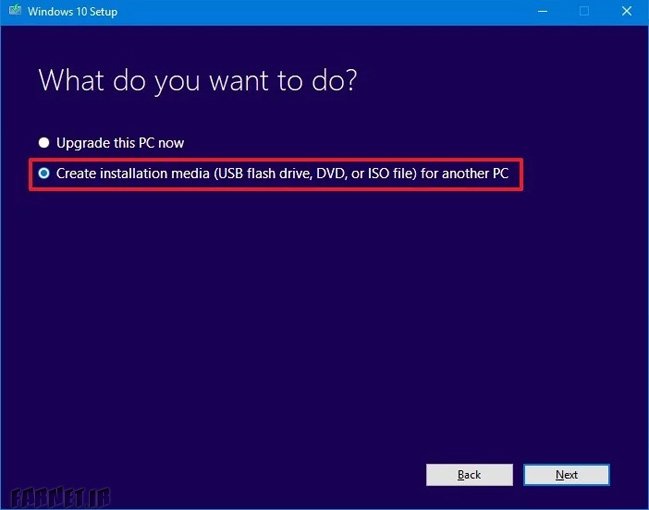
گام چهارم: در صفحه بعد میتوانید نسخه و زبان ویندوز و معماری آن را انتخاب کنید. بسته به نیاز خود این گزینهها را تغییر داده و اگر قصد دارید انتخاب آنها را برای سیستم فعلی به مایکروسافت بسپارید تیک Use the recommended options را بزنید.
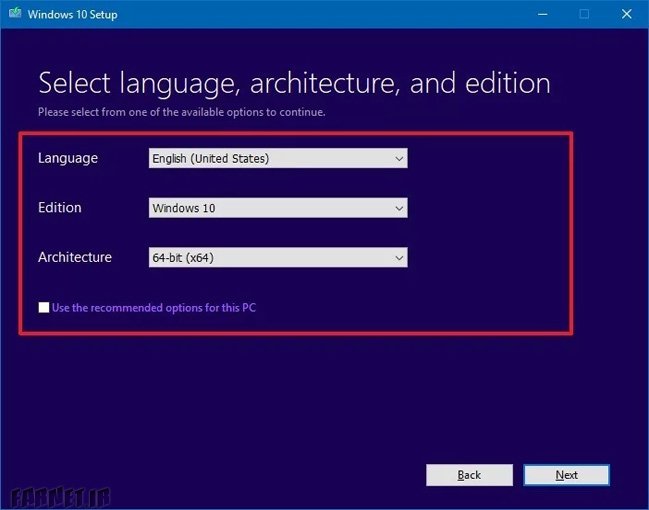
گام چهارم: در این مرحله USB flash drive را برای دانلود و بارگذاری فایلها در فلش مموری انتخاب کنید. سپس باید درایو فلش مموری را از لیست انتخاب کرده و Next را فشار دهید.
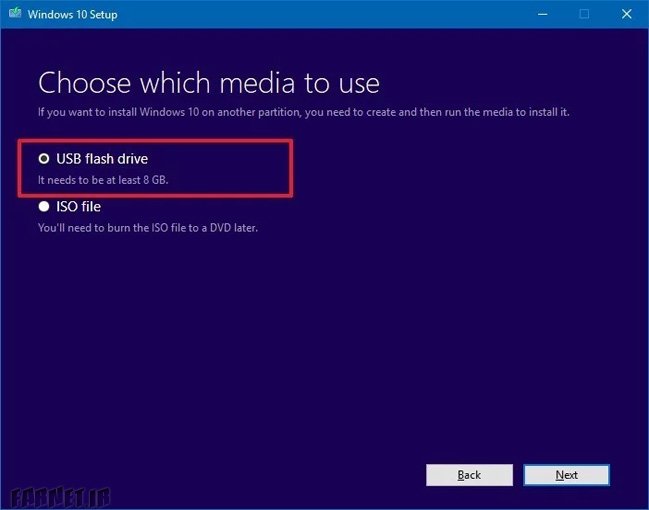
حالا ابزار شروع به دانلود فایلهای مورد نیاز برای ویندوز و ساخت فلش مموری bootable میکند که هم با UEFI و هم BIOS سازگار خواهد بود.
سپس میتوانید با استفاده از همین فلش مموری ویندوز را نصب کنید. گفتنی است درصورتی که از سیستمهای قدیمی BIOS استفاده میکنید باید ترتیب بوت را از BIOS تغییر داده و فلش مموری را در اولویت قرار دهید.
روش دوم: نصب ویندوز از روی فلش rufus

روش دیگر استفاده از نرمافزار rufus است. اگر Media Creation Tool به هر دلیلی نتوانست فلش مموری لازم را ایجاد کند از این ابزار استفاده کنید. این ابزار یک نرم افزار نصب ویندوز از روی فلش است که در واقع یک فلش مموری bootable ایجاد میکند.
گام اول: دانلود یا ایجاد فایل ISO ویندوز
برای بوتیبل کردن فلش با نرم افزار rufus پیش از هر چیز باید فایل image ویندوز را با فرمت ISO در اختیار داشته باشید.
۱. اگر دیویدی ویندوز را در اختیار دارید
در اینصورت میتوانید نرمافزار ImgBurn را از اینجا دانلود و نصب کنید. سپس DVD را درون درایو نوری دستگاه خود قرار داده و از گزینه Create image file from disc برای ساخت فایل ISO ویندوز استفاده کنید.
۲. اگر دیویدی ویندوز را در اختیار ندارید
در این صورت میتوانید فایل ISO را برای ویندوز 7، ویندوز ۸.۱ یا ویندوز ۱۰ مستقیماً از مایکروسافت دانلود کنید:
۱-۲-۱. آموزش دانلود فایل ISO ویندوز 10 یا ویندوز 8.1
۱) ابتدا نرمافزار Media Creation Tool را برای ویندوز ۸.۱ از اینجا و برای ویندوز ۱۰ از اینجا دانلود کنید.
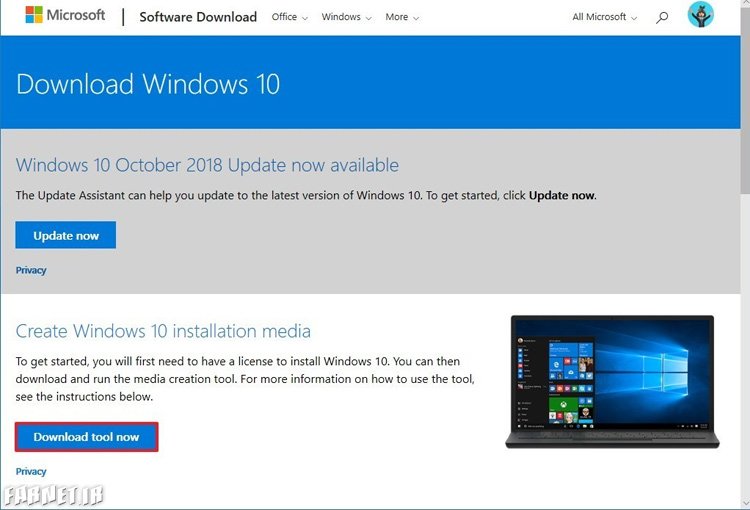
۲) وقتی دانلود به اتمام رسید فایل را باز کنید و سپس دکمه Yes را برای دسترسی برنامه انتخاب کنید. سپس Accept را برای قبول شرایط فشار دهید.
۳) اینجا ابزار از شما میپرسد قصد انجام چه کاری را دارید. باید Create installation media for another PC را انتخاب کرده و Next را بزنید.
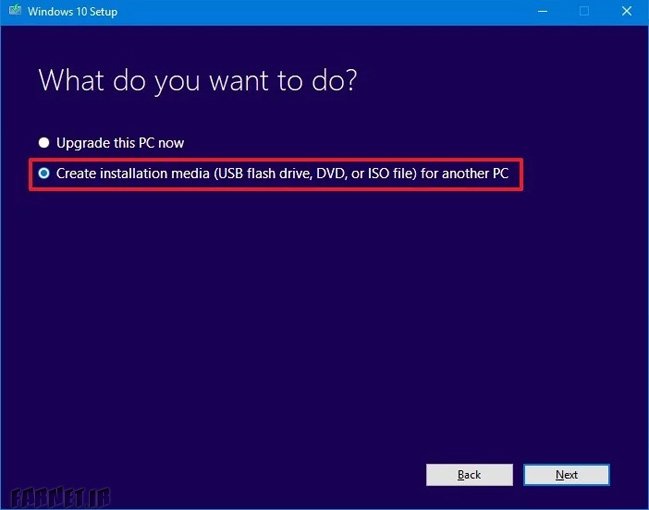
۴) در صفحه بعد میتوانید نسخه و زبان ویندوز و معماری آن را انتخاب کنید. بسته به نیاز خود این گزینهها را تغییر داده و اگر قصد دارید انتخاب آنها را برای سیستم فعلی به مایکروسافت بسپارید تیک Use the recommended options را بزنید.
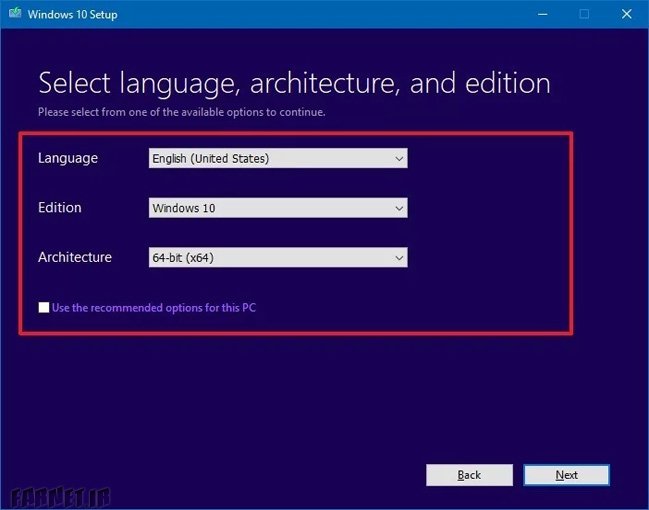
۵) در این مرحله ISO file را برای دانلود فایل انتخاب کرده و سپس مقصد مورد نظر را برای محل ذخیره فایل انتخاب کرده و Save را بزنید.
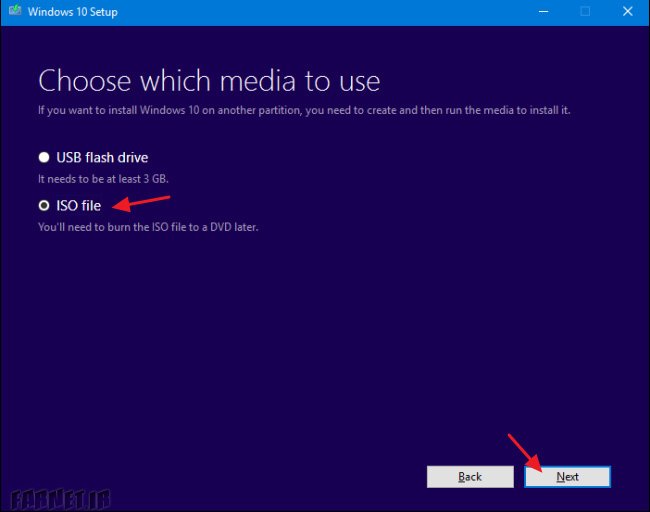
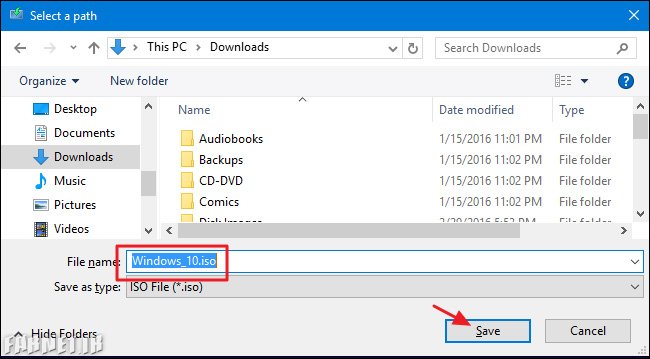
۲-۲-۱. آموزش دانلود فایل ISO ویندوز 7
برای دانلود فایل ISO ویندوز 7 شما به یک سریال یا کلید قانونی ویندوز 7 نیاز دارید. توجه کنید که شماره سریال درج شده روی برچسب لپتاپها قابل قبول نیست. به هر حال اگر چنین کدی را در اختیار دارید طبق مراحل زیر پیش بروید و در غیر اینصورت باید دیویدی ویندوز را خریداری یا قرض کرده و طبق مراحل قبل از ImgBurn استفاده کنید.
- وارد این صفحه از وبسایت مایکروسافت شده و کد خود را وارد کنید. سپس Verifyرا جهت بررسی اعتبار کد فشار دهید.
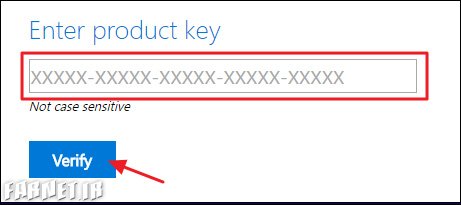
- سپس زبان مورد نظر را انتخاب کرده و Confirm را بزنید.
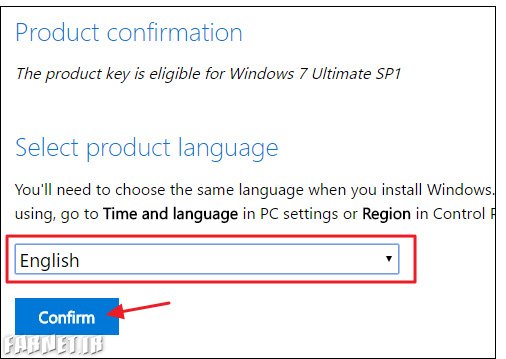
- سرانجام میتوانید نسخه ۳۲ بیتی یا ۶۴ بیتی ویندوز را طبق نیاز خود دریافت کنید. توجه داشته باشید که اعتبار لینکهای تولید شده توسط این صفحه تنها ۲۴ ساعت است.
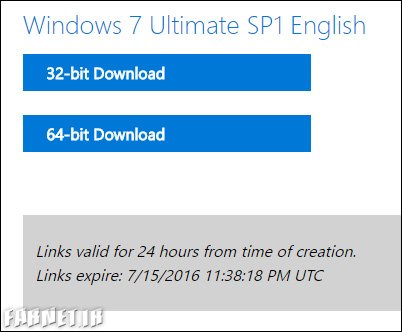
(برای دانلود فایل ISO ویندوز 7 بدون نیاز به کد میتوانید از این ابزار هم کمک بگیرید.)
گام دوم: دانلود و استفاده از Rufus
۱. وارد صفحه رسمی Rufus شده و در بخش Download آخرین نسخه را دریافت کنید.
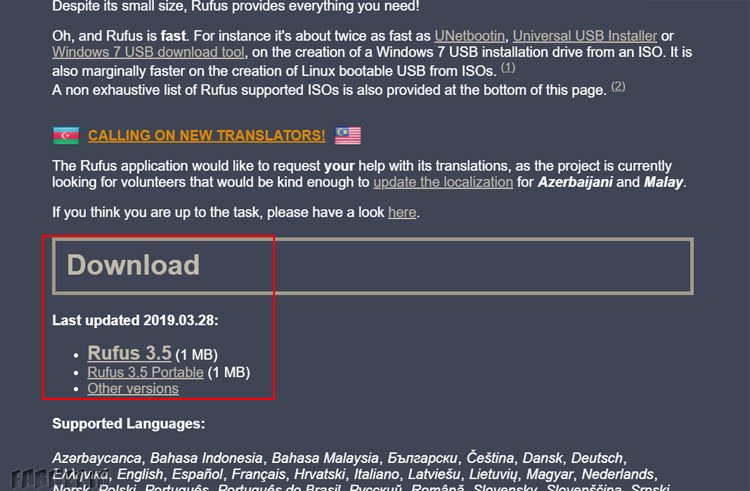
۲. فایل دانلود شده را باز کنید.
۳. در بخش Device درایو مربوط به فلش مموری را انتخاب کنید.
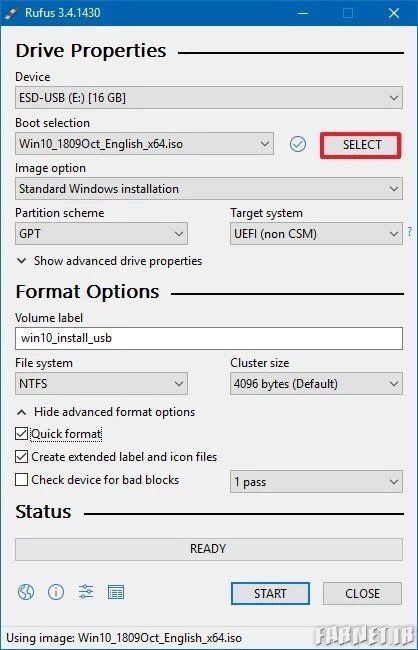
۴. دکمه Select را فشار داده و فایل ISO دانلود شده را انتخاب کنید.
۵. در بخش Image option گزینه Standard Windows installation را انتخاب کنید.
۶. در بخش Partition Scheme گزینه GPT را انتخاب کنید.
۷. در منوی Target system برای سیستمهای UEFI این گزینه را انتخاب کنید.
۸. در بخش Volume Label میتوانید نامی برای فلش مموری انتخاب کنید.
۹. در بخش File system و Cluster size تنظیمات پیشفرض را نگه دارید.
۱۰. روی Sjow advanced format options کلیک کرده و مطمئن شوید گزینههای Quick format و Create extended label and icon files فعال هستند.
۱۱. سرانجام دکمه START برای شروع و OK برای تأیید حذف تمامی فایلهای فلش مموری را فشار دهید.
تبریک میگوییم! شما با موفقیت یک فلش مموری bootable ایجاد کردهاید.
روش سوم: نصب ویندوز از روی فلش با CMD (بدون نیاز به نرمافزار جانبی)
جالب است بدانید حتی بدون استفاده از نرمافزار و تنها دارا بودن DVD یا ISO ویندوز میتوانید یک فلش مموری بوتیبل ایجاد کنید. اینکار با استفاده از خط فرمان ویندوز یا command prompt انجام میشود. این روش بیشتر برای کاربران حرفهایتر توصیه میشود.
گام ۱: تهیه کردن فایلهای مورد نیاز ویندوز
گام اول روش دوم (Rufus) را ببینید. اگر DVD ویندوز را در اختیار دارید نیازی به کار اضافهای نیست. در غیر اینصورت با استفاده از یکی از روشهای گفته شده فایل ISO را دانلود کنید.
گام ۲: منوی استارت را باز کرده و command prompt را تایپ کنید. سپس روی آن راست کلیک کرده و Run as administrator را انتخاب کنید.
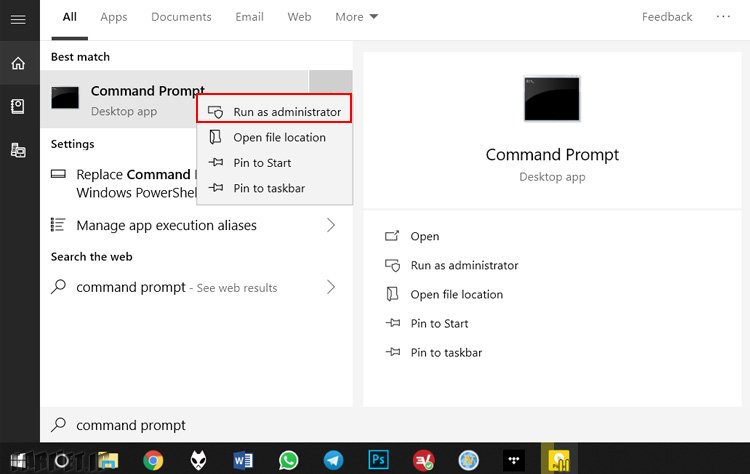
گام ۳: فرمان diskpart را تایپ کرده و اینتر را بزنید.
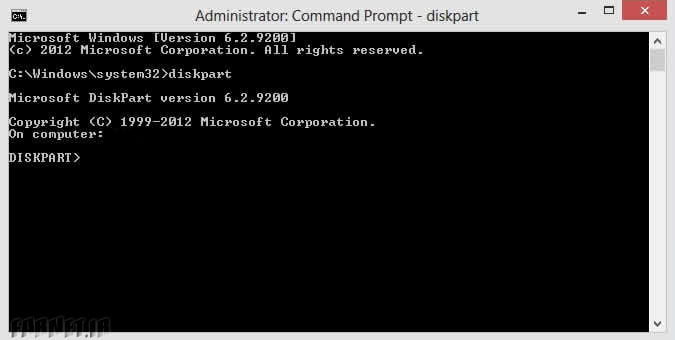
گام ۴: فرمان list disk را تایپ کرده و اینتر را بزنید. حالا با توجه به ظرفیت درایوها میتوانید دیسک مربوط به فلش مموری را شناسایی کنید.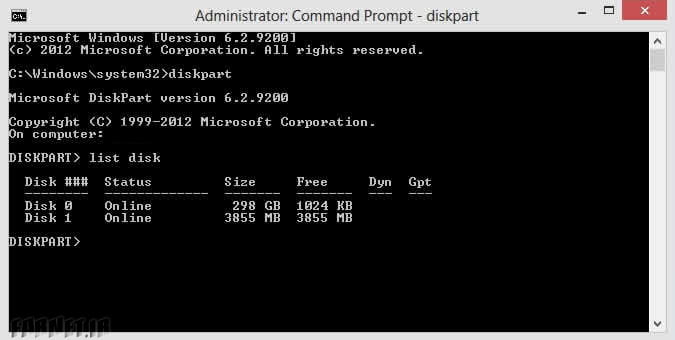
گام ۵: دیسک مربوط به فلش مموری را با فرمان select disk x و فشردن دکمه اینتر انتخاب کنید. (شماره مربوطه را جایگزین x کنید.)
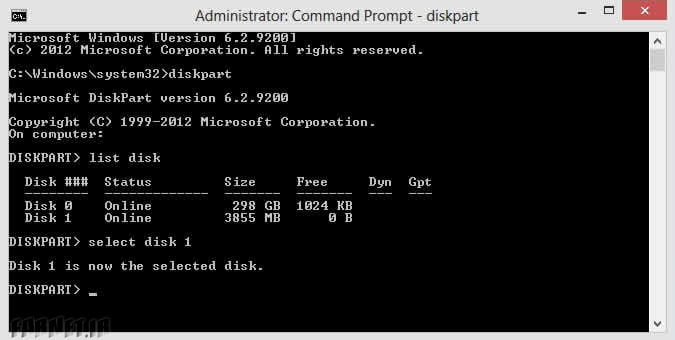
گام ۶: فرمان clean را تایپ کرده و اینتر کنید تا تمام اطلاعات از روی فلش مموری حذف شود.
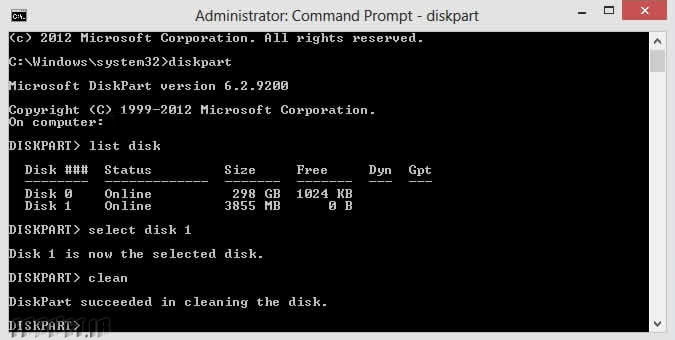
گام ۷: فرمان create partition primary را تایپ کرده و اینتر کنید.
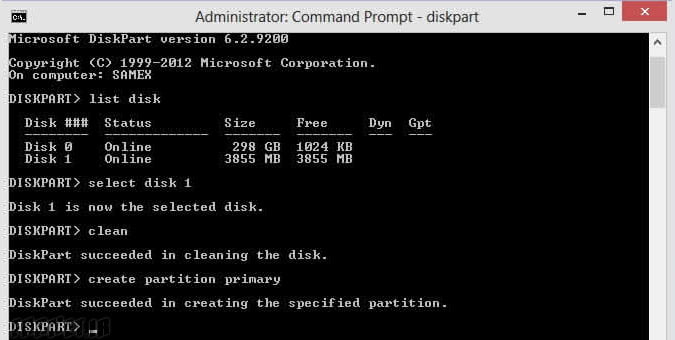
گام ۸: فرمان select partition 1 را برای انتخاب پارتیشن ساخته شده تایپ کرده و اینتر کنید.
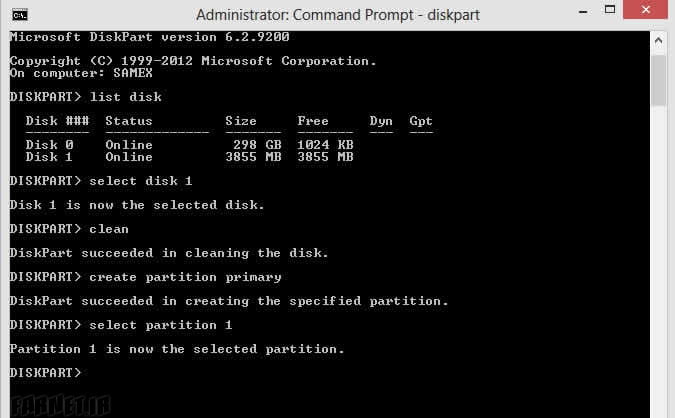
گام ۹: فرمان format fs=ntfs quick را به دقت تایپ کرده و اینتر کنید تا فلش مموری با فایل سیستم NTFS فرمت شود.
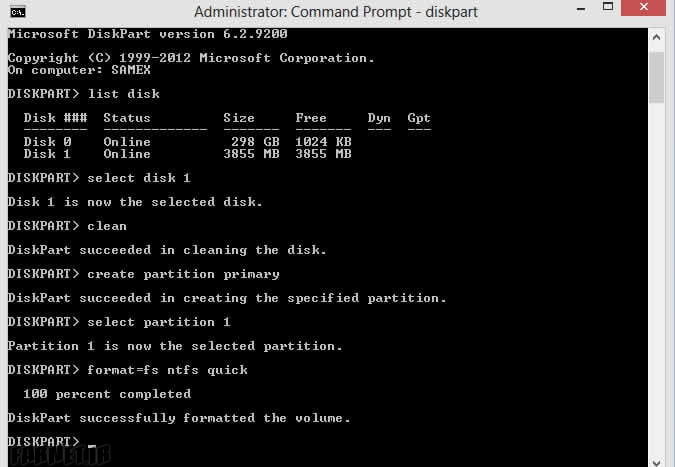
گام ۱۰: برای فعال کردن پارتیشن active را تایپ کرده و اینتر کنید.
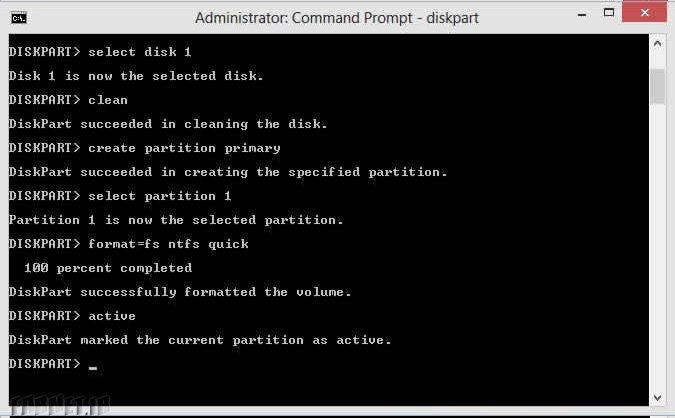
گام ۱۱: فرمان exit را برای خروج از diskpart تایپ کرده و اینتر کنید.
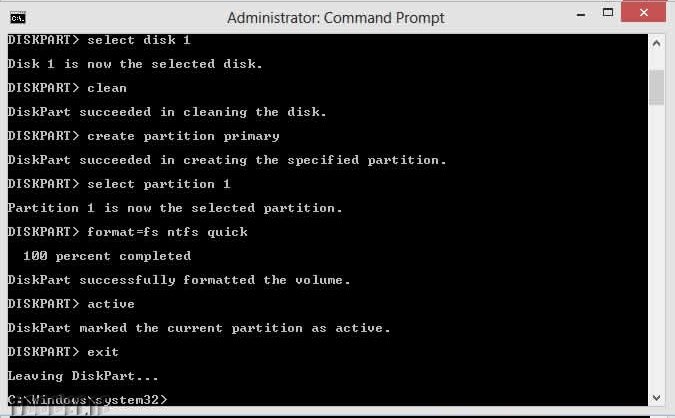
حالا فلش مموری شما بوتیبل شده است.
گام ۱۲: حالا تمامی فایلهای موجود در DVD ویندوز را درون فلش مموری کپی کنید. اگر فایل شما ISO باشد کافیست با دابل کلیک روی آن ایمیج را mount کرده و سپس وارد درایو نوری مجازی شوید. با Ctrl+A همه چیز را انتخاب کرده و سپس درون درایو فلش مموری با Ctrl+V پیست کنید.
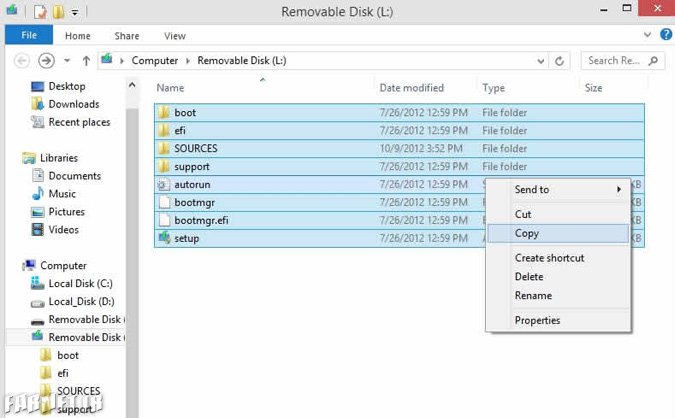
تبریک میگوییم فلش مموری شما برای نصب ویندوز آماده است.

می خواستم بپرسم من روی لبتاب ویندوز 8 اوریجینال دارم واسه ارتقا به 10 بایست چیکار کنم ؟ آیا امکان نصب ویندوز 10 اصلی وجود داره یا اول بایست به 8.1 آپدیت کنم ؟ لطفا راهنماییم کنید .. ممنون
قاعدتا اگر ویندوزتون اریجینال هست اگر ویندوز ۱۰ رو نصب کنید به صورت خودکار شناسایی میشه و قانونی میشه.
اما راحتترین و مطمئنترین کار استفاده از همون ویندوزآپدیت هست. ابتدا به ۸.۱ آپدیت می کنه و بعد از اون به ۱۰