
آموزش کامل بکاپ گرفتن از آیفون، آیپد و آیپاد اپل با برنامه آیتونز و آی کلود
قبل از آپدیت آیفون خود به جدیدترین نسخه iOS اپل و یا برای اطمینان در مورد از دست نرفتن اطلاعات گوشی آیفون، اولین کاری که انجام میدهید باید بکاپ گرفتن از آیفون باشد تا یک نسخه پشتیبان از اطلاعات گوشی اپل خود تهیه کنید.
به خصوص در هنگام آپدیت iOS آیفون توصیه میکنیم این کار را حتما انجام دهید تا اگر در هنگام آپدیت به هر دلیلی با مشکل روبرو شدید بتوانید با استفاده از این بکاپ اطلاعات روی گوشی آیفون خود را برگردانید.
حتی اگر قصد آپدیت iOS گوشی آیفون خود را ندارید در هنگام بروز برخی مشکلات از جمله مشکل روشن نشدن آیفون مطمئنا انجام این کار به سود شما خواهد بود. به همین دلیل ابتدا نحوه بکاپ گیری از آیفون را به شما آموزش میدهیم. برای بک آپ گرفتن از آیفون دو راه حل وجود دارد.
روشهای بکاپ گرفتن از آیفون اپل، آیپد و آیپاد
برای بکاپ گرفتن از آیفون، آیپد و آیپاد دو راه پیش روی شما قرار دارد. میتوانید از اطلاعات خود توسط آیکلود بک آپ بگیرید و یا با استفاده از آیتونز از اطلاعات خود نسخه پشتیبان تهیه کنید. حتی میتوانید از هر دو روش استفاده کنید و برای اطمینان بیشتر، دو نسخه پشتیبان از اطلاعات خود داشته باشید. در ادامه دو راه بک آپ گرفتن از آیفون را مشاهده میکنید.
بکاپ گرفتن از آیفون با برنامه آیتونز itunes
راه دوم برای تهیه نسخه پشتیبان، استفاده از برنامه آیتونز یعنی بکاپ گرفتن با استفاده از کامپیوتر است. برای بکاپ گرفتن از آیفون با iTunes باید مراحل زیر را انجام دهید:
-
آخرین ورژن آیتونز itunes را دانلود کنید.
-
برنامه آیتونز را باز کنید و دستگاه خودتان را به کامپیوتر متصل کنید.
-
اگر پس از وصل شدن به کامپیوتر پیامی مبنی برای زدن رمز و یا اعتماد به کامپیوتر را مشاهده کردید، رمز را وارد کنید و گزینه Trust را لمس کنید.
-
پس از اتصال دستگاه خود به کامپیوتر، در برنامه آیتونز میتوانید آن را مشاهده کنید.
-
اگر قصد دارید امنیت فایل بکاپ را افزایش دهید، باید برای آن رمز انتخاب کنید. در برنامه آیتونز گزینه Encrypt iPhone Backup را فعال کنید تا این ویژگی در اختیارتان قرار بگیرد.
در صورت استفاده از پسورد برای بکاپ حتما آن را جایی یادداشت کنید در صورت فراموش کردن این رمز هیچ روشی برای استفاده از این فایل بکاپ وجود نخواهد داشت.
-
زمانی که آیتونز از اطلاعات بکاپ بگیرد، به شما پیام میدهد که فرایند با موفقیت انجام شده است. در بخش آخرین بکاپ میتوان تاریخ و ساعت آن را مشاهده کرد.
آموزش بکاپ گرفتن از آیفون با iCloud
بکاپ گرفتن از آیفون با استفاده از این روش و ذخیره آن بر روی حافظه ابری آی کلود یک تفاوت مهم دارد و آن این است که شما نیاز به اینترنت مناسب و فضای کافی بر روی درایو آی کلود خود دارید. در نظر داشته باشید با انجام این کار حجم بسته اینترنتی شما نیز مصرف خواهد شد. به همین دلیل روش بالا یعنی استفاده از برنامه آیتونز، روش ایمنتر و مناسبتری برای شما است.
برای بکاپ گرفتن از آیفون با آی کلود باید مراحل زیر را انجام دهید:
-
اول گوشی را به اینترنت وای فای وصل کنید.
-
پس از اینکه گوشی به اینترنت متصل شد، به بخش تنظیمات بروید و اپل آیدی خود را انتخاب کنید. در این قسمت باید گزینه iCloud را انتخاب کنید.
-
به قسمت iCloud Backup بروید.
-
با زدن گزینه Back Up Now، از اطلاعات شما نسخه پشتیبان تهیه میشود، البته تا زمان پایان این فرایند نباید اتصال وای فای را قطع کنید.
برای اینکه بدانید آخرین زمان بک آپ گرفتن از آیفون با iCloud برای چه تاریخی بوده است، مراحل بالا را تکرار کنید و بخش پایینی گزینه Back Up Now را ببینید. در این بخش آخرین تاریخ نوشته شده است.
آموزش بک آپ گرفتن خودکار از آیفون با iCloud
برای بکاپ گرفتن از آیفون میتوانید کاری کنید که به صورت خودکار توسط آی کلود از اطلاعات شما نسخه پشتیبان تهیه شود. برنامه تنظیمات را باز کنید و به بخش اپل آیدی بروید. در اینجا باید گزینه iCloud و iCloud Backup را انتخاب کنید.
در ادامه باید گوشی به شارژر وصل باشد و سپس توسط وای فای به اینترنت متصل شد. حواستان به این موضوع باشد که حساب آی کلودتان باید فضای ذخیرهسازی کافی داشته باشد.
زمانی که وارد آی کلود میشوید، اپل 5 گیگابایت فضا در اختیارتان قرار میدهد. اگر به فضای بیشتری نیاز داشته باشید، باید با پرداخت 0.99 دلار به صورت ماهانه، 50 گیگابایت حافظه خریداری کنید. این قیمت با توجه به فضا و همچنین کشورهای مختلف، متفاوت است.


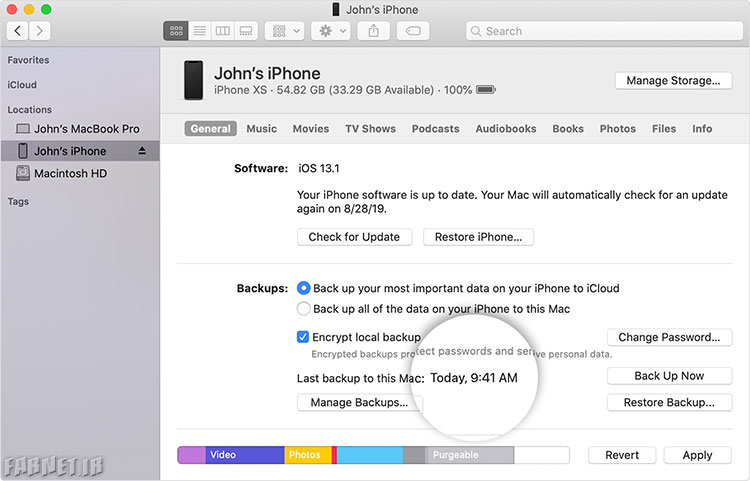

سلام دوست عزیز نوار اعلان بالای صفحه ایفون xچجوری راه اندازی گنم