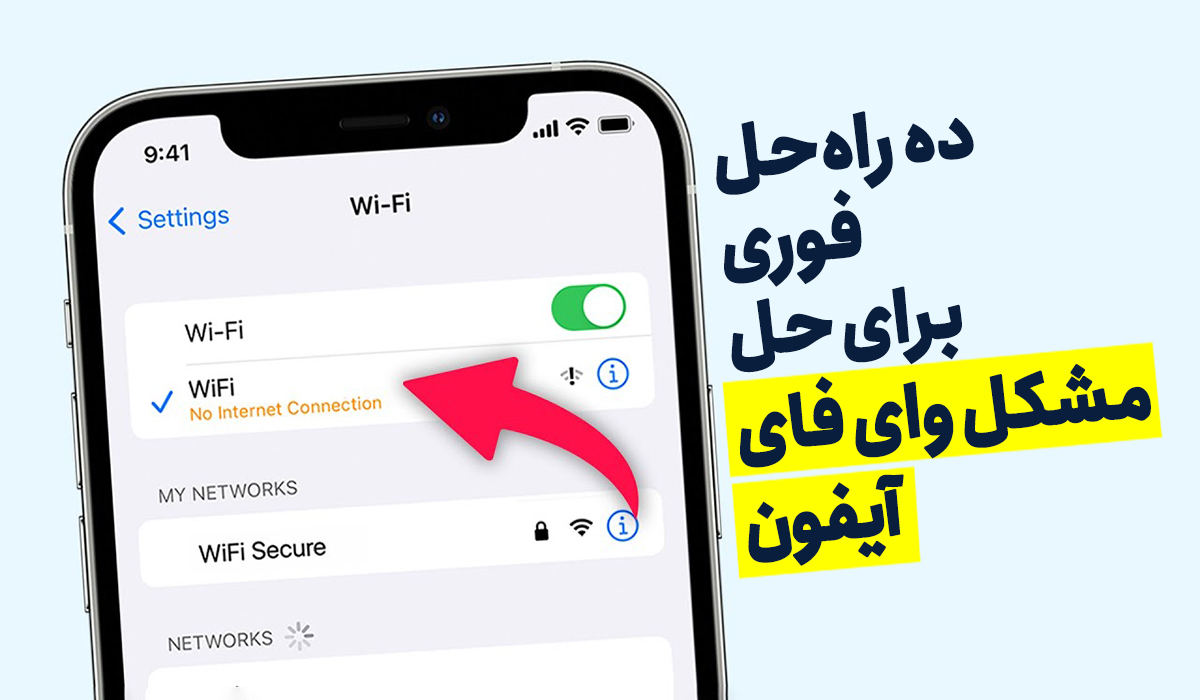
حل مشکل وای فای آیفون | ده راه برای حل فوری مشکل wifi گوشی اپل
مشکل وای فای آیفون اپل مشکل رایجی است که البته در تمام موارد نمیتوان آن را ناشی از مشکل گوشی اپل دانست. خوشبختانه در این مطلب سعی کردیم تمام راهحلهای ممکن برای رفع مشکل از کار افتادن وای فای گوشی آیفون اپل را برای شما بیاوریم.
ده راه حل برای رفع مشکل اتصال وای فای آیفون
برخی از این راهحلها بسیار ساده به نظر می رسند اما ممکن است دقیقا شما همان را فراموش کرده باشید. پس بهتر است از همین ابتدا قدمها را یک بار دیگر بررسی کنید.
1. مودم را بررسی کنید
قدم اول شاید سادهترین، مطمئنترین و سریعترین راه برای رفع مشکل وای فای آیفون اپل باشد که نیازی به قدمهای بعدی نباشد.
در قدم اول بهتر است مودم خود را یک بار روشن و خاموش کنید. میتوانید از کلید اصلی یا دکمه پاور روی دستگاه برای خاموش کردن و روشن کردن آن بعد از یک دقیقه استفاده کنید.
پس از روشن کردن دوباره مودم اگر مشکل همچنان پابرجا بود بهتر است با یک دستگاه دیگر اتصال مودم خود به اینترنت را بررسی کنید. این یعنی با یک گوشی دیگر به همان مودم وصل شده و اینترنت آن چک کنید.
2. تنظیمات وای فای Wi-Fi گوشی آیفون را چک کنید
اگر مودم مشکلی نداشت بهتر است سراغ گوشی خود بروید. برای این کار در نزدیکی مودم قرار بگیرید و بخش Settings (تنظیمات) را در آیفون خود باز کنید.
روی Wi-Fi یا WLAN ضربه بزنید و وای فای را خاموش کنید و بعد از 30 ثانیه روی همان کلید ضربه بزنید تا وایفای آیفون دوباره روشن شود.

بعد اجازه دهید آیفون شما به مورد نظر شما متصل شود. اگر این اتفاق نیفتاد روی نام Wi-Fi مورد نظر خود ضربه بزنید تا به آن بپیوندید. در صورت درخواست، رمز عبور Wi-Fi را وارد کنید.
یک تیک آبی قبل از نام مودم نشان میدهد که شما به آن متصل هستید.
فعال و غیرفعال کردن کلید اتصال خودکار به وای فای
گاهی اوقات، به جای مودم خانه، محل کار، و غیره، گوشی اپل شما ممکن است به طور خودکار به یک شبکه باز و غیر فعال متصل شده باشد که ممکن است به طور تصادفی یا عمدی در گذشته به آن متصل شده باشید و حالا به همان شبکه وصل شدهاید و به مودم مورد نظرتان وصل نیستید.
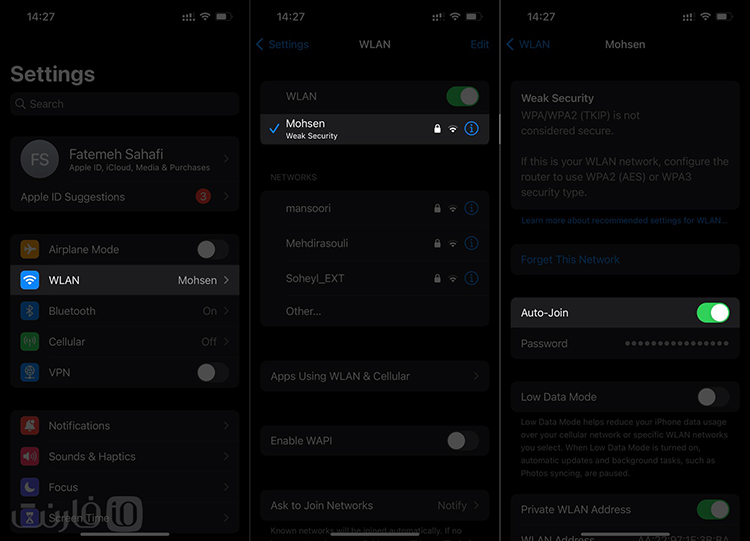
برای رفع این مشکل، روی «i» در کنار نام مودم Wi-Fi مورد نظر ضربه بزنید و بعد می توانید کلید Auto-Join (پیوستن خودکار) را خاموش کنید و در عین حال پس از اتصال به مودم مورد نظر خود اگر روی علامت «i» در کنار نام وایفای متصل شده ضربه بزنید میتوانید کلید Auto-Join (پیوستن خودکار) را روشن کنید.
3. حالت هواپیما را فعال و غیرفعال کنید
مرکز کنترل گوشی آیفون خود را بالا بیاورید: در آیفونهای مجهز با فیس آیدی، انگشت خود را از بالا سمت راست صفحه به پایین بکشید. در مدلهایی که دکمه هوم دارند، انگشت خود را از پایین صفحه به بالا بکشید.
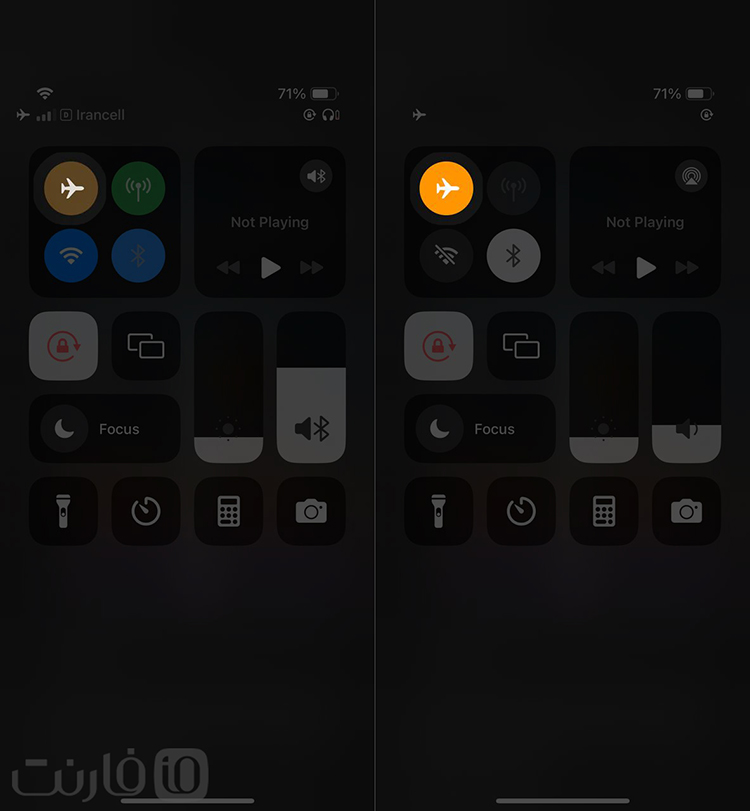
روی نماد هواپیما ضربه بزنید تا فعال شود. بعد از 15 ثانیه روی همان نماد ضربه بزنید تا غیرفعال شود. آیفون شما باید به طور خودکار به یک شبکه Wi-Fi متصل شود و به درستی کار کند.
در صورت نیاز، به صورت دستی از برنامه تنظیمات (روش قبلی) به Wi-Fi مورد نظر خود متصل شوید.
4. آیفون خود را ریستارت کنید
این یک راه حل موثر برای حل چندین مشکل شبکه آیفون است. هنگامی که دستگاه را روشن و خاموش میکنید، حافظه موقت گوشی خالی میشود، کارهای نیمه تمام در گوشی بازنشانی می شوند، برنامههایی که درست کار نمیکنند دوباره راهاندازی میشوند و در نتیجه مشکلات موقت برطرف میشود.
راه اندازی مجدد شامل خاموش کردن و سپس روشن کردن مجدد گوشی است. میتوانید مانند همیشه از دکمههای فیزیکی روی گوشی برای خاموش و روشن کردن گوشی خود استفاده کنید.
5. اطلاعات مودم Wi-Fi بر روی گوشی را دوباره وارد کنید
برخی اوقات این روش برای رفع مشکل وای فای آیفون یک راهحل مفید است که یک بار اطلاعات اتصال به مودم خود را از روی گوشی حذف و دوباره به آن متصل شوید.
البته قبل از انجام مراحل این کار بهتر است مطمئن شوید که رمز وای فای مودم خود را میدانید.
برای انجام این کار دوباره به سراغ بخش Settings (تنظیمات) رفته و روی وای فای Wi-Fi ضربه بزنید.
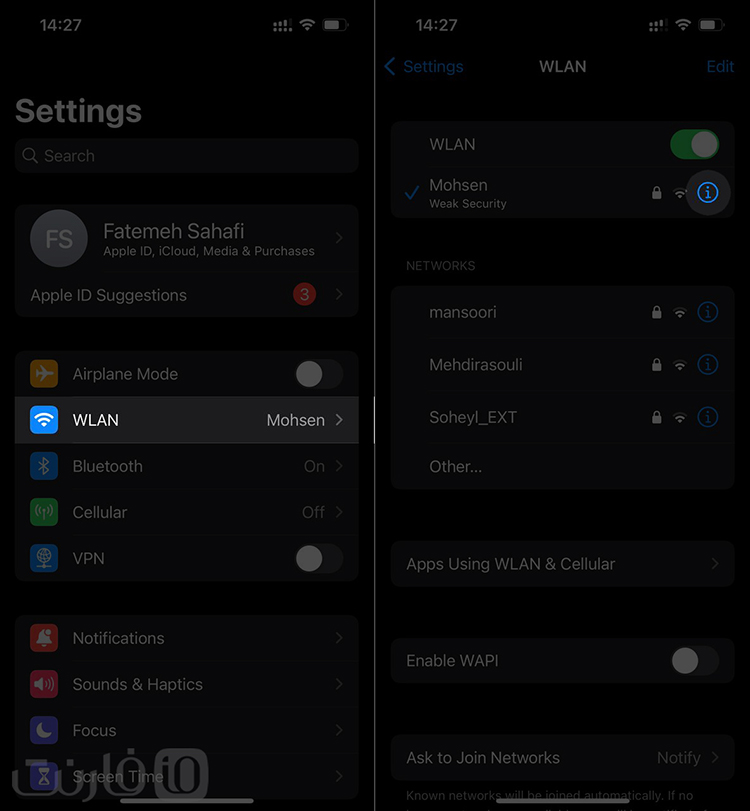
بعد در کنار شبکه متصل شده روی «i» ضربه بزنید. بعد روی کلید Forget This Network (فراموش کردن این شبکه) ضربه زده و سپس روی Forget (فراموش کردن) ضربه بزنید.
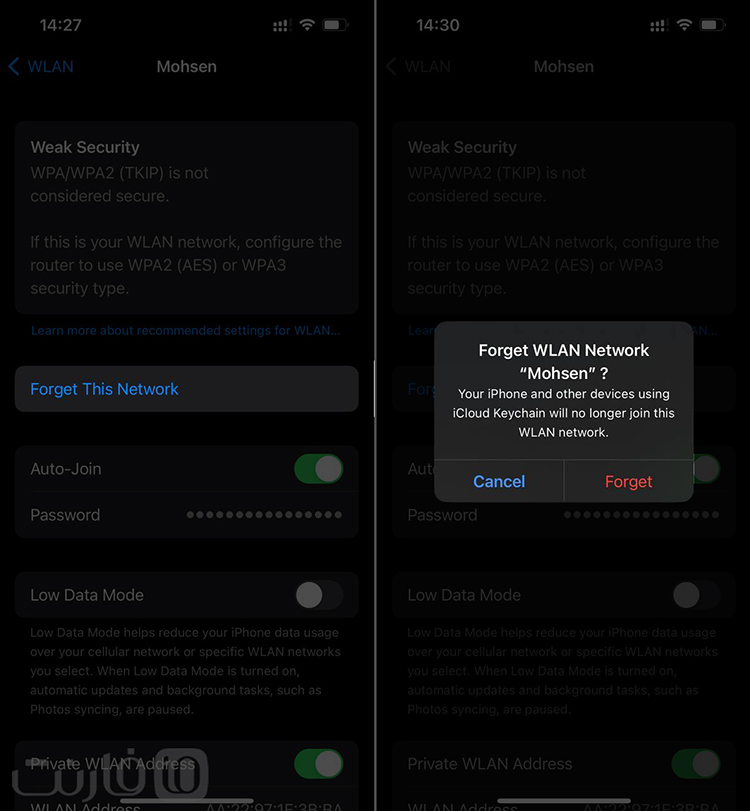
پس از آن پیشنهاد میکنیم مانند روش قبلی یک بار گوشی را خاموش و روشن کنید اگرچه این کار اختیاری است اما توصیه می شود.
بعد از آن دوباره وارد بخش Settings (تنظیمات) رفته و وای فای Wi-Fi را باز کنید. بعد از آن روی نام Wi-Fi مورد نظر خود ضربه بزنید و رمز عبور آن را برای اتصال مجدد وارد کنید.
6. VPN را بررسی کنید
این روزها به دلایل مختلف که نیازی به گفتن آن نیست و خودتان بهتر از آن خبر دارید همه ما از برنامههای فیلترشکن یا وی پی ان برای روی گوشی خود استفاده میکنیم. گاهی اوقات پیش میآید که VPN شما به هر دلیلی قطع میشود و باعث اختلال در اینترنت و در واقع قطع شدن دسنرسی شما به اینترنت میشود.
برای رفع این مشکل، VPN را با استفاده از برنامه آن خاموش کنید. یا از بخش تنظیمات آن را خاموش کنید و اینترنت خود را دوباره بررسی کنید.
7. آیفون را به آخرین نسخه iOS آپدیت کنید
همواره داشتن جدیدترین نسخه سیستم عامل iOS ایده خوبی است.
داشتن آخرین آپدیت iOS بر روی گوشی آیفون تضمین میکند که جدیدترین ویژگیها و آخرین بهروزرسانیها را بر روی گوشی خود دارید و اگر مشکل یا بگ خاصی وجود داشته از میان رفته است.
بنابراین برای تجربهای روان و بدون نگرانی، آیفون خود را بهروز کنید. پس از آن، مشکلات دیگر و در کنار آن مشکل وای فای آیفون شما ممکن است به یک مشکل در گذشته تبدیل شود!
8. تنظیمات شبکه را بازنشانی کنید
با این کار تمام تنظیمات شبکه آیفون شما مانند وای فای ذخیره شده، دستگاههای متصل با بلوتوث، تنظیمات VPN و غیره حذف شده و به حالت پیشفرض باز می گردند.
با این حال، اطلاعات شخصی مانند عکسها، فیلمها، مخاطبین و برنامهها تحت تأثیر قرار نگرفته و پاک نمشوند.
نحوه بازنشانی و ریست تنظیمات شبکه در آیفون
1. بخش Settings (تنظیمات) را در آیفون خود باز کنید و روی General ضربه بزنید.
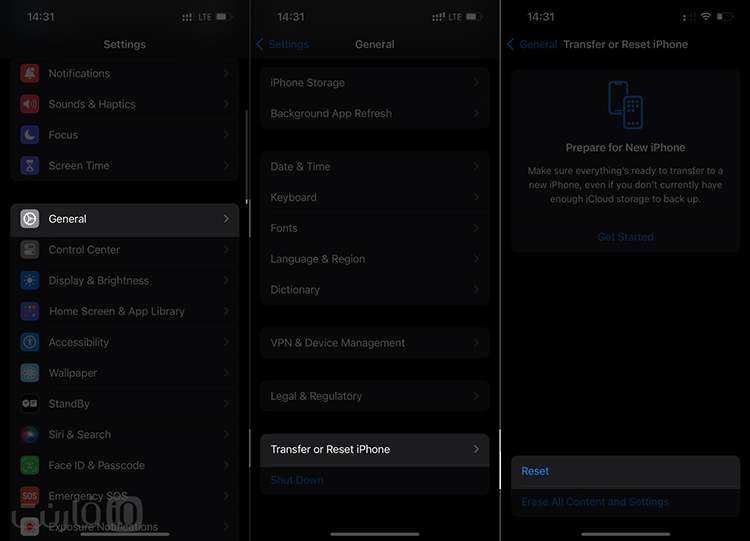
2. روی Reset Network Settings ضربه بزنید
3. روی Transfer or Reset iPhone (انتقال یا تنظیم مجدد آیفون) ضربه بزنید
4. روی Reset (بازنشانی) ضربه بزنید.
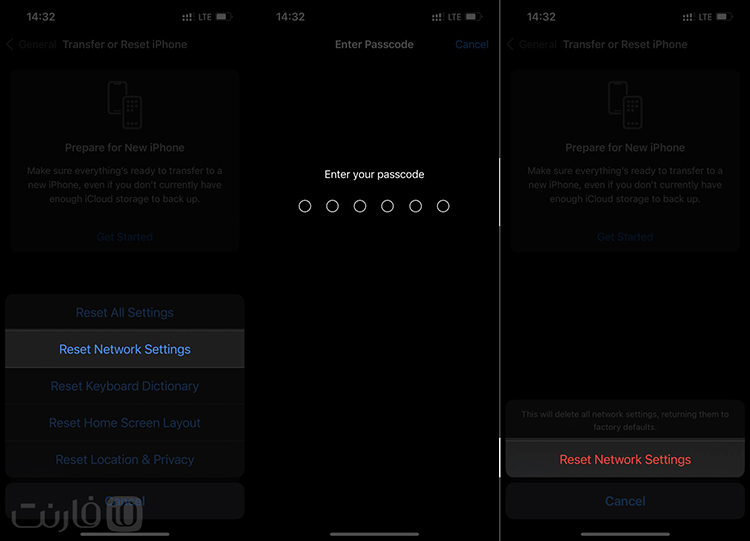
5. روی Reset Network Settings ضربه بزنید و رمز عبور دستگاه خود را وارد کنید.
6. بعد از آن با زدن روی Reset Network Settings انجام آن را تأیید کنید.
حالا تنظیمات شبکه را به تنظیمات اولیه برگرداندهاید و بعد از آن دوباره وارد بخش Settings (تنظیمات) رفته و وای فای Wi-Fi را باز کنید.
سپس روی نام Wi-Fi مورد نظر خود ضربه بزنید و رمز عبور آن را برای اتصال مجدد وارد کنید.
9. تنظیمات DNS آیفون خود را بررسی کنید
گاهی اوقات نصب برخی برنامه های به ویژه برنامههای متصل به اینترنت تنظیمات DNS آیفون شما را تغییر میدهد.
در چنین شرایطی، بهتر است سری به تنظیمات DNS آیفون خود بزنید. این ممکن است مشکل کار نکردن Wi-Fi را برطرف کند، به خصوص اگر در دسترسی به وبسایتها و برنامههای خاص مشکل دارید.
نحوه تنظیم DNS آیفون اپل و بازگردانی آن
به سراغ بخش Settings (تنظیمات) رفته و وای فای Wi-Fi را باز کنید، روی «i» در کنار نام مودم Wi-Fi مورد نظر ضربه بزنید.
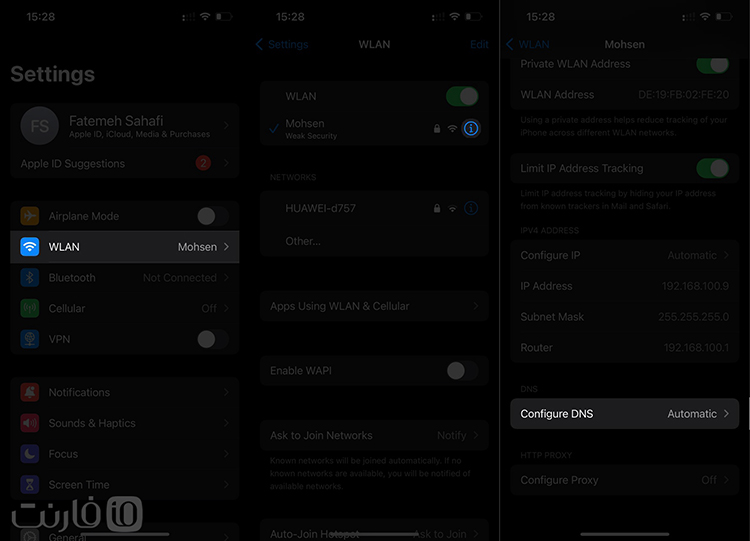
سپس سراغ بخش Configure DNS (پیکربندی دی ان اس) بروید. اگر گزینه Automatic (خودکار) در مقابل آن به چشم میخورد به این معناست که همه چیز مرتب است.
اما اگر گزینه Manual (دستی) روشن بود یعنی آن را فعال کردهاید و برای بازگردانی کافیست وارد این بخش شده و با انتخاب گزینه Automatic (خودکار) آن را به حالت خودکار برگردانید و در نهایت بر روی Save (ذخیره) ضربه بزنید.
10. خبر ناخوشایند: به سراغ گارانتی آیفون خود بروید
اگر تمام این 9 قدم قبلی را به دقت بررسی و طی کردید و همچنان مشکل دارید، به نظر میرسد خود را برای یک عیب سختافزاری آماده کنید و مشکل را با شرکت گارانتی گوشی خود و یا یک تعمیرکار مطمئن در میان بگذارید.
امیدوارم توانسته باشید مشکل وای فای آیفون خود را برطرف کنید و Wi-Fi گوشی اپل شما دوباره به خوبی کار کند.
اگر هر کدام از راهحلها و روشهای بالا برای شما مفید بوده و باعث حل مشکل شما شده و یا راهحل دیگری سراغ دارید، لطفا در بخش نظرات همین مطلب با ما و خوانندگان فارنت به اشتراک بگذارید.
