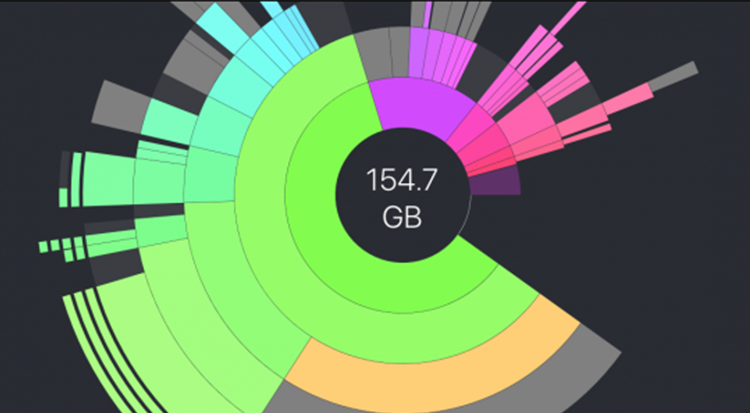
چگونه در مک فایلهای حجیم را پیدا کرده و پاک کنیم؟
با افزایش روز افزون حجم فایلهای ویدئویی و محتویات مدیا یا ابزارهای گرافیکی و بازیهای رایانهای، بدون شک هر کاربری با محدودیت فضای ذخیرهسازی روبهرو خواهد شد. در ادامه در فارنت همراه ما باشید تا شیوه خالی کردن اصولی فضای ذخیرهسازی دستگاههای مبتنی بر مک را مرور کنیم.
پاک کردن کلی اطلاعات سریعترین و آسانترین شیوه دسترسی به فضای ذخیرهسازی بیشتر است، با این حال زمانی کار سخت میشود که با فایلهای زیادی در حجمهای مختلف روبهرو باشید. البته خوشبختانه ابزارهای خوبی در سیستمعامل مک وجود دارند که میتوانند به شما در پیدا کردن فایلهایی که فضای زیادی اشغال کردهاند و نیازی به آنها ندارید کمک کنند.
بررسی پوشههای حجیم مرسوم
با همه گیر شدن استفاده از زیرساخت سرویسهای ذخیرهسازی ابری، امروزه اغلب کاربران به ذخیرهسازی اطلاعات بر روی این سرویسها میپردازند. البته هنوز هم پوشه دانلود در تمام پلتفرمها جزو پرحجمترینها محسوب میشود؛ از این رو پیش از پاک کردن هرگونه اطلاعات بهتر است پوشه Downloads را بررسی کرده و فایلهایی که فراموش کردهاید و ضرورتی هم ندارد را پاک کنید.
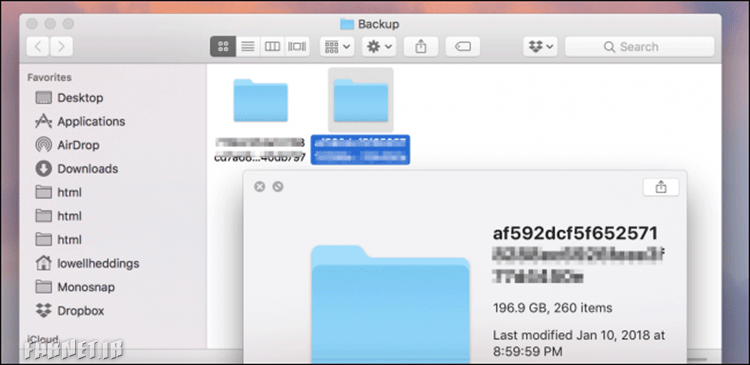
همچنین در سیستمهای مک از طریق برنامهایتونز اطلاعات میان دستگاههای اپلی همگام سازی میشود. همین رویه در طولانی مدت باعث اشغال فضای زیادی از حافظه دستگاه خواهد شد؛ پس پیشنهاد میشود که پوشه iTunes را هم بررسی کرده و فایلهای بلا استفاده مانند بکاپها که گاهی حجم آنها به دهها گیگابایت میرسد را پاک کنید.
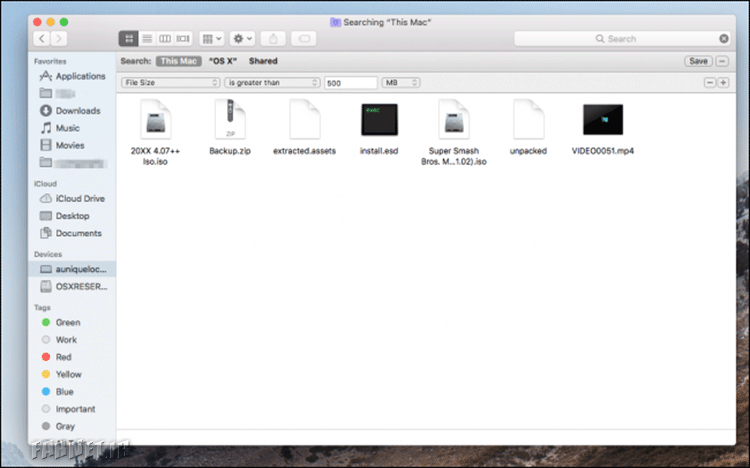
به طور کلی پوشه بکاپ در سیستم عامل مک از طریق دنبال کردن آدرس~/Library/Application Support/MobileSync/Backup قابل دسترس است.
در نهایت پیشنهاد میکنیم که پوشه سطل زباله را هم بررسی کرده و فایلهای بیهوده و حجیم را حذف کنید.
استفاده از ابزارهای داخلی سیستم عامل مک
خوشبختانه سیستم عامل مک از ابزاری داخلی بهره میبرد که قادر به طبقهبندی فایلهای موجود در حافظه بر اساس حجم آنها است. این ابزار که با نام Finder شناخته میشود، از طریق انتخاب گزینه + و سپس انتخاب File Size در هر درایور قابل دسترسی است. اگر راه عنوان شده را درست طی کرده باشید، اکنون با یک منوی کشویی روبهرو خواهید شد که از شما میخواهد کمینه فایل مدنظر را بر حسب مگابایت وارد نمایید.
به عنوان مثال با وارد کردن 100MB، فایلهایی با حجم بیشتر از 100 مگابایت لیست خواهند شد. در نهایت با توجه به اهمیت نتایج جستجو میتوانید فایلها و برنامههای اضافی را شناسایی و حذف کنید.
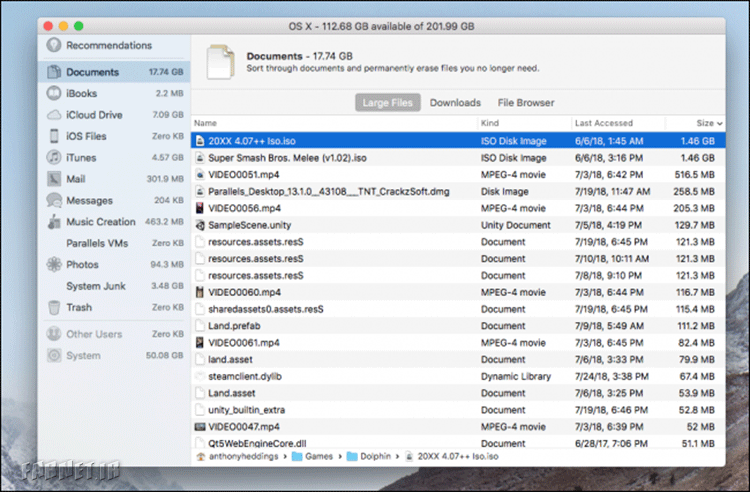
توجه داشته باشید که این ابزار تنها قادر به شناسایی فایلهایی با حجم بیشتر از میزان وارد شده است و به عنوان مثال نمیتواند پوشههای کلی را شناسایی کند. در سوی دیگر نتایج جستجوی Finder، تنها بر اساس نام طبقهبندی میشوند و اطلاعات دیگری از جمله محل ذخیرهسازی آنها ارائه نمیشود.
البته یک ابزار کاربردیتر و راهگشاتر تحت عنوان Storage Management هم در سیستم عامل مک تعبیه شده است که تمام فایلهای موجود بر روی حافظه را با ذکر تاریخ آخرین استفاده طبقهبندی میکند. از Storage Management همچنین میتوان برای مرتب کردن فایلهای سرویس آیکلود و یا خالی مستقیم پوشه سطل زباله هم استفاده کرد.
برنامه Disk Inventory X
علاوه بر ابزارهای فوق، برنامههای جانبی دیگری نیز برای سیستم عامل مک قابل دسترس است که میتواند شما را در شناسایی فایلهای حجیم کمک کند. به عنوان مثال به کمک برنامه Disk Inventory X که از رابط کاربری گرافیکی خوبی هم بهره برده، قادر به مشاهده بخشهایی که بیشترین فضا را اشغال کردهاند خواهید بود. با کلیک کردن بر روی هر مربع، نام فایل مربوط به آن را مشاهده خواهید کرد.
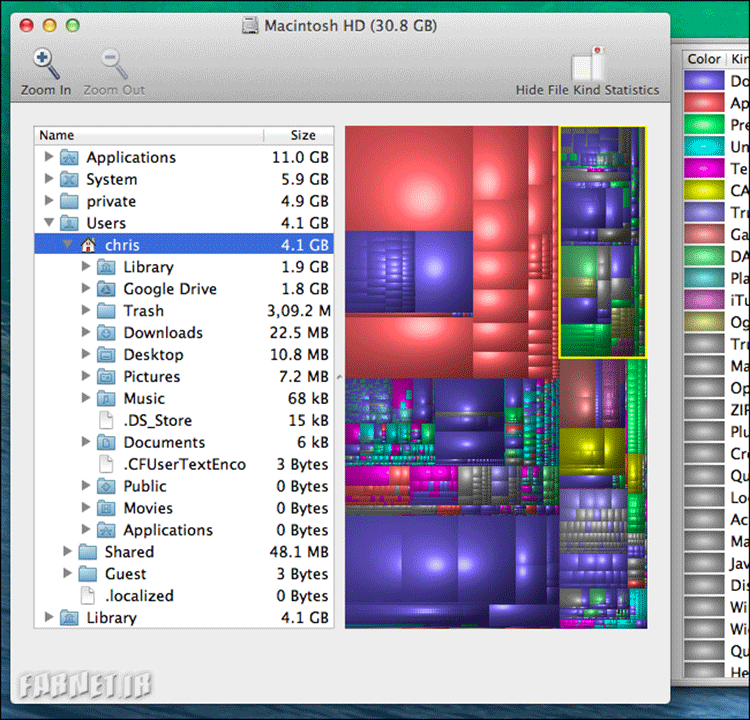
همچنین یک نمایش درختی نیز در نوار کناری آن قرار دارد که به شما فضای مورد اشغالی هر پوشه را نمایش میدهد و میتوانید با استفاده از آن پوشههایی که قصد حذف آنها را دارید پیدا نمایید. با راست کلیک کردن بر روی هر فایل میتوانید آن را به سطل زباله انداخته یا اطلاعات بیشتری از آن پیدا کنید.
برنامه Disk Inventory X قادر به شناسایی و نمایش تمام اطلاعات موجود در حافظه از جمله فایلهای سیستمی است، از این رو بهتر است مراقب حذف نکردن پوشه Home و زیر شاخههای آن باشید.
برنامه DaisyDisk
دیگر برنامهای که در سیستم عامل مک میتواند شما را در شناسایی فایلهای حجیم یاری کند و نسبت به Disk Inventory X از رابط کاربری مدرنتری هم بهره برده است، DaisyDisk نام دارد.
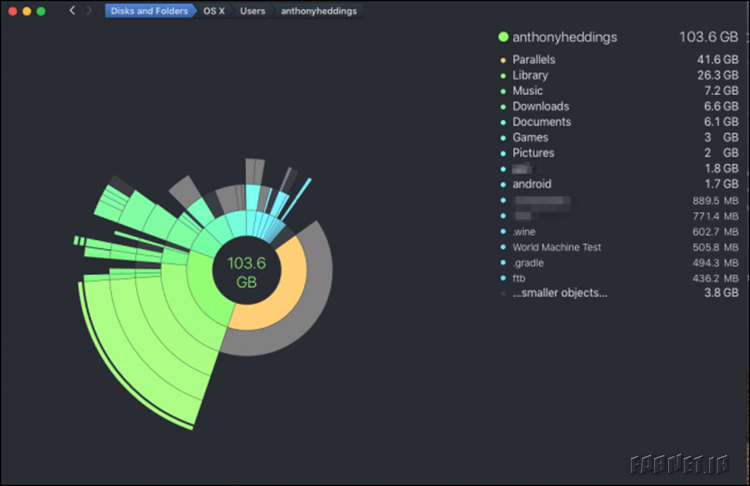
این برنامه نیز قادر به لیست کردن فایلهای موجود در حافظه بر اساس پارامترهای مختلف است. همچنین در هر اسکن، این برنامه به شما میگوید که چه مقدار فضا آزاد کردهاید و ویژگی Collector را هم در اختیارتان قرار میدهد که فایلهایی که برای حذف علامت زدهاید را تا زمان حذف کامل ذخیره کند.
استفاده از برنامههای پاک سازی خودکار
در هر دو روش فوق، کاربر مدت زمان زیادی را بایستی برای شناسایی و پاک کردن فایلهای حجیم صرف کند. همچنین خطر پاک شدن فایلهای سیستمی و به مشکل خوردن کلی سیستم عامل هم همچنان او را تهدید خواهد کرد.
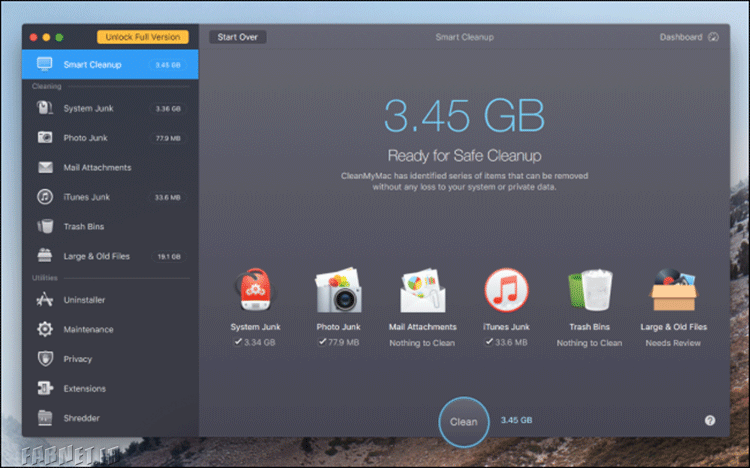
در اینگونه مواقع بهترین راه استفاده از برنامههای پاک سازی خودکار است که به صورت ایمن قادر به شناسایی فایلهای حجیم، تفکیک فایلهای سیستمی و پاک کردن خودکار آنها است. به عنوان مثال برنامه Clean My Mac به صورت خودکار قادر به اسکن محتویات هر درایور بر اساس پارامترهای مختلف از جمله زمان ایجاد و یا حجم هست، کما آنکه به دنبال فایلهای اضافی و پوشههای کشی میگردد که ممکن است شما متوجه آنها نشده باشید.
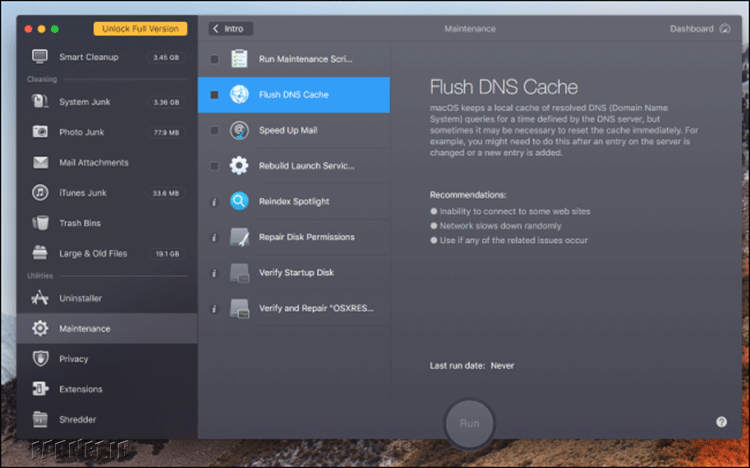
Clean My Mac همچنین از ابزار Uninstaller برای پاک کردن کامل برنامهها، تشخیص دهنده اسکریپ های فعال و shredder برای حافظت از فایلهای سیستمی نیز بهره میبرد.
