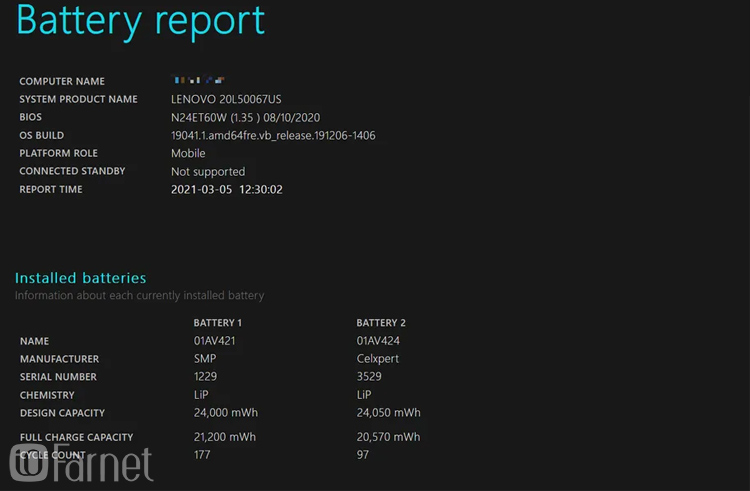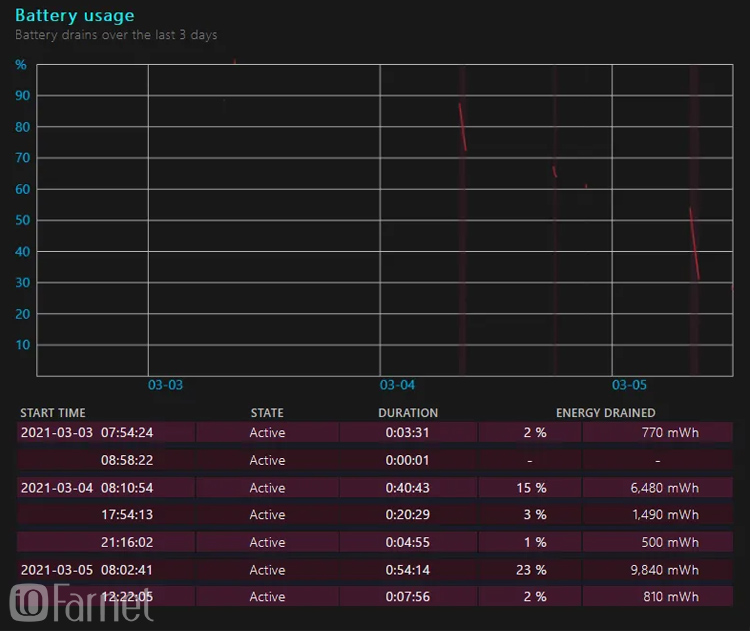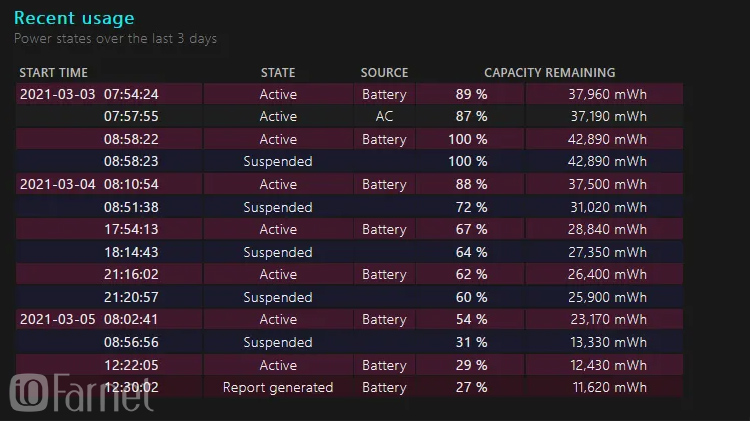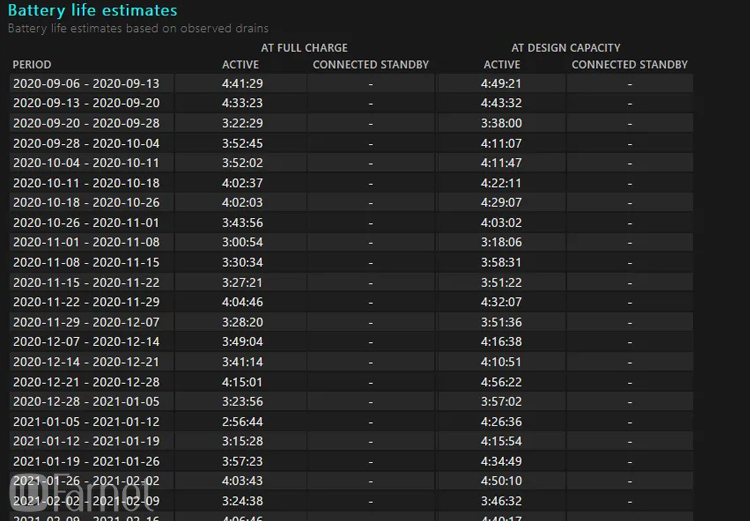آموزش: چگونه از لپتاپ ویندوزی خود گزارش باتری بگیریم؟
آیا میخواهید از سلامت باتری لپتاپ خود مطمئن شوید؟ با مشکل دوام شارژ مواجه هستید؟ حالا میتوانید با یک گزارش باتری به اطلاعات ارزشمندی دست پیدا کنید.
با اینکه سیستمعامل اندروید بهراحتی گزارش مصرف انرژی باتری را به شما میدهد اما این قابلیت بهآسانی در ویندوز در دسترس نیست. با گزارش باتری میتوانید متوجه شوید چه زمانی چه مقدار از انرژی باتری لپتاپ شما مصرف شده است. به این ترتیب میتوانید موارد مشکوک را شناسایی کرده و احتمالاً جلوی هدر رفتن شارژ باتری را بگیرید.
چگونه در ویندوز گزارش باتری بگیریم؟
ویندوز 10 از زمانی که روی لپتاپ شما نصب میشود مشغول ثبت گزارش نحوه مصرف انرژی باتری است. در گزارش باتری میتوانید ببینید چند چرخه از باتری لپتاپ خود در سه روز گذشته استفاده کردهاید. همچنین این گزارش تخمینی از دوام شارژ را در مقابل دوام شارژ واقعی به شما نشان خواهد داد. با اینوجود این ابزار را باید با خط فرمان اجرا کنید.
۱. ابتدا ابزار خط فرمان را باز کنید. برای اینکار کافیست در منوی استارد CMD را جستجو کرده و اینتر کنید.
۲. حالا عبارت زیر را تایپ کرده و اینتر کنید:
cd %HOMEPATH%/Desktop
این کار مسیر خروجی فایل را دسکتاپ شما تعیین میکند. در صورتی که قصد ذخیره در مسیر دیگری را دارید میتوانید Desktop را با آدرس دیگری جایگزین کنید.
۳. برای ایجاد فایل گزارش باتری فرمان زیر را وارد کنید:
powercfg /batteryreport
ویندوز به سرعت گزارش را آماده کرده و به شکل یک فایل HTML در دسکتاپ شما ذخیره خواهد کرد. فایل را باز کنید تا گزارش باتری در صفحه مرورگر شما باز شود. حالا میتوانید به اطلاعات گزارش باتری ویندوز دسترسی داشته باشید.
نمودار استفاده باتری میتواند سرعت خالی شدن شارژ باتری لپتاپ شما را نشان دهد.
این صفحه میتواند الگوی استفاده شما از باتری و ظرفیت باقیمانده در هر بار را به شما نشان دهد.
در این صفحه میتوانید زمان تخمینی (Design Capacity) و زمان واقعی (At Full Charge) دوام شارژ باتری را ببینید. به این ترتیب متوجه خواهید شد که سلامت باتری تا چه حد کاهش یافته است. در نتیجه میتوانید برای خرید باتری جدید تصمیم بگیرید.
نکته: اگر قصد دارید لپتاپ دست دومی را خریداری کنید؛ این ابزار را پیش از فرمت کردن و یا تعویض ویندوز اجرا کنید. به این ترتیب دید خوبی از سلامت باتری به دست خواهید آورد.
کاربران مکبوک اپل چطور؟
اگر کاربر اپلی و macOS هستید نگران نباشد. macOS هم اطلاعات مفیدی را درمورد باتری لپتاپ در اختیارتان خواهد گذاشت. برای اینکار وارد منوی اپل شده و About This Mac را بزنید. سپس دکمه System Report را فشار داده و در بخش Hardware وارد Power شوید.
حالا میتوانید تعداد چرخههای استفاده باتری، سلامت تخمینی و تنظیمات انرژی را ببینید. برای مشاهده نمودار استفاده به بخش System Preferences و سپس Battery مراجعه کنید.
اپل اطلاعات نسبتاً کمتری را در اختیارتان میگذارد. با اینحال کماکان میتوانید دید خوبی از سلامت باتری و الگوی مصرف انرژی آن کسب کنید.