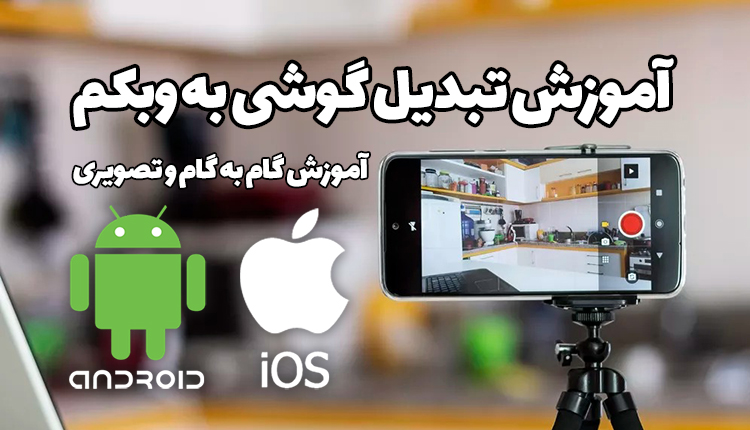
چگونه از گوشی اندرویدی و یا آیفون خود به عنوان وبکم استفاده کنیم؟
شاید در خانه یک گوشی هوشمند اضافه داشته باشید، اما کامپیوتر شما وبکم نداشته باشد، یا اینکه به دنبال تبدیل گوشی به وبکم باشید حالا فرقی ندارد تبدیل گوشی اندرویدی به وبکم یا تبدیل گوشی آیفون به وبکم در هر صورت در این مطلب تلاش کردیم تا تمام نکات لازم برای تبدیل موبایل به وبکم کامپیوتر را به صورت تصویری و گام به گام آموزش دهیم.
پس از انجام مراحل این آموزش میتوانید از دوربین گوشی خود به عنوان وبکم کامپیوتر با کیفیت بالا استفاده کنید.
توجه داشته باشید که این در این آموزش تبدیل گوشی به وبکم با کابل USB یا با وای فای را آموزش خواهیم داد و مراحل آن تفاوتی ندارد در عین حال میتوانید از این اموزش باری تبدیل گوشی به میکروفون هم استفاده کنید. در ادامه با فارنت همراه باشید.
در بازار نمیتوانیم وبکمهای زیادی با کیفیت بالا پیدا کنیم و شاید هیچگاه به داشتن آنها نیاز پیدا نکنیم، اما شاید برای مواقعی به وبکم نیاز داشته باشیم. برای اینکه هزینه بالایی برای وبکم پرداخت نکنید، میتوانید از یک گوشی یا تبلت اندرویدی یا آیفون، حتی آیپد به عنوان وبکم استفاده کنید.
البته امکان استفاده از دوربین عکاسی به عنوان وبکم نیز وجود دارد که کیفیت بالاتری را معمولا به همراه دارند و در عین حال امکان استفاده از برخی دوربینهای امنیتی به عنوان وبکم نیز وجود دارد، اما کیفیت آنها بسیار پایینتر از گوشیهای اندرویدی یا آیفون خواهد بود.
تبدیل گوشی اندرویدی به وبکم با کابل USB و یا وای فای
اگر سری به گوگل پلی استور بزنید، اپلیکیشنهای زیادی را با این ادعا که دستگاه اندرویدی شما را به وبکم تبدیل میکنند، میبینید. ما در این مطلب دو برنامه را به عنوان بهترین برنامههای موجود برای شما معرفی و نحوه استفاده از آنها را آموزش خواهیم داد.
برنامه DroidCam برای تبدیل گوشی اندرویدی به وبکم
اما بهترین برنامه تبدیل گوشی به وبکم با کیفیت بالا که میتوانیم آن را به شما توصیه کنیم برنامه DriodCam است که فرایند راهاندازی سادهتری دارد و همچنین نتیجه آن قابل اطمینانتر است.
برای دانلود DroidCam و استفاده از این برنامه، مراحل زیر را باید انجام دهید:
دانلود برنامه DroidCam برای اندروید
- نسخه اندرویدی برنامه DroidCam را از پلی استور به طور رایگان دانلود و روی گوشی یا تبلت اندرویدی خود نصب کنید. برای نصب این برنامه باید بر روی دستگاه شما حداقل سیستم عامل اندروید 5.0 نصب شده باشد.
دانلود DroidCam برای ویندوز
- علاوه بر گوشی یا تبلت اندرویدی خود، باید دانلود برنامه DroidCam برای ویندوز 10 و یا لینوکس را نیز انجام دهید. متاسفانه برنامه DroidCam برای سیستم عامل macOS عرضه نشده است. حتما نسخه 6.2 این برنامه و یا بالاتر را برای ویندوز دانلود کنید چون این نسخه در مقایسه با ورژنهای قبلی، مشکلات کمتری دارد.
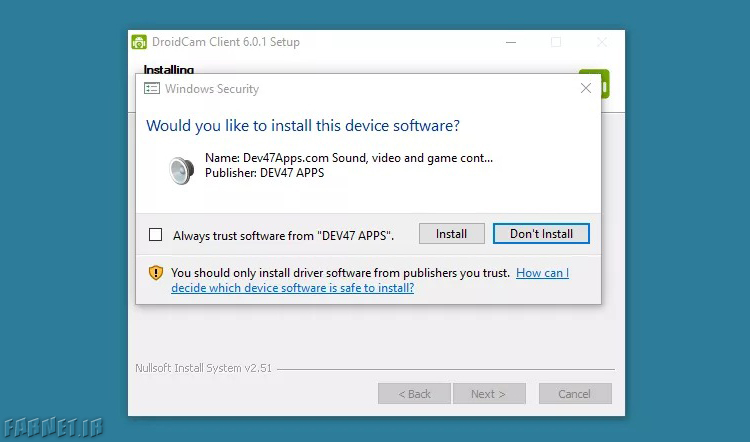
- پس از نصب این برنامه روی گوشی اندرویدی خود تقریبا کار خاص دیگری روی گوشی ندارید و بیشتر کار را باید روی کامپیوتر یا لپ تاپ خود انجام دهید. هنگام نصب برنامه DroidCam روی ویندوز شما باید به برنامه اجازه نصب درایورهای صوتی را بدهید و اگر نمیخواهید در هنگام نصب چندین بار پنجره نصب یا عدم نصب را ببینید، گزینه “Always trust software from DEV47 APPS” را بزنید، البته اجباری برای این کار وجود ندارد!
تبدیل گوشی به وبکم با کابل یا با وای فای مساله این است!
بدیهی است که اتصال و استفاده از گوشی به عنوان وبکم به صورت بی سیم کار راحتتری است و استفاده راحتتری را برای شما به همراه دارد اما برای تبدیل گوشی به وبکم با وای فای باید کامپیوتر و گوشی شما به یک شبکه وای فای یکسان متصل باشند. اگر به هر دلیلی امکان انجام این کار برای شما میسر نیست بهتر است در تنظیمات و هنگام نصب برنامه روی کامپیوتر گزینه کابل USB را انتخاب کنید.
نصب برنامه DroidCam در ویندوز
- زمانی که شروع به نصب برنامه DroidCam برای ویندوز میکنید، در بخش بالایی گزینهای نمایان میشود که توسط آن میتوانید اتصال دستگاه به صورت بیسیم یا توسط کابل USB را مشخص کنید.
ادامه این مراحل تقریبا مشابه است و صرفا این نکته قابل ذکر است که در روش اتصال با کابل ابتدا باید گوشی را برای این کار آماده و به کامپیوتر متصل کنید تا شناسایی شود.
با توجه به اینکه استفاده از وای فای برای تبدیل گوشی به وبکم طرفدار بیشتری دارد و مراحل استفاده از کابل به توضیح چندانی در هنگام نصب نیاز ندارد، به همین علت بر روی نصب تبدیل گوشی به وبکم با وای فای تمرکز میکنیم. اگر در ادامه مراحل استفاده از کابل به مشکل برخوردید حتما در بخش نظرات مطرح کنید. - اتصال به صورت بی سیم و با وای فای به صورت پیش فرض در تنظیمات نصب برنامه فعال است. در بخش پایینی این گزینه، فضایی برای وارد کردن آدرس آیپی دستگاه اندرویدی شما وجود دارد. در این بخش باید اپلیکیشن DroidCam را بر روی گوشی یا تبلت اندرویدی خود اجرا کنید. در این هنگام آدرس آیپی به نمایش گذاشته میشود، آن را در برنامه دسکتاپ و در بخش Device IP وارد کنید.
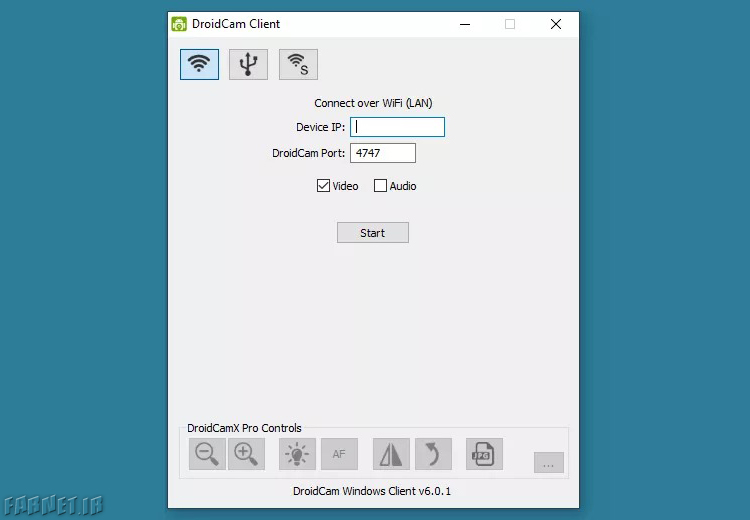
- پس از آن و در قدم بعدی گزینههای مربوط به تصویر و صدا را حتما فعال کنید. اگر تنها تصویر فعال باشد، برنامه از میکروفون گوشی یا تبلت شما برای ضبط صدا استفاده نخواهد کرد و صدایی منتقل نخواهد شد و در عین حال اگر گزینه تصویر را غیرفعال کنید و فقط میکروفون را فعال کنید صرفا تبدیل گوشی به میکروفون را انجام دادهاید. حتما پیش از اینکه بر روی دکمه شروع در برنامه دسکتاپ کلیک کنید، مطمئن شوید که گزینههای مورد نیاز را فعال کردهاید.
- پس از اطمینان از این موضوع، گزینه سه نقطه عمودی را بر روی گوشی اندرویدی خود لمس کنید تا به بخش تنظیمات بروید. در اینجا در بخش دوربین میتوانید استفاده از دوربین سلفی یا اصلی به عنوان وبکم را مشخص کنید. دوربین اصلی گوشیهای هوشمند کیفیت بالاتری در مقایسه با دوربین سلفی دارند، بنابراین به شما پیشنهاد میکنیم که دوربین اصلی را به عنوان وبکم انتخاب کنید. بقیه بخشها در تنظیمات را دست نزنید.

- در نهایت بر روی گزینه شروع در نرم افزار DroidCam در دسکتاپ ویندوز کلیک کنید تا فرایند اتصال دستگاهها آغاز شود. حالا باید در این مرحله تصویر خروجی دوربین گوشی را بر روی نمایشگر کامپیوتر خود ببینید.
مشکلات و نکات مهم استفاده از DroidCam
اگر بعد از مراحل بالا هنوز نمیتوانید تصویر خروجی دوربین را بر روی کامپیوتر ببینید این موارد را حتما چک کنید: اگر از وای فای استفاده کردید حتما از اتصال دستگاه اندرویدی و کامپیوتر به شبکه وای فای یکسان مطمئن شوید.
شاید کامپیوتر شما با سیم به مودم وصل شده باشد و گوشی توسط وای فای، اگر شبکه یکسان باشد مشکلی پیش نخواهد آمد. اگر از کابل برای اتصال استفاده میکنید حتما چک کنید که کابل را درست متصل کردهاید.
- حالا با انجام موفقیتآمیز این مراحل میتوانید برنامه مورد علاقه خود برای تماس تصویری مانند زوم، گوگل میت یا اسکایپ را بر روی سیستم خود اجرا کنید.
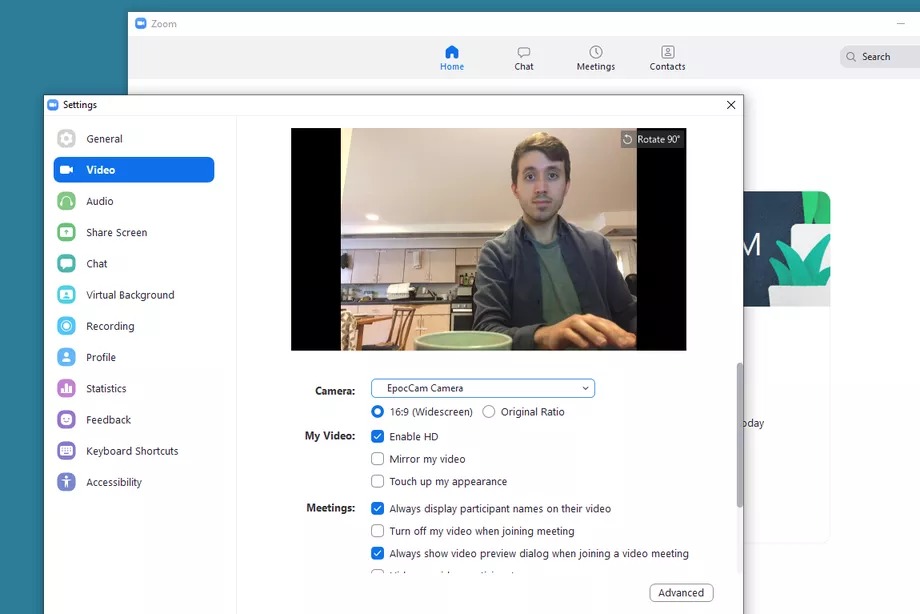
- حواستان باشد در تنظیمات ویدیو هر یک از این برنامهها و یا برنامه مورد نظر خود، دوربین پیش فرض برنامه را به “DroidCam Source 2” یا “DroidCam Source 3” تغییر دهید. یکی از این دوربینها، ویدیویی که در برنامه DroidCam Client میبینید را به نمایش میگذارد.
- برای اطمینان از این موضوع که میکروفون دستگاه شما به صورت پیش فرض در برنامه تماس تصویری مورد استفاده قرار میگیرد، به بخش میکروفون بروید و “DroidCam Virtual Audio” را انتخاب کنید. پس از این کار، صدا توسط گوشی منتقل میشود.
- اگر از دوربین سلفی دستگاه خود به عنوان وبکم استفاده میکنید و بنابر هر دلیلی تصمیم بگیرید با آن کار دیگری انجام دهید، برای مثال پیامک بفرستید و یا دنبال مخاطب خاصی بگردید، DroidCam پخش ویدیو را متوقف نمیکند.
توجه: اگر بخواهید از تمام ویژگیهای این برنامه اندرویدی استفاده کنید، باید مبلغی برابر با 4.99 دلار پرداخت کنید. با این کار از توسعهدهنده آن پشتیبانی میکنید، اما نسخه رایگان آن اکثر نیازهای شما را برطرف خواهد کرد و نیازی به پرداخت هزینه اضافه نیست.
در نهایت باید بگوییم که این برنامه چندین مزیت دارد که برای مثال میتوان به اجرای رایگان، عدم وجود واترمارک، امکان استفاده از دوربین سلفی یا اصلی و همچنین امکان تغییر اندازه اپلیکیشن در زمان استفاده از وبکم اشاره کرد، البته باید گفت این برنامه تنها با سیستم عامل اندروید کار میکند و همچنین کاربران به نسخه مخصوص macOS آن دسترسی ندارند.
گزینه دوم: برنامه IP Webcam برای تبدیل گوشی اندرویدی به وبکم
ابتدا اپلیکیشن IP Webcam را برای اندروید از گوگل پلی و یا کافه بازار دانلود و نصب کنید. حالا اپلیکیشن ویندوزی را هم از اینجا دانلود کرده و بر روی ویندوز نصب کنید.
نصب برنامه IP Webcam
وقتی اپلیکیشنها را نصب کردید مطابق مراحل زیر عمل کنید:
- اپلیکیشن IP Webcam را روی گوشی اندرویدی خود اجرا کرده و تنظیمات دلخواهتان مانند وضوح تصویر، کیفیت، محدودیت FPS و … را اعمال کنید. حالا پایین بیایید و Start Server را انتخاب کنید.
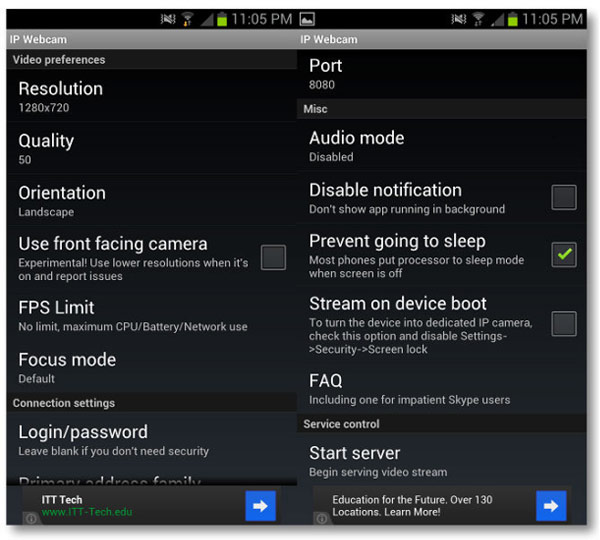 نکته: بهتر است نام کاربری و رمزعبوری هم انتخاب کنید؛ چرا که هم امنیت شما بالاتر میرود و هم برنامه بعضی اوقات بدون این مشخصات کار نمیکند.
نکته: بهتر است نام کاربری و رمزعبوری هم انتخاب کنید؛ چرا که هم امنیت شما بالاتر میرود و هم برنامه بعضی اوقات بدون این مشخصات کار نمیکند.
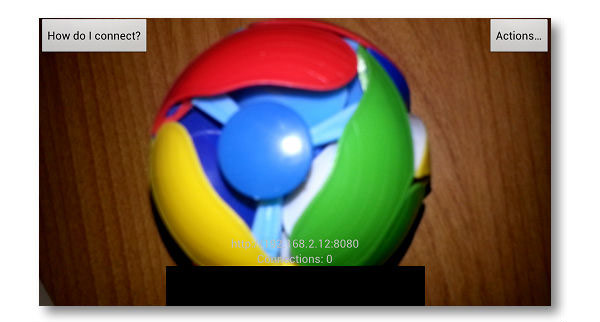
- مرورگر را روی کامپیوتر باز کرده و آدرس آیپی نمایش داده شده روی گوشی را وارد کنید. به طور مثال : 192.168.2.12:8080
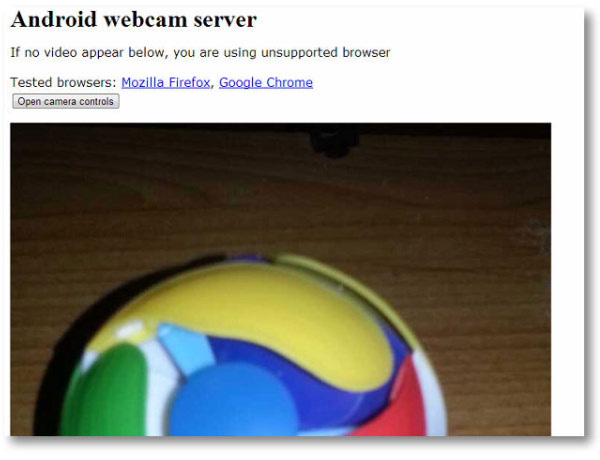
- گزینه مناسب را با آزمایش و خطا انتخاب کنید. بهتر است ابتدا “Use browser built-in viewer” را انتخاب کنید. حالا باید ویدئو را ببینید، در غیر این صورت به عقب بازگشته و گزینه دیگری را انتخاب کنید.
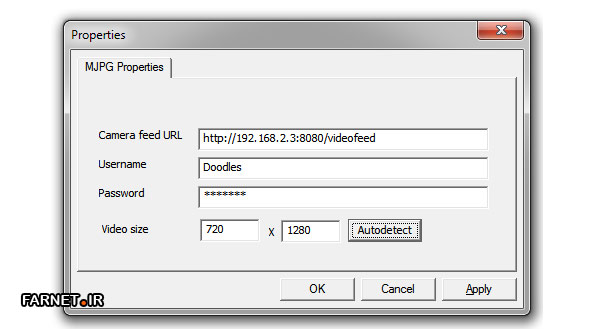
- اپلیکیشن IP Webcam را روی ویندوز اجرا کنید و اطلاعات را پر کنید. توجه کنید در قسمت Camera feed URL باید /videofeed را نیز وارد کنید.
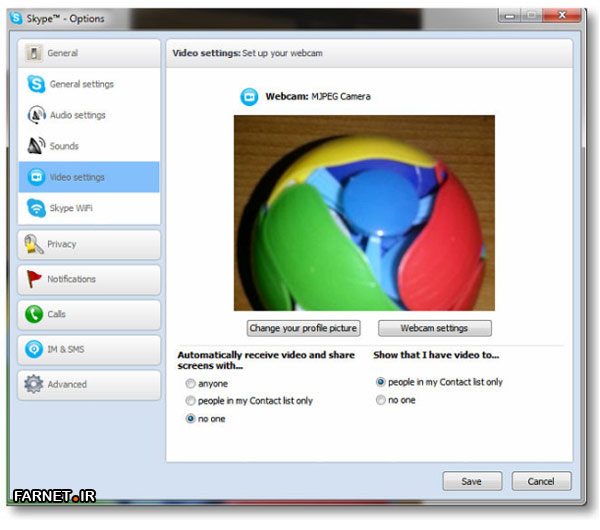
- حالا دکمه Autodetect را در قسمت Video size انتخاب کرده و Apply کنید. حالا باید همه برنامههایی را که به وبکم نیاز دارند ببندید و دوباره باز کنید. از وبکم اندرویدی خود لذت ببرید!
چگونه از آیفون یا آیپد به عنوان وبکم استفاده کنید؟
مانند سیستم عامل اندروید، چندین برنامه برای سیستم عامل iOS توسعه پیدا کردهاند که امکان تبدیل آیفون یا آیپد به وبکم را برای کاربران فراهم میکنند.
یکی از این برنامه، EpocCam نام دارد که برای نصب آن به سیستم عامل iOS 10.3 یا نسخههای بالاتر آن نیاز دارید. مراحل نصب و راهاندازی این برنامه بسیار ساده است و برای استفاده از آن به کابل نیازی ندارید.
اگر برنامه DroidCam برای شما کار نکرد، میتوانید از EpocCam برای دستگاه اندرویدی خود نیز استفاده کنید.
دانلود و نصب برنامه EpocCam برای تبدیل آیفون و آیپد به وبکم
برای استفاده از این برنامه در سیستم عامل iOS مراحل زیر را دنبال کنید:
- برنامه EpocCam را از اپ استور دانلود و نصب کنید.
- برخلاف برنامه DroidCam، درایورهای دسکتاپ EpocCam برای سیستم عاملهای ویندوز و macOS منتشر شده است. به وبسایت توسعه دهنده این برنامه، com بروید و با توجه به سیستم عامل مورد استفاده خود، آنها را دانلود کنید.
- پس از نصب درایورها روی دسکتاپ خود، کار خاص دیگری نباید انجام دهید، البته مطمئن شوید که کامپیوتر و دستگاه مجهز به سیستم عامل iOS به شبکه اینترنت یکسان وصل شده باشند. اپلیکیشن را بر روی گوشی یا تبلت خود اجرا و سپس برنامه تماس تصویری مورد علاقه خود را بر روی سیستم باز کنید.
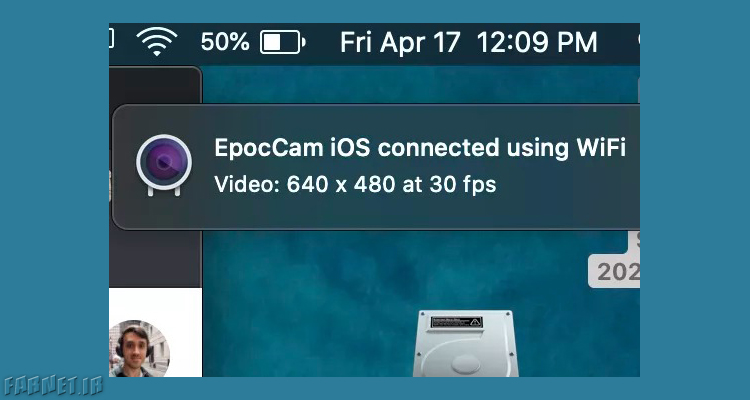
- اکثر برنامهها با این اپلیکیشن کار میکنند، البته دنبال EpocCam در تنظیمات دوربین بگردید. پس از انتخاب این دوربین، یک نوتیفیکیشن در کامپیوتر شما به نمایش گذاشته میشود که خبر از اتصال دوربین به وای فای میدهد.
- اگر در فرایند استفاده با مشکلی مواجه شدید، چندین راه حل برای رفع آنها وجود دارد. اگر به جای برنامههای تماس تصویری مستقل از نسخه تحت مرورگر آنها استفاده میکنید، از این موضوع که مرورگر شما به دوربین دسترسی دارد، مطمئن شوید. زمانی که تماس تصویری را شروع کنید، یک نوتیفیکیشن برای اجازه دادن به مرورگر در کنار نوار آدرس ظاهر میشود.
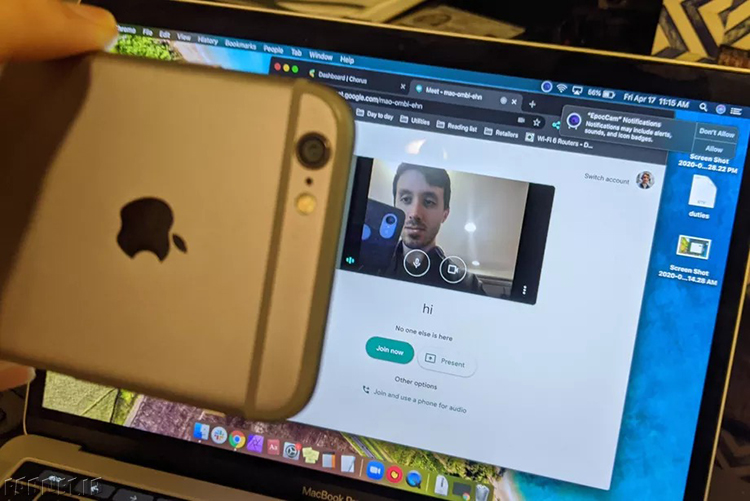 مشکلات و نکات مهم استفاده از EpocCam
مشکلات و نکات مهم استفاده از EpocCam
در آخر توجه شما را به چندین نکته درباره نسخه رایگان EpocCam جلب میکنیم.
- اول از همه باید بدانید که ویژگیهای نسخه رایگان این برنامه بسیار کمتر از نسخه رایگان DroidCam است، برای مثال اگر بخواهید از دوربین سلفی در دستگاه iOS خود به عنوان وبکم استفاده کنید، باید برای آن در اپ استور بررسی بنویسید. نسخه رایگان واترمارک دارد و حداکثر رزولوشن ویدیو در آن 640 در 480 پیکسل و به صورت 30 فریم بر ثانیه است.
- این برنامه چندین مزیت دارد که برای مثال تنها نیاز به درایورها دارد، بر روی سیستم عامل iOS، اندروید، ویندوز و macOS کار میکند و همچنین فرایند راهاندازی آن بسیار ساده است. در مقابل نسخه رایگان محدودیتهای زیادی برای شما ایجاد میکند.
- نسخه رایگان EpocCam به شما اجازه نمیدهد که از میکروفون آیفون یا آیپد خود به عنوان منبع صدا استفاده کنید، بخاطر همین باید یک هدفون با میکروفون به کامپیوتر خود وصل کنید.
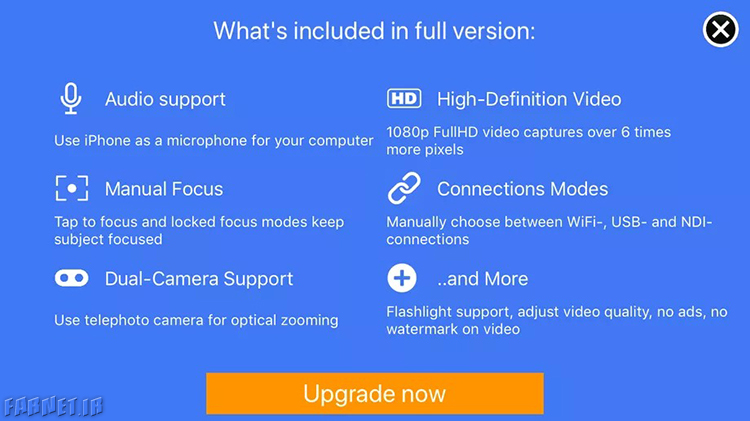
- اگر به دنبال رفع تمام محدودیتها و همچنین چندین ویژگی اضافه باشید، میتوانید نسخه کامل آن را با پرداخت مبلغ 7.99 دلار در اپ استور و 5.49 دلار در پلی استور دریافت کنید.

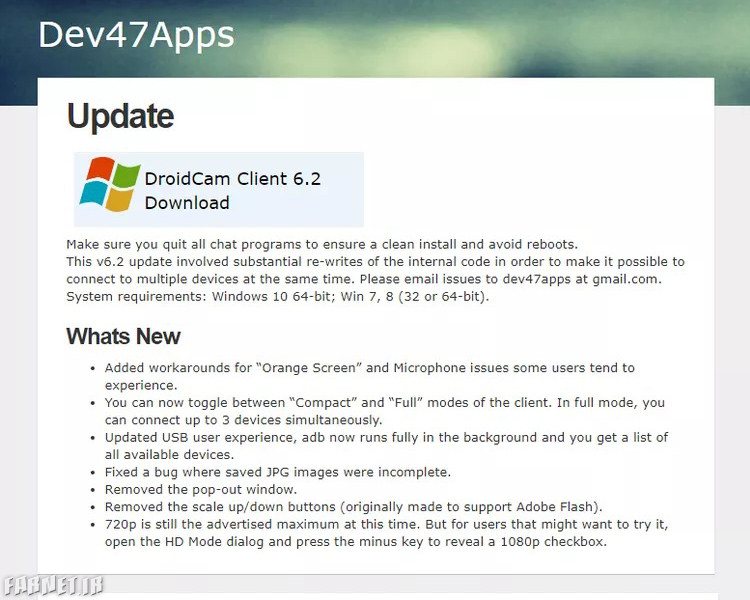
سلام
لطفا میشه بگین چطوری وب کم را از دوربین عقب به دوربین جلوی گوشی تغییر دهیم
داخل گوشی بخش ستینگ
دمتون گرم عالی بود
درود بر شما
ممنون از مطلب مفیدتون واقعا کار میده، اما میزان مصرف نت تو این حالت خیلی بالاست!!!
دوربین گوشی من ۲۰ مگ هست فقط تو پنج دقیقه بالغ بر ۷۰۰ مگابایت مصرف اینترنت داشته!! با اینکه وضوح را کاهش دادم اما خیلی فرق نکرد…من برای تدریس نیاز داشتم ولی مقرن به صرفه نیست.
سلام من همهی مراحل رو انجام دادم ولی دیوایس ای پی رو چی بزنم اخه هیچ ادرسی برام ننوشته چطور گوشی رو به کامپیوتر وصل کنم
سلام ممنون بابت سایت خوبتون.
میشه لطفا بگید برای droidcam چجوری میتونم دوربین جلورو روشن کنم؟
داخل گوشی بخش ستینگ
سلام من خیلی عجله دارم میشه لطفا توضیح دهید که چرا من وقتی تمام مراحلی که شما گفتید رو انجام میدم و درست پیش میره و تصویر خودن رو در لب تاب می بینم لما وقتی در سایت اسکای روم میرم دوربین لب تاب رو میاره و چجوری باید تنظیمات دوربین رو به droidcam انتقال دهم لطفا توضیح بدین ؟؟؟؟
بعید میدونم این تنظیمات برای کروم وجود داشته باشه. از فایرفاکس استفاده کنید
من از فایر فاکس استفاده کردم اما در فایر فاکس چگونه باید تنظیمات دوربین را به droidcam تغیر داد ؟؟؟؟؟؟؟؟؟؟
چجوری در تنظیمات google chorom تنظیمات دوربین را به droid cam 2 تغیر دهیم ؟
برای opera چی ؟؟
سلام همانطور که گفته بودید برنامه droidcam هم نسخه ویندوز و اندروید رو دانلود کردم ولی وقتی میخوام از طریق usb وصل شم برنامه در ویندوز گوشیمو پیدا نمیکنه رو گزینه refresh هم میزنم ولی فایده نداره ممنون میشم زود تر جواب بدید با تشکر از سایت خوبتون
باید گزینه اشکال زدایی در بخش دولوپ گوشی را روشن کنید پیشنهاد میکنم از گوگل راه حلش رو سرچ کنید تا به مشکل نخورید و۱۰۰% جواب میگیرید
سلام شما باید برنامه را نصب کنید سپس وارد برنامه در هر دو دستگاه شوید و مطمعین شوید سیمی که استفاده میکنید فایل هارا اشتراک دهد
تست نکردم
سلام من کردم ولی نوشته
invalid app version! you need to update droid cam on your devise
معنیشو میدونم ولی شما از هرکدوم سایتی دادید من از اون دانلود کردم لطفا زود راهنمایی کنید فردا کلاس انلاین دارم
من امتحان کردم عالی بود وقتی با obs هم رکورد میکنی فوقالعاده میشه ممنون از سایت خوبتون😍
سلام
من این مقاله را خوندم و همان قسمت اول را انجام دادم و جواب گرفتم و خیلی از شما ممنون هستم . من میخواستم از تعمیرات لپ تاپ فیلمبرداری کنم که این آموزش خیلی برایم مفید بود و همچنین این کار می توانم از طوطی هام فیلمبرداری کنم و در لپ تاپ مشاهده کنم .
برای من جرا هی ارورمیده
سلام
من می خواهم با کابل وصل شوم ولی با وجود اینکه در کامپوتر اطلاعات گوشی می آید ولی وقتی برنامه انجام می شود پیام می آید که دستگاه را شناسایی نمی کند (با نرم افزار DroidCam )
متشکر می شوم من را راهنمایی کنید
سلام
قسمت پایین برنامه که امکاناتی مثل زوم کردن و.. رو داره غیر فعاله
چه طوری میشه فعال بشه
سلام
ببخشید من یک دوربین قدیمی دارم،که فقط دوتا پورت AV داره(زرد وسفید) وپورت قرمز نداره.وقتی به تلویزیون وصلش میکنم میتونم باهاش فیلم بگیرم یا فیلم های ضبط شده رو نگاه کنم،ولی میخوام از دوربین به عنوان وب کم کامپیوتر استفاده کنم.آیا راهی هست؟مدل دوربینم هم پاناسونیک هست.لطفا زودتر جواب بدین آخه عجله دارم.خیلی ممنون.
سلام
خیر. بعید میدونم بدون مبدل دیجیتال بشه از این دوربین استفاده کرد تازه اون هم بدون دردسر نخواهد بود.
سلام من از دروید کم استفاده می کنم اما متاسفانه نمیتونم زمانی که هات اسپات گوشی روشنه و لبتاب به اون وصل هست وارد دروید کم بشم آیا برای استفاده از اینترنت گوشی همزمان در لبتاب و گوشی راه حلی وجود دارد که نیاز به وای فای نباشد لطفا تنظیمات رو توضیح دهید
اصلااز هیچ برنامه ای نمیشه
سلام،وقتتون بخیر.
گوشی با اندروید ۴.۲ رو هم میشه بعنوان وب کم استفاده کرد؟
دوربین دیجیتال خانگی چطور؟
سلام
باید ببینید اون اپلیکیشن از نسخه ۴.۲ اندروید پشتیبانی میکنه یا خیر که فکر نمیکنم مشکلی باشه. در مورد دوربین دیجیتال هم بستگی به برندش داره. برندهای معروف این امکان رو دارند و برنامههای مخصوص این کار رو معرفی کردن.
سلام ممنون از اموزشتون. مشکل من اینکه وقتی برنامه “camera” رو باز میکنم تصویر نشون داده نمیشه و میگه دستگاهی به کامپیوتر متصل نشده
سلام
مراحل رو یک بار دیگه از ابتدا انجام بدید. این مشکل معمولا به خاطر عدم دسترسی برنامه روی گوشی به دوربین ایجاد میشه
سلام و تشکر.
اگر بخواهیم در اسکای روم از وبکم استفاده کنیم در کجای ویندوز ۱۰ باید این وبکم را به عنوان پیشفرض تعریف کنیم؟
سلام
داخل مطلب کامل توضیح دادیم. حوصله کنید و یک بار کامل بخونید و انجام بدید
سلام شما در ویندوز ۱۰ توضیح ندادید که چگونه دوربین را به گوشی انتقال بدیم اگه میشه توضیح بدید چگونه در ویندوز ۱۰ تنظیمات وبکم را درست کرد
سلام
تنظیماتش نباید تفاوتی داشته باشه
سلام
آیا میشه گوشی را به اندروید باکس تسکو وصل کرد
و از طریق اندروید باکس و تلویزیون وارد اسکای روم شد؟
من نرم افزار را روی موبایلم نصب کردم و مراحل را انجام دادم اما تسکو باکس، گوشی را به عنوان mtp usb نمی شناسد.
سلام ممنون برای آموزشتون. من با کابل تونستم اتصال رو برقرار کنم، اما تصویر حدود ده ثانیه تاخیر داره و بینش لحضاتی هم مکث داره و دوباره که شروع میشه از جای قبلی شروع نمیشه، تصویر همون لحظه میاد.. با توجه به اینکه با کابل اومدم، اشکال کار کجاست؟
سلام
خواهش میکنم.
ممکنه از اندازه کم رم کامپیوتر و گوشی و یا کیفیت اینترنت شما باشه.
audio timeout
ارور بالا رو تو درویدکم گوشی میده و صدا وصل نمیشه
سلام از برنامه خوبتون.یسوال داشتم آیا برنامه ای هست که بشه موبایل به وبکم تیدل کرد ولی با استفاده از نت گوشی.من وا فای ندارم .نت گوشیم رو از طریق هات اسپات وصل میکنم به لب تاپ
با استفاده از اینترنت همراه خیر. اگر گوشی اندرویدی باشه (با دردسر کمی زیاد) میشه از طریق کابل USB این کار رو انجام داد. (اپلیکیشن DroidCamرو تست کنید شاید برای همه مدلها کار نکنه)
سلام
چرا صدا رو انتقال نمیده ؟
سلام
مطلب رو دقیق بخونید و تنظیمات رو چک کنید. برنامه قبلا چک شده و مشکلی نداره. دسترسیهای لازم به برنامه رو حتما باید داده باشید.
سلام …
خشته نباشید …
من نرم افزار رو نصب کردم و خوب هم کار میکنه ولی صدا رو انتقال نمیده …
نرم افزارم نسخه به روز هست و در کامپیوتر تیک audio رو هم زدم و اجازه دسترسی به میکروفون رو هم از طرف گوشی دادم ولی بازم صدا منتقل نمیشه …
همچنین از طریق مودم اتصال رو برقرار کردم …
ممنون میشم اگه راهنماییم کنید چون خییلی واسم ضروریه …🙏
سلام
فرایند رو یک بار دیگه از ابتدا انجام بدید یعنی حتی برنامه رو پاک کنید و دوباره نصب کنید برای اینکه مطمئن بشید مشکل از گوشی نیست یک بار با یک گوشی دیگه چک کنید
سلام عالی بود
ولی هر کار میکنم با کابل نمیتونم وصل بشم پورت USB را پیدا نمیکنه ، رهنمایی بفرمایید ممنون میشم
سلان\م
درایور یا برنامه گوشیتون رو روی کامپیوتر نصب کنید و دسترسیهای برنامه رو روی گوشی چک کنید
سلام وقت بخیر. من برنامه را نصب کردم و همه چیز اوکیه.اما در اسکای روم بخش وبکم که DroidCam Source 3 را انتخاب میکنم وبکم اصلا فعال نمیشه یا اینکه مجدد وبکم خود لپتاپ را لود میکنه.ممنون میشم راهنماییم کنید.
سلام
مطمئن بشید هر دو برنامه آخرین نسخه هستند که روی لپ تاپ و گوشی نصب کردید و در عین حال تنظیمات رو درست انجام دادید
سلام
ممنون از توضیحات کامل و عالیتون،
آیا میشه از گوشی آیفون فقط خروجی دوربین گرفت؟
بدون اتصال به برنامه های تماس تصویری،
یعنی مستقیم تصویر خروجی رو انتقال بده به لپ تاپ برای کاهش حجم و تولید محتوا،طوری که در خود گوشی حجم اشغال نکنه.
سلام
منظورتون برای فیلمبرداری هست. بعید میدونم بازم جستجو کنید
با سلام و تشکر,درخصوص ارتباط با کابل در ورژن۶.۳.۰ چه تنظیماتی و چگونه در کامپیوتر و گوشی باید انجام داد؟
سلام
تنظیمات در گوشی تفاوتی نداره اما همون طور که در مطلب نوشتیم: در روش اتصال با کابل ابتدا باید گوشی را برای این کار آماده و به کامپیوتر متصل کنید تا شناسایی شود. بقیه مراحل تفاوتی با وای فای ندارد.
عرض سلام و ادب
خیلی ممنون از این مطلب مفید، من واقعا بهش احتیاج داشتم
فقط ۱ مشکل هست
به هنگام استفاده از اسکایپ، اسم droidcam در dropdown مربوط به تنظیمات Video نیست :-(
حتی با نسخه وب امتحان کردم و دیدم که اسمش آمد، اما پس از برقراری تماس، رفت روی وب کم لب تاب :-(
لطفا منو راهنمایی کنید. پیشاپیش پاسگزارم
سلام
مراحل رو از ابتدا یک بار دیگه با دقت مرور کنید
واقعا عالیه کیفیت تصویرش فوق العادس
من نتونستم وصل کنم .گیج شدم
سلام ببخشید من نمیدونستم سوالمو کجا مطرح کنم اگه میشه جوابمو بدید ببینید وقتی که داریم با کسی چت میکنیم از طریق یاهو و دکمه وبکم وبرقاری تماس تصویری رو نزدیم ایا وقتی هنوز تماس تصویری برقرار نشده دوربین میتونه مارو نشون بده به جز اینکه میگن میتونن دوربین رو روشن کنن اگه ما دوربینمون رو خاموش نکرده باشیم ولی تماس تصویری اجرا نکرده باشیم فقط داریم چت میکنیم اون میتونه ماراو ببینه بازم میگم اگه هک کردن دوربین رو فاکتور بگیریم در حالت عادی رو میگم اگه دوربین خاموش نباشه ولی ما تماس تصویری برقرار نکنیم
خیر برای اینکه دیده بشید حتماً مسنجر از شما اجازه می گیره
داداش سلام چی میشد با کابل هم میزاشتین؟ من با نت نمیخوام وصل شه فقط کابل
سلام
در مطلب هم نوشتیم. تفاوتی نداره کافیه تو تنظیمات کابل رو انتخاب کنید. ضمنا صرفا از وای فای برای انتقال اطلاعات استفاده میکنه و تفاویت در مصرف اینترنت شما نداره
مگه هنوز مسنر یاهو کار میکنه؟
سلام، خسته نباشید، میخواستم بدونم این برنامه از حجم ترافیک کم میکنه ؟؟ اگه اره تقریبا چقدر؟؟
خیر از ترافیک استفاده نمی کنه
سلام اپلکیشن ویندوزی رو از سایت شما دانلود کردم ولی نصب نمیشه چیکار کنم لطفن راهنماییم کنین متشکرم
چجوری ip رو تو مرورگر وارد کنم
دمتون گرم باحال بود
سلام من همه کار ها رو درست انجام دادم ولی ولی تو قسمت اخر وقتی اندازه تصویر رو وارد میکنم این پیام رو میده.خواهش میکنم کمک کنید…
success fully recieved image size.your camera works
این ارور را میدهد وقتی ای پی را تو مرورگر میزنم
The requested URL could not be retrieved
نام کاربری و رمزعبوری چه جوری تعریف می کنین؟
سلام لینک دانلودنرم افزار برای سیستم خرابه
خراب نیست باید از ف ی ل ت ر شکن استفاده کنید
سلام من وقی ادرس ای پی را به نسخه ای پی وب کم ویندوز میدم میزنه
باید چیکارش کنم؟couldn’t connect to host
سلام من این برنامه را نصب کردم اما هیچ ip به من نمایش نمی دهد
http://www..com
این پیغامی است که در نرم افزار ظاهر می شود.
اگر راهی به نظرتان رسید لطفا کمک کنید.
باید به اینترنت وصل باشی
خیلی عالی بود تشکر میکنم فقط به دوستان توصیه میکنم برای نتیجه گرفتن از کار دستورات را مو به مو انجام دهند چون کوچکترین اشتباه باعث کار نکرن سیستم خواهد شد
سلام
من همه این کار ها رو کردم درست اومد و تصویر رو نشان داد ولی هر کاری میکنم تو skype تنظیمات مربوطه رو مثل شکلی که در گام چهارم گفتید نیومد. لطفا راهنمایی کنید که چطور میشه این کار رو کرد.خیلی ضروری و لازمش دارم.
سلام. من امتحان کردم ولی صدای منو دیگری نداره. نمی دونم مشکل از کجاست. راهنمای بفرمایید
اول اینکه باید برای کار کردن برنامه گوشیتون به اینترنت وصل باشه
در ثانی به نظر میرسه برنامه از سروری استفاده میکنه که در حال حاضر ایران رو ساپورت نمیکنه و برنامه خطای
forbidden یا همون تحریم رو میده