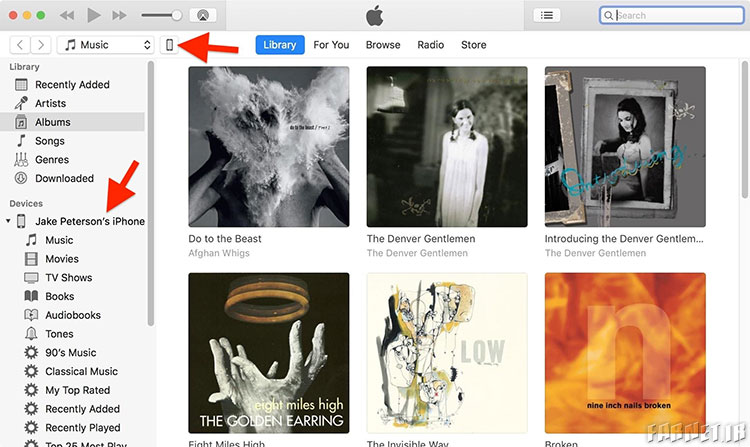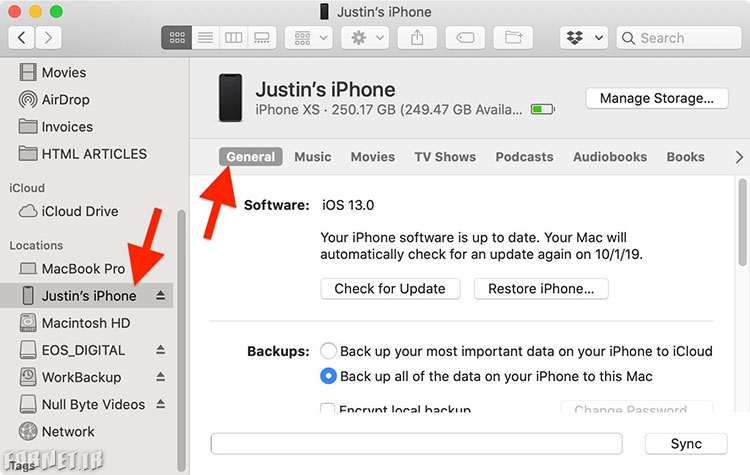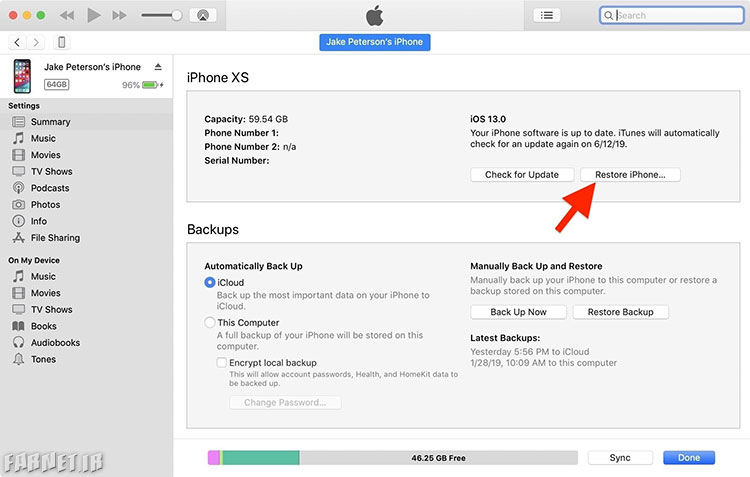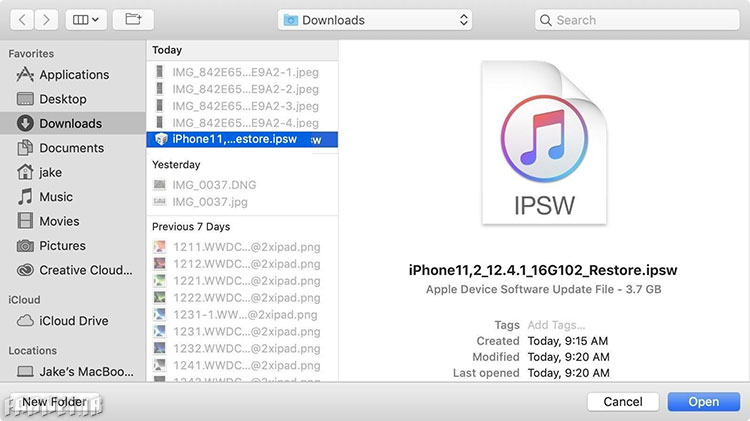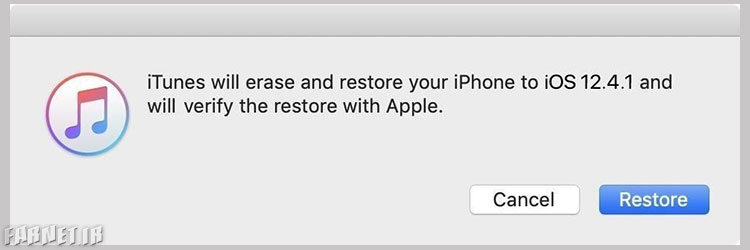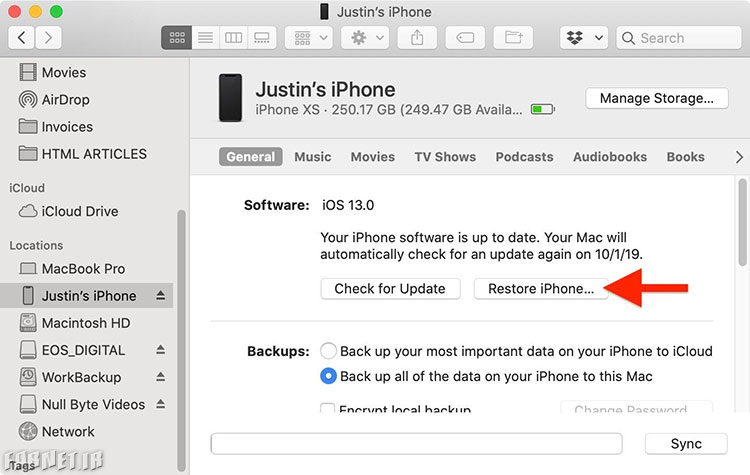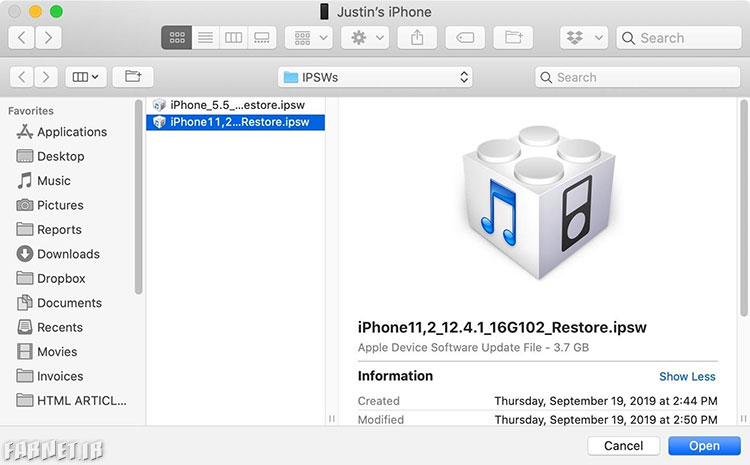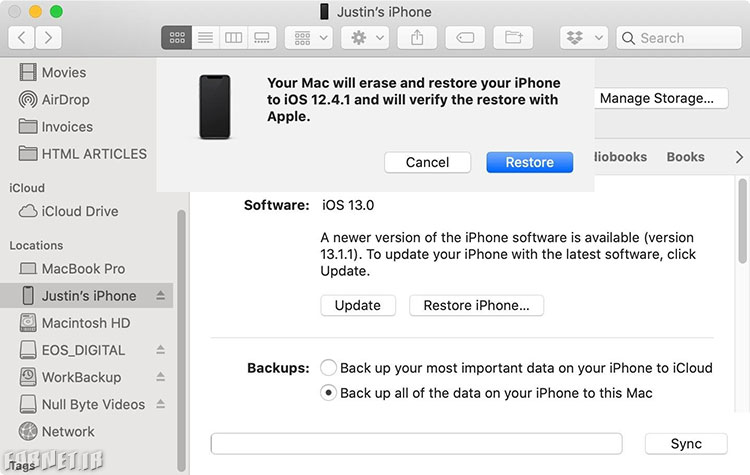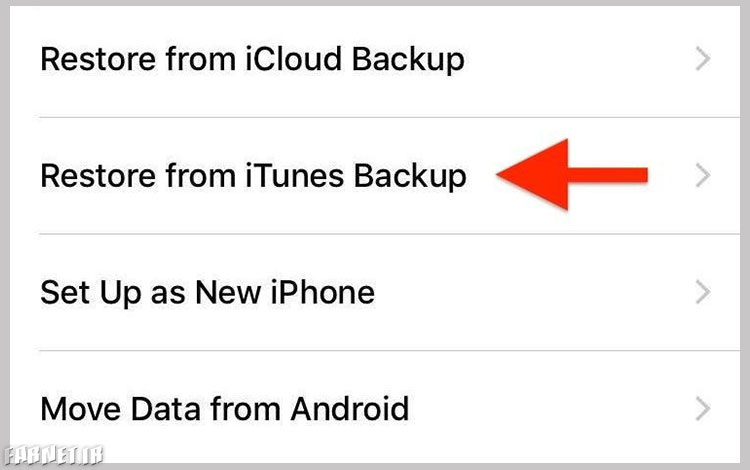بازگشت و دانگرید از iOS 13 به iOS 12 در آیفون؛ آموزش گام به گام و تصویری
بسیاری از کاربران پس از نصب آپدیت iOS بر روی آیفون به هر دلیل از جمله کند شدن احتمالی یا .. خواهان دانگرید و بازگشت به نسخه قبلی iOS هستند. در این مطلب از فارنت آموزش بازگشت و دانگرید از iOS 13 به iOS 12 در آیفون برای شما آماده شده است،
اپل سیستم عامل iOS 13 را چند وقتی است معرفی کرده و بسیاری از کاربران آپدیت iOS 13 آیفون را نصب کردهاند. اپل پس از عرضه این بهروزرسانی چندین آپدیت جزئی دیگر برای رفع مشکلات این نسخه از سیستم عامل خود عرضه کرد، اما همچنان باگهایی در آن مشاهده میشود. این باگها باعث شده بسیاری از کاربران به دنبال بازگشت و دانگرید از iOS 13 به iOS 12 در آیفون خود باشند.
علاوه بر این مشکلات، شاید شما علاقهای به سیستم عامل iOS 13 نداشته باشید و از iOS 12 راضیتر باشید. در حال حاضر نسخههای iOS 13.0، iOS 13.1، 13.1.1 و 13.1.2 برای کاربران عرضه شده است.
اگر به دنبال دانگرید از iOS 13 به 12 هستید، باید سراغ نسخه 12.4.1 بروید. سیستم عامل iOS 13 در تاریخ 28 شهریور عرضه شد و جدیدترین بروزرسانی آن، iOS 13.1.2 در تاریخ 8 مهر در اختیار کاربران قرار گرفت. با توجه به این موضوع، اپل پشتیبانی از خود از آیاواس 12 را در آینده نزدیک قطع میکند.
پس از این موضوع، دیگر امکان بازگشت و دانگرید از iOS 13 به iOS 12 برایتان فراهم نخواهد بود. چندین راه برای این کار وجود دارد ولی پیش از آن، از اطلاعات خود بکاپ بگیرید، البته باید یک بکاپ در سیستم عامل iOS 12.4 یا iOS 12.4.1 داشته باشید.
مراحل دانگرید از iOS 13 به iOS 12 | چگونه به iOS قبلی برگردیم؟
برای دانگرید از iOS 13 به 12 باید چندین مرحله را به نوبت انجام دهید. این مراحل به شرح زیر هستند:
-
غیر فعال کردن Find My iPhone
قبل از ریستور آیفون خود، باید قابلیت Find My iPhone را غیر فعال کنید. حتما نباید اولین قدم شما، غیر فعال کردن این ویژگی باشد؛ با این حال با انجام آن به صورت مرتب سراغ مراحل بعدی میرویم. با غیر فعال کردن Find My iPhone در این مرحله، در آینده نیز با مشکلی مواجه نخواهید شد.
وارد بخش تنظیمات گوشی خود شوید و عکس خودتان را لمس کنید تا به بخش اپل آیدی بروید. در این قسمت گزینه Find My را باید انتخاب کنید و سپس سوییچ Find My iPhone را خاموش کنید. بعد از این کار، اپل آیدی و پسوردتان را وارد کنید تا این گزینه غیر فعال شود و بتوانید به سراغ مراحل بعدی بروید.
-
دانلود ایمیج سیستم عامل iOS
در این مرحله باید ریستور ایمیج مخصوص گوشی آیفون خود با فرمت IPSW را با کامیپوتر دانلود کنید. اپل 9 روز پس از انتشار سیستم عامل iOS 12.4 در تاریخ 22 ژوئیه، ایمیج iOS 12.3، 12.3.1 و 12.3.2 را حذف کرد.
این شرکت 16 روز پس از عرضه iOS 12.4.1 در تاریخ 26 اوت، تصمیم به حذف iOS 12.4 گرفت. با توجه به این موارد، تنها میتوانید به iOS 12.4.1 دانگرید کنید.
اگرچه در این مطلب آموزش بازگشت و دانگرید از iOS 13 به iOS 12 در آیفون برای شما آماده شده است، اما روند آن برای آیپد و آیپاد تاچ یکسان است. ریستور ایمیج iOS 12.4.1 حجم بالایی دارد بنابراین اگر دانلود آنها طول کشید، نگران نباشید. در ادامه لینک دانلود ریستور ایمیج iOS 12.4.1 برای آیفونها، آیپدها و آیپاد تاچ را میبینید:
دانلود ریستور ایمیج iOS 12.4.1 برای آیفون، آیپد و آیپاد تاچ
-
آیفون XS
-
آیفون XS مکس
-
آیفون XR
-
آیفون X
-
آیفون 8
-
آیفون 8 پلاس
-
آیفون 7
-
آیفون 7 پلاس
-
آیفون 6S
-
آیفون 6S پلاس
-
آیفون SE
-
نسل سوم آیپد پرو 12.9 اینچی
-
نسل دوم آیپد پرو 12.9 اینچی
-
نسل اول آیپد پرو 12.9 اینچی
-
آیپد پرو 11 اینچی
-
آیپد پرو 10.5 اینچی
-
آیفون پرو 9.7 اینچی
-
نسل ششم آیپد 9.7 اینچی
-
نسل پنجم آیپد 9.7 اینچی
-
نسل سوم آیپد ایر
-
آیپد ایر 2
-
نسل پنجم آیپد مینی
-
آیپد مینی 4
-
آپید مینی 3
-
نسل هفتم آیپاد تاچ
-
آیفون خود را به آیتونز یا Finder وصل کنید
پس از اینکه فایل IPSW را توسط کامپیوتر ویندوزی و یا مک دانلود کردید، دستگاه خود را توسط کابل لایتنینگ به USB یا لاتنینگ به USB-C وصل کنید. برای ادامه کار میتوانید از آیتونز و یا Finder استفاده کنید که هر دو روش برای شما آماده شده است.
استفاده از آیتونز
اگر از ویندوز و یا مک اواس نسخه 10.14.6 و یا پایینتر استفاده میکنید، برنامه آیتونز به صورت خودکار برای شما اجرا میشود. در صورتی که آیفون خود را به سیستم وصل کردید ولی چنین اتفاقی نیوفتاد، صفحه گوشی خود را چک کنید.
شاید پیام «Unlock iPhone to Use Accessories» را مشاهده کردید. علاوه بر این کار، باید گزینه Trust This Computer را نیز انتخاب کنید تا آیفون به سیستم وصل شود. با اجرای برنامه آیتونز، در بخش Devices شاهد نمایش آیفون خود خواهید بود. آن را انتخاب کنید.
استفاده از Finder
اگر دستگاه شما دارای سیستم عامل macOS 10.15 کاتالینا است، آیفون خود را باید در بخش Locations در Finder پیدا کنید، چرا که در این سیستم عامل به برنامه iTunes دسترسی ندارید.
در اینجا نیز مانند آیتونز باید صفحه گوشی خود را بررسی کنید تا اگر پیامی موجود بود، آن را انجام دهید. در نوار کنار Finder، آیفون خود را انتخاب کنید. همانطور که گفته شد، آیفون شما در بخش Locations قرار دارد. بعد از انتخاب آن، روی گزینه General کلیک کنید.
-
نصب نسخه قدیمی iOS
فرقی نمیکند از آیتونز و یا فایندر استفاده میکنید، روشها بسیار شبیه به یکدیگر هستند. با وجود این موضوع، تصمیم گرفتیم آنها را به صورت جداگانه آموزش دهیم.
استفاده از آیتونز
در سیستم عامل مک، دکمه Option را فشار دهید و سپس روی Restore iPhone در صفحه Summary کلیک کنید. در سیستم عامل ویندوز، کار مشابهی را باید انجام دهید، با این تفاوت که باید دکمه Shift را بزنید.
در این بخش به فایلهای دانلود شده دسترسی پیدا میکنید که باید فایل IPSW را در میان آنها انتخاب و آن را اجرا کنید.
پس از این کار، پیامی با مضمون نصب سیستم عامل iOS 12.4.1 را میبینید. گزینه ریستور را بزنید و منتظر انجام فرایند مربوطه باشید. در این بین حواستان به نمایشگر گوشی باشد چرا که شاید نیاز به وارد کردن کد باشد.
علاوه بر این موضوع، گوشی را تا زمانی که ریبوت نشده و گزینه مربوط به iOS 12.4.1 به نمایش گذاشته نشده است، از کامپیوتر جدا نکنید.
استفاده از Finder
در سیستم عامل مک کلید Option را فشار دهید و سپس در بخش General، گزینه Restore iPhone را انتخاب کنید.
در اینجا فایلها را مشاهده میکنید که از میان آنها باید فایل IPSW را انتخاب کنید.
دوباره مثل گذشته پیامی مبنی بر نصب سیستم عامل iOS 12.4.1 به نمایش گذاشته میشود که باید روی گزینه Restore کلیک کنید. حواستان به گوشی باشد تا اگر نیازی به وارد کردن کد بود، آن را وارد کنید.
تا زمان اتمام فرایند نصب iOS 12.4.1 آن را از کامپیوتر خود جدا نکنید.
-
ریستور کردن فایل بکاپ
دانگرید از iOS 13 به iOS 12 باعث حذف تمام اطلاعات شما میشود. به همین علت در ابتدا گفتیم حتما یک فایل پشتیبانی از اطلاعات خود تهیه کنید. در گذشته در مقالهای نحوه بکاپ گرفتن از آیفون را به شما آموزش دادیم، بنابراین فایل بکاپ باید توسط آیتونز و یا آیکلود گرفته شده باشد.
با توجه به خواسته خود، باید یکی از مراحل زیر را دنبال کنید:
-
اگر میخواهید آیفون شما فاقد اطلاعات گذشته باشد، با شروع بهکار آن گزینه Set Up as New iPhone را انتخاب کنید.
-
در صورتی که قبلا از آیفون خود بکاپ گرفتهاید و دارای نسخه پشتیبان از اطلاعات خود هستید، گزینه Restore From iCloud را انتخاب کنید، البته باید در iOS 12.4 یا iOS 12.4.1 از اطلاعات خود بکاپ گرفته باشید. در صورتی که این کار را با iOS 13 انجام داده باشید، نمیتوانید آن را ریستور کنید. در این وضعیت باید گزینه Set Up as New iPhone را دوباره انتخاب کنید.
-
در صورتی که در iOS 12.4 و یا iOS 12.4.1 توسط آیتونز از اطلاعات گوشی خود بکاپ گرفته باشید، گزینه Restore from iTunes Backup را انتخاب کنید.
در صورتی که آیتونز را انتخاب کردید، باید تا زمان انجام آن، آیفون خود را از کامپیوتر جدا نکنید. تاریخ و ساعت این نسخه پشتیبان در نام آن استفاده شده است. اگر در زمان بکاپ گرفتن برای آن رمز گذاشتهاید، باید برای ریستور کردن دوباره رمز خود را وارد کنید.
در نهایت با انجام تمام این مراحل، موفق به بازگشت و دانگرید از iOS 13 به iOS 12 شدهاید و بدون از دست دادن اطلاعات خود، میتوانید از آیفون خود استفاده کنید.