
مشاهده رمز وای فای در ویندوز 10 و آموزش بازیابی و تغییر پسورد وای فای | آموزش کامل و تصویری
شاید برای شما هم پیش بیاید که به دنبال مشاهده پسورد وای فای در ویندوز 10 و یا بازیابی و تغییر رمز وای فای در ویندوز 10 باشید. در این مطلب آموزش کامل و تصویری دیدن و نحوه تغییر پسورد وای فای در ویندوز 10 را آماده کردهایم.
پسورد وای فای این روزها شاید یکی از محرمانهترین چیزهای یک خانه است! اما هنگامی که پسورد وای فای را فراموش میکنید یکی از سختترین دقایق است اما دیدن رمز وای فای در ویندوز 10 و یا بازیابی و تغییر یا تعویض پسورد وای وای در ویندوز 10 چیز سختی نیست. ابتدا سراغ آموزش تصویری نمایش رمز وای فای در ویندوز 10 میرویم.
مشاهده و فهمیدن رمز وای فای با cmd در ویندوز 10
کامند پرامپت یا همان cmd در ویندوز امکان انجام بسیاری از فعالیتها را برای کاربران فراهم میکند. در اینجا میخواهیم توسط Command Prompt در ویندوز 10 رمز وای فای را پیدا کنیم.
برای مشاهده رمز وای فای در ویندوز 10 با cmd باید یک بچ فایل ساده بسازید. شاید فکر کنید ساخت بچ فایل یک فرایند پیچیده است، اما نگران نباشید. حتی اگر با خط فرمان یا همان Command Line آشنایی نداشته باشید، تنها در چند دقیقه میتوانید آن را یاد بگیرید.
ابتدا SSID شبکه خود را پیدا کنید که همان نام وای فای است که به آن وصل شدهاید. برای این کار روی آیکون نتورک در System Tray کلیک کنید و نام وای فای خود را ببینید. راه دیگر این است که به تنظیمات مراجعه کنید و سپس وارد بخش Network & Internet شوید. در اینجا در تب Status نام وای فای خود را میتوانید مشاهده کنید.
مطالب پیشنهادی:
تغییر رمز و پسورد وای فای مودم
تغییر رمز و پسورد وای فای مودم با گوشی
آموزش ساخت بچ فایل
برای ساخت بچ فایل که بتوان توسط آن رمز وای فای در ویندوز 10 را مشاهده کرد، باید ابتدا برنامه نوت پد را اجرا کنید. پس از باز شدن این برنامه، عبارت زیر را در آن کپی کنید، البته به جای عبارت YOUR-SSID، نام وای فای خود را وارد کنید.
<prenetsh wlan show profile name="YOUR_SSID" key=clear pause
روی فایل کلیک کرده و گزینه Save As را انتخاب کنید. در بخش پایینی قسمت مربوط به Save as type را میبینید. در اینجا عبارت Text Documents را به All Files تغییر دهید. برای نام فایل میتوانید از هر اسمی استفاده کنید. حتما مطمئن شوید که این فایل با پسوند .bat ذخیره میشود. محل موردنظر خود برای ذخیره فایل را انتخاب کرده و سپس روی گزینه ذخیره کلیک کنید.
هنگامی که به وای فای وصل هستید، بچ فایل ساخته شده را اجرا کنید. با اجرای آن، صفحه کامند پرامپت در برابر شما ظاهر میشود. در این صفحه اطلاعاتی در رابطه با شبکه خود را مشاهده میکنید. در روبهروی بخش Key Content شاهد پسورد وای فای خود هستید. لازم به ذکر است؛ در این روش نمیتوانید رمز وای فای خود را تغییر دهید.
پیدا کردن پسورد وای فای در ویندوز 10 در بخش تنظیمات
اگر نمیخواهید بچ فایل بسازید، میتوانید از تنظیمات ویندوز برای پیدا کردن رمز وای فای استفاده کنید. تنها مشکل این روش، طرولانیتر بودن آن است. به بخش تنظیمات بروید و سپس Network & Internet را انتخاب کنید. در تب Status به دنبال گزینه Network and Sharing Center باشید. بد نیست بدانید برای دسترسی به این بخش از کنترل پنل نیز میتوانید استفاده کنید.
در بخش Network and Sharing Center ویندوز، روی لینک وای فای خود روبهرو کلمه Connections کلیک کنید. با این کار یک پنجره جدید باز میشود و اطلاعاتی از وضعیت شبکه در اختیار شما قرار میگیرد. در این بخش روی Wireless Properties کلیک کنید و به تب Security بروید. در اینجا شاهد عبارت Network Security Key هستید. با کلیک روی Show Characters، قادر به مشاهده رمز وای فای در ویندوز 10 میشوید.
در اینجا میتوانید Network Security Key را تغییر دهید، اما این کار به معنای تغییر رمز وای فای شما نیست. در حقیقت با انجام این کار، پسوردی که ویندوز برای اتصال به شبکه وای فای استفاده میکند، دوباره تنظیم میشود. اگر این رمز را تغییر دهید، تا زمان اصلاح آن نمیتوانید به وای فای وصل شوید.
روش تغییر رمز وای فای در ویندوز 10 بدون درد و خونریزی!
دو روش بالا برای پیدا کردن رمز وای فای در ویندوز 10 کاربرد دارند، اما برای تغییر پسورد وای فای در ویندوز 10 نیاز به راه حل دیگری داریم. دلایل زیادی برای تغییر پسورد وای فای وجود دارد. شاید پسورد وای فای کنونی شما چندان ایمن نیست و میخواهید از پسورد پیچیدهتری استفاده کنید.
شاید این پسورد در اختیار فردی قرار دارد که دیگر نمیخواهید از وای فای شما استفاده کند. هر دلیلی که دارید، در ادامه با آموزش تغییر رمز وای فای در ویندوز 10 میتوانید از پسورد جدید برای وای فای خود استفاده کنید.
تغییر پسورد وای فای در ویندوز 10
اگر قصد تغییر رمز وای فای در ویندوز 10 را دارید، باید به صفحه مربوط به مودم یا همان روتر خود بروید و تنظیمات آن را تغییر دهید. برای ورود به روتر باید آدرس آی پی خود را بدانید. سادهترین راه برای این کار، راست کلیک روی دکمه استارت و باز کردن Command Prompt یا Windows PowerShell است.
در این بخش دستور ipconfig را وارد کنید تا لیستی از اطلاعات در برابر شما قرار بگیرد. روبهروی عبارت Default Gateway، IP Address را مشاهده میکنید. این آی پی آدرس را در مرورگر خود وارد کنید.
در این بخش باید با نام کاربری admin و یک پسورد برای ورود استفاده کنید. این پسورد معمولا admin و یا password است. برای اطمینان از این کلمه میتوانید مدل دستگاه خود را در گوگل سرچ کنید تا پسورد پیش فرض آن را ببینید.
پس از ورود به صفحه مربوط به تنظیمات روتر خود، به دنبال بخشی به نام Wireless و یا WLAN باشید. در این بخش گزینهای برای تغییر رمز وای فای خود مشاهده میکنید. لازم به ذکر است؛ با تغییر پسورد وای فای باید دوباره این رمز را در دستگاههای متصل وارد کنید.
این روش برای تعویض رمز وای فای در تمامی مودمها مانند مودن تی پی لینک یا مودم دی لینک و .. و در تمامی ویندوزها یکسان بوده و جواب میدهد.
در نهایت باید به این موضوع اشاره کرد که در صورتی که راههای گفته شده در مورد نحوه و روش بازیابی و پیدا کردن رمز وای فای را نمیتوانید به خاطر بسپارید، میتوانید با ورود به صفحه روتر خود، آن را تغییر دهید. این کار اگرچه آسان است، اما یک مشکل بزرگ دارد که آن، استفاده از رمز جدید در تمام دستگاههای متصل به این شبکه است.

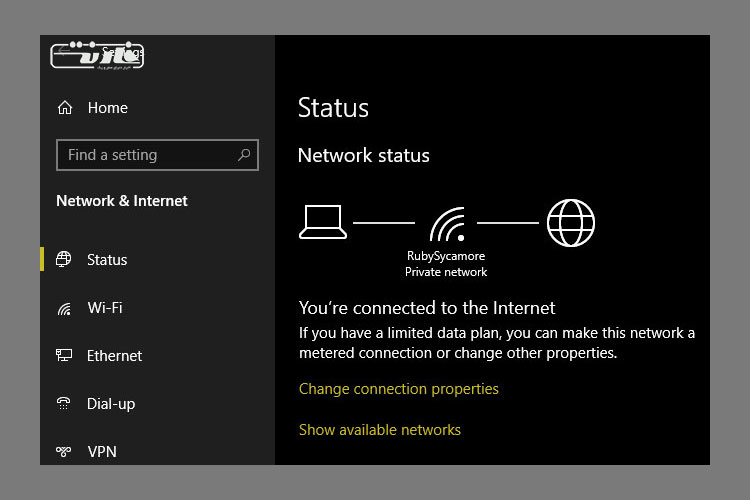
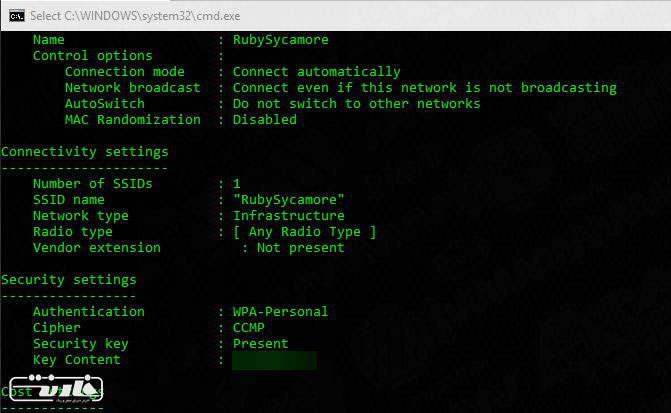
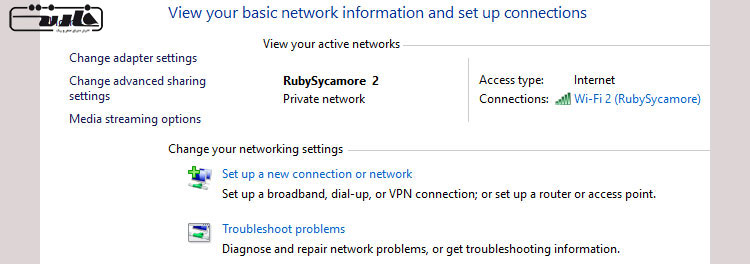
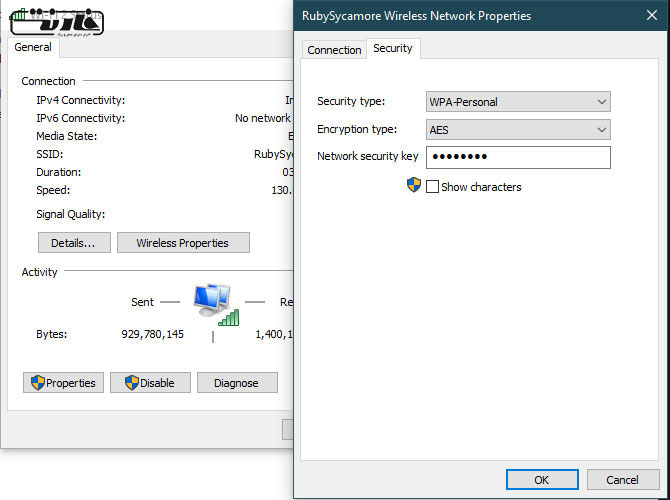
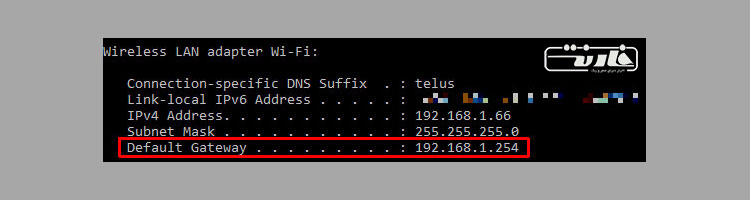
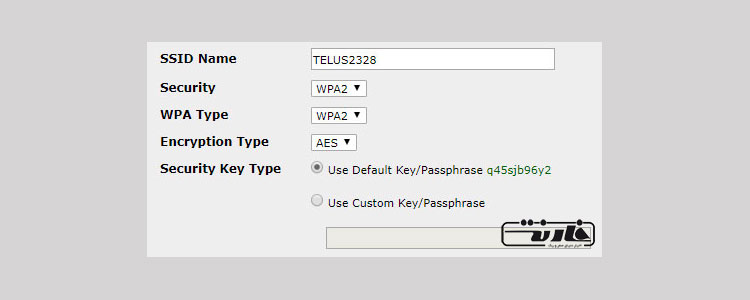
سلام تو سیستم من گزینه Wireless Properties نیست باید چیکار کنم؟؟
ممنونم از اطلاعات خوبتون
خیلی ممنون
آخه این چه وضع گفتنه، من که الان رمز مودم دی لینک رو از خود سایت تغییر دادم و وای فای ویندوز دیس شده الان چجوری رمز و وارد کنم که کانکت بشه آخه…
با کابل LAN متصل کنید! یا مودم رو با دکمه سخت افزاری ریست کنید.
سلام خیلی ممنون بایت این پست.برای من که خیلی مفید بود و حسابی به کارم اومد.
سلام خواهش میکنم موفق باشید
سلام برای شبکه ethernet چگونه رمز را مشاهده کنیم؟
آخه وقتی وصل نیست به جای آیپی آدرس میزنه دیسکانکت که!!!!
چون رمز عوض شده ، از طرفی نمیشه به ده بیست نفر که نصفشون مهمون هستند بگم باید رمزو برگردونم به قبلی باز برگردونم به این رمز!!!!
شما هم با این آموزشتون!! واقعا که فار نت بهتون میاد!!!! یعنی دور از نت!!!!