
لپتاپها این روزها قویتر و سریعتر شدهاند اما برخی از آنها کماکان از مشکل داغ کردن رنج میبرند. داغ شدن لپتاپ نهتنها میتواند باعث ناراحتی هنگام استفاده، افزایش صدای فن و کاهش عملکرد شود، بلکه عمر قطعات را نیز در بلندمدت کاهش خواهد داد. در این مطلب قصد داریم چند راهکار مفید برای کنترل و کاهش دمای لپتاپ برایتان معرفی کنیم.
دلیل داغ شدن لپتاپ چیست؟
پیش از مرور راهکارها، خوب است بدانید دلیل داغ شدن لپتاپ چیست؟ قطعاتی مثل پردازنده و کارت گرافیک هر چه قویتر باشند، مصرف انرژی بیشتری هم دارند. این انرژی پس از انجام محاسبات پردازشی، به گرما تبدیل خواهد شد. حالا اگر سیستم خنککننده لپتاپ نتواند بهخوبی گرما را دفع کند، بدنه لپتاپ داغ خواهد شد.
چگونه از داغ شدن لپتاپ جلوگیری کنیم؟
راهکارهای زیر میتواند در کنترل دمای لپتاپ و جلوگیری از داغ کردن آن موثر باشند:
۱. بار پردازشی را کاهش دهید

هر چه از لپتاپتان بیشتر کار بکشید، مصرف انرژی و در نتیجه تولید حرارت آن بیشتر خواهد شد. در کارهای پردازشی سنگین یا موازی، هم لپتاپ داغتر شده و هم شارژ باتری آن به سرعت بیشتری به اتمام میرسد. گاهی اوقات مثلاً هنگام بازی کردن یا رندر و ویرایش ویدئو، داغ کردن لپتاپ طبیعی است؛ اما بهتر است کارهای زیر را برای کاهش بار پردازشی امتحان کنید:
- زبانههای بلااستفاده مرورگر را ببندید! خصوصاً مرورگر کروم برای هر زبانه یا همان Tab به منابع سیستمی زیادی احتیاج دارد.
- نرخ فریم را در بازیها محدود کنید. اگر نمایشگر لپتاپ شما ۶۰ یا ۱۲۰ هرتزی است، نیازی نیست کارت گرافیک از حداکثر توان خود برای رندر کردن نرخ فریم بالاتر استفاده کند. امکان محدود کردن نرخ فریم در تنظیمات بسیاری از بازیهای مدرن وجود دارد. با اینحال اگر از کارت گرافیک انویدیا استفاده میکنید میتوانید در NVIDIA Control Panel در بخش 3D Settings گزینه Max Frame Rate را روی عدد دلخواه خود تنظیم کنید. این محدودیت را میتوانید تنها برای بازیهای خاصی اعمال کنید.
- اپلیکیشنهای پسزمینه را ببندید. هر برنامه یا بازی که به آن احتیاج ندارید، در پسزمینه مشغول استفاده از منابع سیستمی است. سعی کنید اپلیکیشنهای اضافه را از نوار وظیفه و از کنار ساعت ویندوز ببندید.
- از تنظیمات گرافیکی پایینتر در بازی استفاده کنید. با کم کردن جزئیات در بازیها از High یا Ultra به Medium یا Low فشار کمتری به کارت گرافیک وارد شده و دمای لپتاپ کاهش خواهد یافت.
اگر تمامی موارد را امتحان کردید اما کماکان لپتاپ شما داغ میشود، روشهای زیر را امتحان کنید.
۲. ورودی و خروجیهای هوای لپتاپ را مسدود نکنید!

سیستم خنککننده لپتاپ شما برای کار کردن به ورودیها و خروجیهای هوا نیاز دارد. این ورودی و خروجیها معمولاً به شکل شیارهایی زیر لپتاپ (ورودی) و در کنارهها یا پشت لپتاپ (خروجی) قرار دارند. به همین خاطر بهتر است هیچگاه لپتاپ را روی تشک یا پتو یا سطح نرم دیگری قرار ندهید. بهترین کار قرار دادن لپتاپ روی یک سطح سخت مثل میز است و اگر بتوانید فاصله آن را با قرار دادن کتاب در لبهها تا سطح بیشتر کنید، عملکرد خنککننده بهتر خواهد شد.
همچنین اگر از لپتاپ روی پاهایتان استفاده میکنید، مطمئن شوید مسیرهای ورودی هوا را مسدود نکردهاید.
۳. از یک کولپد استفاده کنید

پدهای خنککننده یا کولپد نهتنها سطح بهتری را برای استفاده لپتاپ فراهم میکنند، بلکه اغلب با داشتن فن میتوانند هوای خنک بیشتری را به ورودی هوای لپتاپ بفرستند. استفاده از کولپد معمولاً چند درجه دمای پردازنده و کارت گرافیک را کاهش میدهد. با اینحال فن اضافه شده روی کولپدها صدای بیشتری را به نویز لپتاپ اضافه میکند. توجه کنید که کولپدهای ارزانتر و اقتصادی معمولاً از فنهای ضعیفتر و پرسروصداتری استفاده میکنند.
با اینحال حتی اگر از یک کولپد بدون فن استفاده کنید، برخی از آنها میتوانند لپتاپ را در زاویه بهتری برای مکش هوا قرار دهند.
۴. فن و ورودی و خروجیهای هوا را تمیز کنید

اگر در محیطهای با گردوخاک زیاد، در مجاورت حیوانات خانگی و یا دود سیگار از لپتاپتان استفاده میکنید، احتمالاً پس از مدتی سیستم خنککننده لپتاپ شما دچار افت عملکرد خواهد شد. دلیل این افت، جمع شدن خاک و گردوغبار در مجراهای ورودی و خروجی و فنهاست.

آسانترین راه برای خلاصی از شر این گردوغبارها، استفاده از جاروبرقی با درجه ضعیف است. برخی همچنین از دمندهها استفاده میکنند اما اگر اینکار را با سرعت بالا انجام دهید، ممکن است باعث آسیب رساندن به فنهای لپتاپ شود. بهترین و موثرترین راه اما باز کردن لپتاپ و تمیز کردن آن از داخل است. کاری که اگر وارد نیستید، بهتر است به متخصصین واگذار کنید. در مجموع توصیه میکنیم اگر از عمر لپتاپ شما بیش از ۲ سال گذشته، حتماً یکبار آن را تمیز کنید.
۵. استفاده از حالت Power Saving یا Balanced
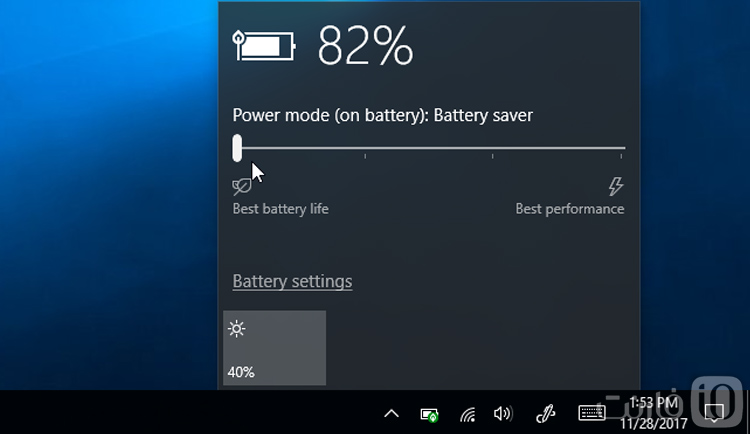
همه لپتاپها دارای چند حالت عملکردی مختلف هستند. اگر لپتاپ جدید و خصوصاً گیمینگ دارید، احتمالا این تنظیمات را در نرمافزار مخصوص آن خواهید یافت. بهطور مثال این نرمافزار در لپتاپهای ایسوس Armoury Crate و مدلهای لنوو Vantage یا Legion Arena نام دارد. در این بخش میتوانید بین حالتهای مختلفی مثل ذخیره انرژی، بالانس یا عملکرد (Performance) سوییچ کنید. هر چه حالت قویتری را انتخاب کنید، پردازنده سریعتر کار میکند، مصرف انرژی بیشتری خواهد داشت، بیشتر داغ شده و صدای فن نیز بیشتر میشود.
ممکن است بهترین حالت برای بازی کردن یا ویرایشهای سنگین، حالت پرفورمنس باشد. اما اگر در حال تماشای فیلم یا یوتیوب هستید و یا صرفاً برای ویرایش پروندههای آفیس یا گوش دادن به موزیک از لپتاپ استفاده میکنید، نیازی به اینهمه قدرت ندارید. بهتر است لپتاپ خود را در حالت ذخیره انرژی قرار دهید تا هم دوام شارژ آن بیشتر شده و هم از داغ شدن لپتاپ جلوگیری کنید.
اگر نرمافزار ویژه لپتاپ خود را پیدا نکردید، نگران نباشید. کافیست روی آیکن باتری در نوار وظیفه کنار ساعت کلیک کنید و حالت Power Saver را انتخاب کنید. در ویندوز ۱۱ این گزینه را میتوانید در کنترل سنتر پیدا کنید که با کلیک روی آیکن وایفای یا بلندگو نیز ظاهر میشود.
۶. افزایش سرعت فن لپتاپ
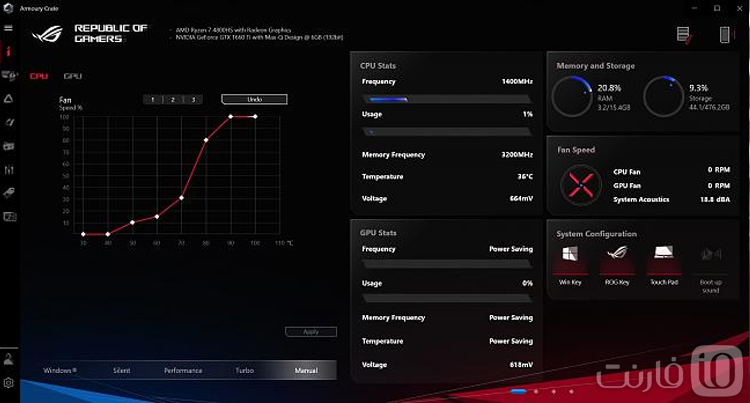
تاثیر افزایش سرعت فن لپتاپ از استفاده از کولپد نیز به مراتب بیشتر است. برخی سازندگان لپتاپ ترجیح میدهند فنها را با سرعت پایینتر تنظیم کرده و عملکرد بیصدا را به خنکتر شدن دستگاه ترجیح میدهند. اما اگر شما با آنها مخالفید، بهتر است این تنظیمات را تغییر دهید.
تغییر سرعت فن لپتاپ از طریق نرمافزارهای ویژه گیمینگ لپتاپ قابل انجام است. همانطور که گفتیم نام این نرمافزار در هر برندی متفاوت خواهد بود. با اینحال اکثر نرمافزارها همزمان با ویندوز فعال میشوند و میتوانید به راحتی آیکن آنها را در نوار وظیفه و در کنار ساعت مشاهده کنید. در این نرمافزارها امکان تغییر بین پروفایلهای از پیش تنظیم شده و یا حتی ایجاد یک منحنی دلخواه سرعت فن برحسب دما نیز وجود دارد.
با اینحال اگر به این نرمافزارها دسترسی ندارید میتوانید از نرمافزارهای شخص ثالث خوب مثل SpeedFan، Argus Monitor یا FanControl استفاده کنید. توجه داشته باشید که بسته به مدل لپتاپ، ممکن است این نرمافزارهای جانبی امکان تغییر سرعت فن را نداشته باشند.
۷. آندرولت کردن پردازنده یا کارت گرافیک (حرفهای)
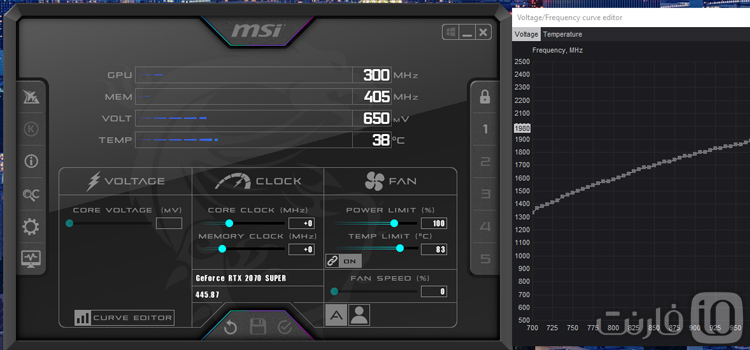
اگر یک کاربر مبتدی محسوب نمیشوید، آندرولت کردن را به عنوان یک روش موثر در نظر بگیرید. پردازندهها وقتی توسط تولیدکننده ساخته میشوند، تفاوتهای اندکی با یکدیگر دارند. برخی از آنها میتوانند با ولتاژ پایینتر، همان عملکرد را داشته باشند. به همین خاطر میتوان با آزمون و خطا و کم کردن ولتاژ پردازنده یا کارت گرافیک، بدون افت عملکرد، دمای آنها را کاهش داد.
معمولاً سازندگان یک ولتاژ پیشفرض را به صورت دست بالا برای همه لپتاپهای از یک مدل در نظر میگیرند تا مطمئن باشند همگی بدون مشکل کار میکنند. اما ممکن است پردازنده درون لپتاپ شما بتواند با ولتاژ پایینتر و در نتیجه دمای کمتر، همان عملکرد را داشته باشد.
آندرولت کردن البته نیاز به کمی مهارت دارد و روش آن نیز برای پردازندهها و کارتهای گرافیک مختلف متفاوت است. به همین خاطر از گنجاندن روش اینکار در این مطلب معذوریم. با اینحال با جستجوی ساده میتوانید روشها و ویدئوهای مختلفی را برای اینکار پیدا کنید.
۸. صبر کنید تا لپتاپ کاملاً شارژ شود!

اگر همزمان با کار سنگین لپتاپ را شارژ میکنید، احتمال داغ شدن لپتاپ بالا میرود. در این شرایط علاوه بر گرمای تولیدی توسط پردازنده، با گرمای شارژ شدن لپتاپ نیز مواجه خواهید شد. به این ترتیب بهتر است صبر کنید تا لپتاپ کاملاً شارژ شود و سپس از آن استفاده کنید.
خوشبختانه در لپتاپهای مدرن نگرانی بابت اتصال به شارژ حتی پس از شارژ شدن کامل وجود ندارد. در این لپتاپها پس از رسیدن درصد شارژ به مقدار مشخصی، عملیات شارژ برای افزایش عمر باتری متوقف خواهد شد. در این صورت لپتاپ تنها از برق برای فعالیت خود استفاده میکند.
۹. خمیر حرارتی (سیلیکون) را تعویض کنید (حرفهای)

بین پردازنده (چه CPU و چه GPU) و صفحه خنککننده (هیتسینک یا محفظه بخار) از خمیری به نام خمیر حرارتی یا خمیر سیلیکون پوشیده شده است. این خمیر به انتقال بهتر حرارت کمک میکند. با اینحال عمر این خمیرها محدود بوده و پس از چند سال عملکرد آنها کاهش پیدا میکند. به همین خاطر و خصوصاً اگر لپتاپ شما نسبت به اوایل عمر خود داغتر میشود، تعویض خمیر سیلیکون میتواند مشکل را حل کند.
حتی اگر لپتاپ خود را بهتازگی خریداری کرده باشید، استفاده از یک خمیر سیلیکون بهتر مثل Thermal Grizzly یا Noctua میتواند دمای پردازنده را چند درجهای خنکتر کند. البته تعویض خمیر سیلیکون لپتاپ کار چندان سادهای نیست. پس اگر کمی حرفهایتر هستید با تماشای ویدئوهای باز کردن لپتاپ خودتان در یوتیوب میتوانید اینکار را یاد بگیرید. اگر هم شهامت این کار را ندارید، انجام آن را به یک متخصص واگذار کنید.
۱۰. در محیط خنکتر کار کنید

این راهکار شاید خیلی واضح به نظر برسد اما بسیار موثر است. هرچه محیط کاری شما خنکتر باشد، سیستم خنککننده لپتاپ کار سادهتری را در پیش خواهد داشت. به همین خاطر به تهویه اتاق کارتان اهمیت ویژهای بدهید و توجه داشته باشید داغ شدن لپتاپ در بلندمدت میتواند باعث کاهش عمر قطعات آن شود.
استفاده از کولرآبی یا گازی و دور کردن لپتاپ از نور مستقیم خورشید سادهترین روشها هستند.
لپتاپتان هنوز داغ میکند؟ شاید وقت خرید مدل جدید باشد!

فناوری این روزها سریعتر از هر زمان دیگری پیشرفت میکند. عمر قطعات الکترونیکی نیز نامحدود نیست و اگر راهکارهای حرفهای بالا را روی لپتاپ قدیمی خود امتحان کردهاید و نتیجهای نگرفتید، احتمالاً موقع خرید مدل جدید فرا رسیده است.
توجه داشته باشید که مدلهای گیمینگ با پردازندهها و کارتهای گرافیک قدرتمند، معمولاً مصرف انرژی و تولید حرارت بالایی دارند. به این ترتیب یا باید با وزن و ضخامت بالا و صدای فن زیاد سروکله بزنید و یا اینکه با داغ شدن آنها مشکل چندانی نداشته باشید. در نتیجه اگر اکثر کاربری شما را کارهای سبک تشکیل میدهد، بهتر است به سراغ مدلهای کممصرفتر مثل مدلهای سبک و باریک با پردازندههای سری U بروید. البته مکبوکهای جدید اپل از این قاعده مستثنی هستند و میتوانید مدلهای قوی اما خنکی هم در میان آنها پیدا کنید؛ هرچند برای خرید آنها باید هزینه بالایی بپردازید.

سلام من دمای لپتاپم طبیعیه ولی دمای بدنه لپتاپ زیاد میشه چیکار کنم ؟