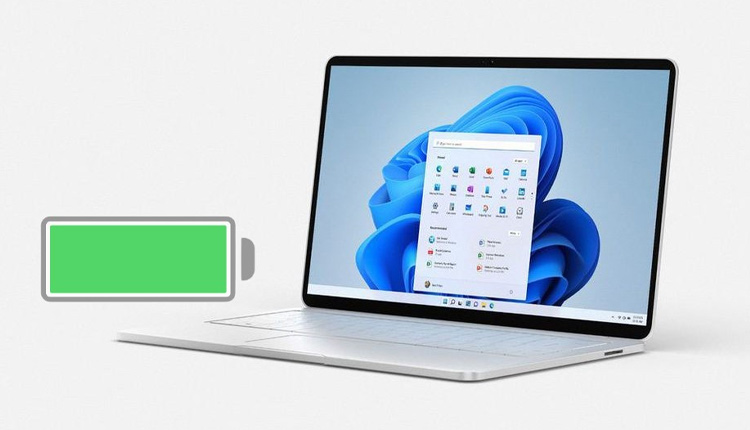
هفت راهکار برای افزایش شارژدهی باتری لپتاپ در ویندوز 11
اگر بهتازگی لپتاپ خود را به ویندوز 11 ارتقا داده و متوجه کاهش شارژدهی باتری شدهاید، این هفت راهکار را برای افزایش دوام شارژ باتری لپتاپ امتحان کنید.
معمولاً آپدیتهای نرمافزاری با وجود افزودن قابلیتهای زیاد، گاهی باعث کندی و یا ایجاد مشکلات دیگر برای دستگاههای قدیمیتر میشوند. آپدیت ویندوز 11 نیز از این قاعده مستثنی نیست و برخی کاربران با نصب آن با مشکلات متعددی دست به گریبان شدهاند. یکی از این مشکلات کاهش دوام شارژ باتری لپتاپ است. به همین خاطر تصمیم گرفتیم تا چند راهکار برای افزایش دوام شارژ باتری لپتاپ در ویندوز 11 ارائه کنیم.
۷ راهکار برای افزایش شارژدهی باتری لپتاپ در ویندوز 11
توجه داشته باشید که این راهکارها قطعی نیستند و ممکن است با انجام آنها نتیجه مناسبی نگیرید. با اینحال پیش از آنکه به ویندوز ۱۰ بازگردید، بد نیست آنها را امتحان کنید.
۱. فعال کردن حالت ذخیره انرژی Battery Saver
این راهکار واضح شاید آنقدرها که تصور میکنید هم بد نباشد. حالت ذخیره انرژی باعث میشود ویندوز حداکثر عملکرد پردازنده را محدود کرده و در نتیجه مصرف آن را به شدت کاهش دهد. برای بازی کردن و یا ویرایش ویدئو شاید به حداکثر توان پردازنده نیاز داشته باشید؛ اما وبگردی و تماشای فیلم و گوش دادن به موسیقی بیشک نیاز به چندان توانی ندارد. متأسفانه گاهی ویندوز در حالت عادی کماکان از حداکثر توان پردازنده استفاده میکند.
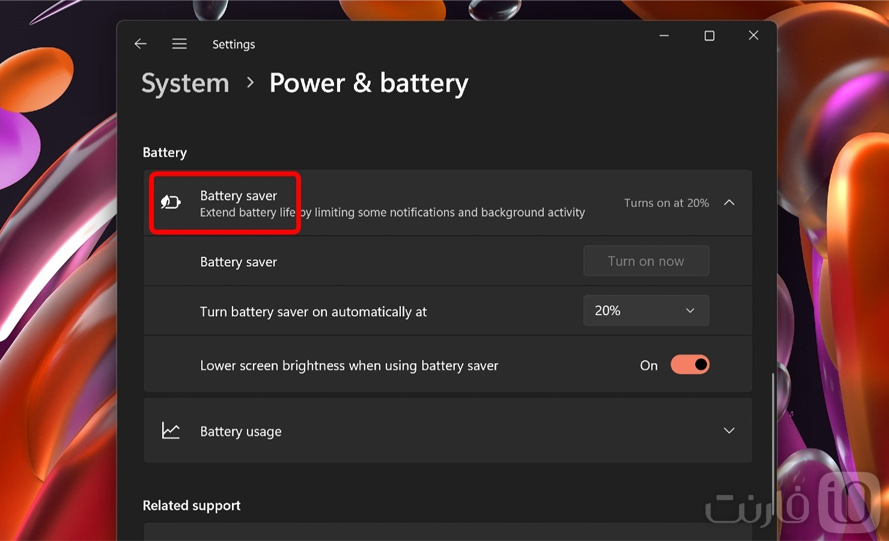
با فعال کردن حالت ذخیره انرژی میتوانید بهصورت دستی آن را محدود کنید. این حالت معمولاً روشنایی نمایشگر را نیز کاهش میدهد که میتوانید آن را به دلخواه دوباره تنظیم کنید. خاموش کردن اتصالات غیرضروری مثل بلوتوث نیز میتواند کمک کننده باشد.
برای فعال کردن حالت ذخیره انرژی به ترتیب زیر عمل کنید:
- دکمه استارت را فشار دهید و با انتخاب دکمه چرخدنده وارد تنظیمات ویندوز شوید.
- روی Power & Battery کلیک کنید.
- در بخش Battery Saver سوییچ Turn on now را فعال کنید.
- حالا انتخاب کنید از چه درصد باتری، این حالت به صورت خودکار فعال شود.
۲. آپدیت کردن درایورها
سازندگان سختافزار، به مرور درایور قطعات و محصولات خود را با ویندوز ۱۱ سازگار میکنند. ممکن است بهطور مثال کارت گرافیک و یا کارت وایفای لپتاپ شما با ویندوز ۱۱ سازگار باشد اما درایورهای آن برای این نسخه از ویندوز بهینه نباشند. به همین خاطر توصیه میکنیم آخرین نسخه درایورها را از بخش پشتیبانی یا دانلود وبسایت سازنده لپتاپ، دریافت کرده و نصب کنید.
این درایورها معمولاً مشکلاتی مثل سرعت پایین، کندی و لگ و گاهی مشکلات جدیتر مثل خطاهای صفحه آبی مرگ را نیز رفع میکنند. البته توجه داشته باشید آپدیت بایوس را برای کاربران مبتدی توصیه نمیکنیم. با اینحال میتوانید سایر آپدیتها مثل کارت گرافیک، چیپست، کارت وایفای را بدون نگرانی دریافت و نصب کنید. برای دریافت درایورها میتوانید از لینکهای زیر کمک بگیرید:
- دانلود درایور لپتاپ ایسوس
- دانلود درایور لپتاپ ایسر
- دانلود درایور لپتاپ لنوو
- دانلود درایور لپتاپ اچپی
- دانلود درایور لپتاپ دل
- دانلود درایور لپتاپ ام اس آی
- دانلود درایور لپتاپ گیگابایت
- دانلود درایور لپتاپ هواوی
- دانلود درایور لپتاپ شیائومی
۳. از عیبیاب ویندوز استفاده کنید
ویندوز 11 مانند نسخههای قبلی بخشی برای عیبیابی با نام Troubleshooter دارد. این بخش سعی میکند ویندوز را برای مشکلات رایج اسکن کند. برای ورود به بخش عیبیابی به ترتیب زیر عمل کنید:
- منوی استارت را باز کرده و با کلیک روی دکمه چرخدنده وارد تنظیمات شوید.
- کمی پایینتر گزینه Recovery را انتخاب کنید
- حالا روی Fix problems without resetting your PC کلیک کنید.
- سپس گزینه Other troubleshooters را انتخاب کنید.
- حالا مقابل گزینه Power دکمه Run را فشار دهید.
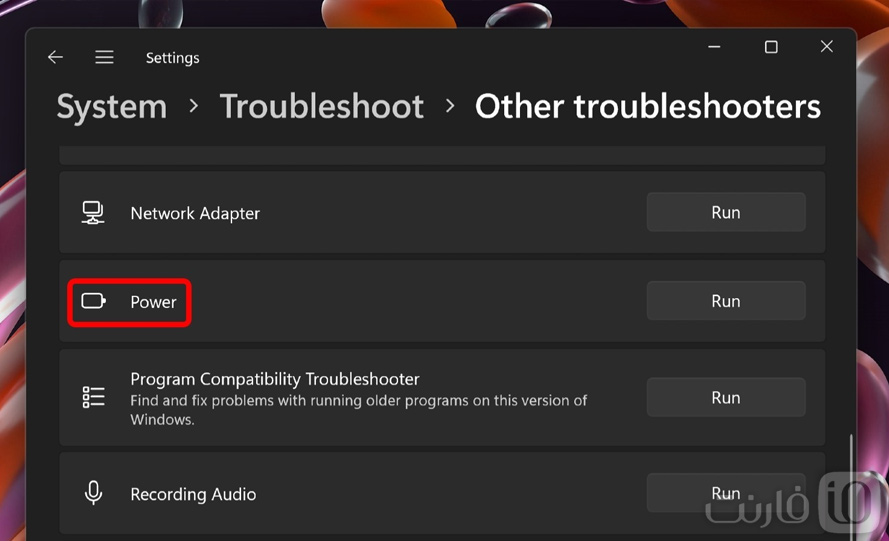
ویندوز سپس سعی میکند مشکلات احتمالی مربوط به پاور و باتری را تشخیص دهد. اگر مشکلی پیدا شد، ویندوز راهکار حل مشکل را نیز به شما پیشنهاد خواهد داد. همچنین با فشردن گزینه View detailed information میتوانید گزارش کاملتری از بررسی را مشاهده کنید.
۴. از حالت Sleep استفاده کنید

پیشنهاد میکنیم بهجای خاموش کردن لپتاپ خود در اکثر مواقع از حالت Sleep استفاده کنید. روشن کردن لپتاپ و اجرای مجدد تمامی اپلیکیشنها انرژی قابل توجهی میطلبد. این درحالیست که بیدار کردن سیستم از حالت Sleep فرایند کوتاهتر و سریعتری هم هست. در تنظیمات ویندوز همچنین میتوانید تنظیم کنید تا پس از مدتی بیکار بودن، لپتاپ بهصورت خودکار وارد حالت Sleep شود. این کار در بلندمدت باعث افزایش دوام شارژ باتری خواهد شد.
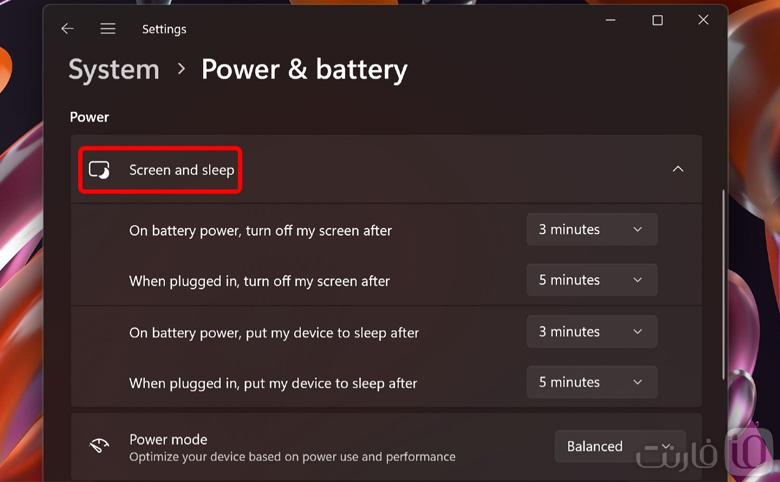
- وارد منوی استارت و تنظیمات (Settings) شوید
- حالا گزینه Power & Battery Options را انتخاب کنید.
- حالا در بخش Screen and sleep میتوانید زمان لازم برای خاموش شدن نمایشگر و یا رفتن به حالت Sleep را هنگام استفاده از باتری و یا اتصال به برق (Plugged in) به دلخواه بین یک دقیقه تا ۵ ساعت تنظیم کنید.
گفتنی است میتوانید با انتخاب Never از خاموش شدن نمایشگر وقتی لپتاپ به برق متصل شده جلوگیری کنید.
۵. حالت مصرف انرژی مناسب را انتخاب کنید
چه با باتری از لپتاپ خود استفاده کنید و چه با اتصال به برق، ویندوز چند Power Plan برای سناریوهای مختلف استفاده دارد. با تغییر این سناریوها بین Balanced (متعادل)، Power Saver برای ذخیره انرژی و Performance (حداکثر کارایی) میتوانید سرعت و مصرف انرژی لپتاپ خود را تعیین کنید.
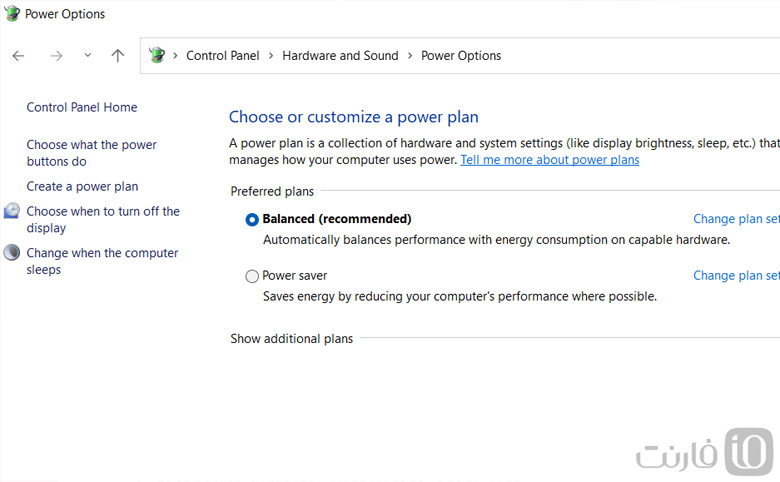
اگر قصد بازی کردن یا کارهای سنگین دیگر مثل ویرایش ویدئو یا رندرگرفتن دارید، بهتر است حالت Performance را انتخاب کنید. برای کارهای دیگر از Balanced استفاده کرده و برای حداکثر شارژدهی باتری Power Saver را انتخاب کنید. این حالتها از طریق زیر در دسترس هستند:
- منوی استارت را باز کرده و Control Panel را تایپ و اینتر کنید.
- از صفحه باز شده Hardware and Sound و سپس Power Options را انتخاب کنید.
- حالا میتوانید انواع Power Planهای تعریف شده را ببینید.
- با کلیک روی هر کدام میتوانید آن حالت را فعال کنید.
نکته: برخی لپتاپها به جز حالتهای پیشفرض ویندوز، دارای حالتهای اختصاصی نیز هستند که میتوانید از آنها هم استفاده کنید.
توجه: استفاده از حالت Performance علاوه بر مصرف سریعتر شارژ باتری میتواند باعث داغ شدن بیشتر لپتاپ و صدای فن بیشتر نیز بشود.
۶. روشنایی و تنظیمات HDR نمایشگر را کنترل کنید

یکی از اصلیترین قطعات مصرفکننده انرژی باتری لپتاپ، نمایشگر است. هر چه روشنایی نمایشگر بالاتر باشد، مصرف شارژ آن نیز بیشتر خواهد شد. به این ترتیب توصیه میکنیم اگر در محیطی نسبتاً تاریک و بدون نور محیطی زیاد هستید، روشنایی نمایشگر را کم کنید. با اینکار هم آسیب کمتری به چشمانتان خواهد رسید هم دوام شارژ باتری لپتاپ افزایش خواهد یافت.
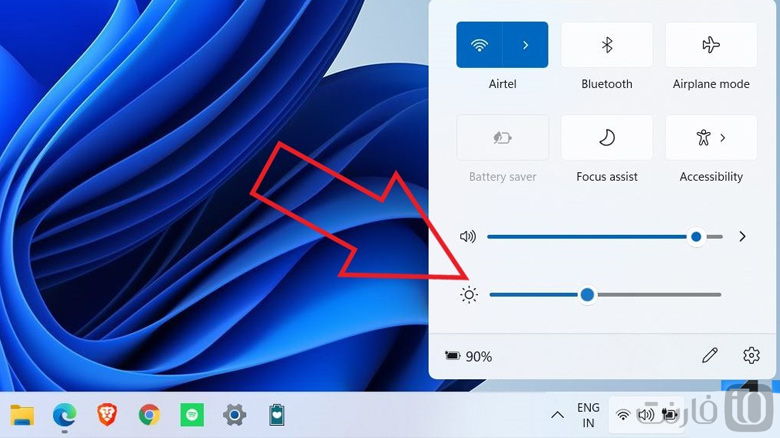
اگر از لپتاپهای جدید با نمایشگرهای بسیار روشن و با پشتیبانی از HDR استفاده میکنید، این تنظیمات را نیز بررسی کنید. فعال بودن HDR میتواند به سرعت شارژ لپتاپ شما را تخلیه کند. برای استفاده از این قابلیت بهتر است لپتاپ را به برق متصل کنید. برای تغییر تنظیمات HDR از مسیر زیر اقدام کنید:
- منوی استارت را باز کرده و با کلیک روی دکمه چرخدنده وارد تنظیمات شوید.
- کمی پایین بیایید و Display را انتخاب کنید.
- در اینجا میتوانید روشنایی را تنظیم کرده و یا وارد تنظیمات HDR شوید.
- اگر نمایشگر لپتاپ شما از HDR پشتیبانی کند، میتوانید آن را فعال یا غیرفعال کنید.
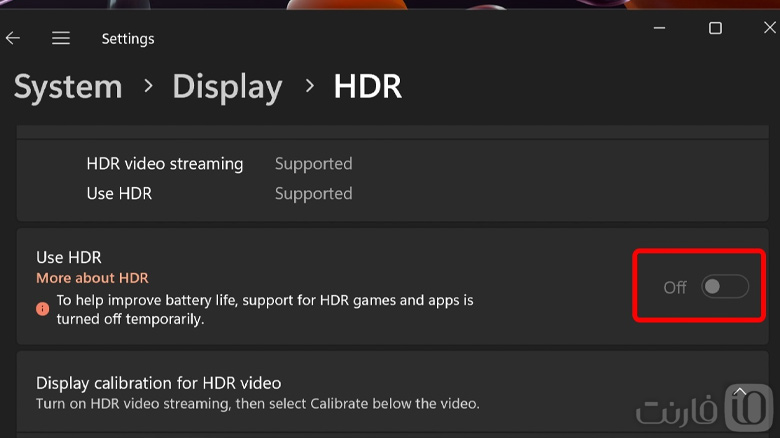
نکته: اگر لپتاپ شما نمایشگری با نرخ نوسازی بالاتر از ۶۰ هرتز داشته باشد، میتوانید آن را هم در همین صفحه تنظیم کنید. نرخ نوسازی پایینتر مصرف شارژ باتری کمتری خواهد داشت. اما برای بازی کردن بهتر است آن را روی حداکثر حالت خود تنظیم کنید.
۷. از حالت تاریک ویندوز استفاده کنید
حالت تاریک ویندوز نهتنها برای جلوگیری از خستگی چشم در نور کم، بلکه برای حفظ دوام شارژ باتری نیز مناسب است. خصوصاً اگر از لپتاپهای با نمایشگر OLED استفاده کنید، نمایش رنگهای تیره بهجای روشن میتواند به مصرف کمتر انرژی باتری لپتاپ در ویندوز 11 کمک کند.
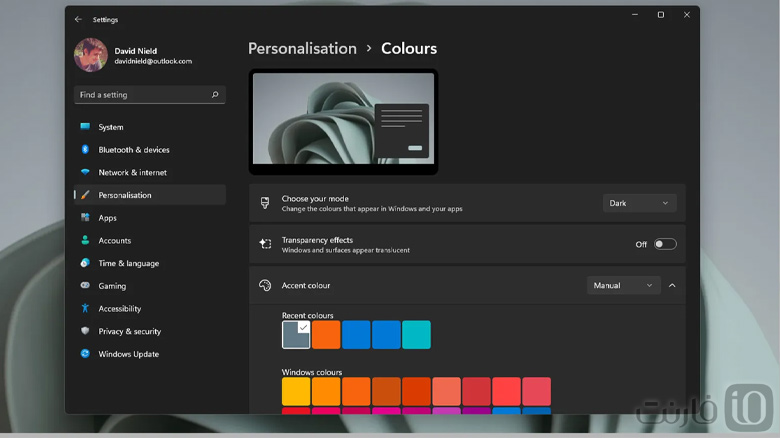
فعال کردن حالت تاریک ویندوز 11:
- ابتدا منوی استارت و تنظیمات Settings را باز کنید.
- حالا از منوی سمت چپ روی Personalization کلیک کنید.
- با کلیک روی Colors از بخش Choose your mode گزینه Dark را انتخاب کنید
- حالا دوباره در بخش Personalization و سپس Background یک پسزمینه تیره هم برای دسکتاپ انتخاب کنید.
با اینکار علاوه بر ویندوز، برخی اپلیکیشنها و حتی برخی وبسایتها نیز بهصورت خودکار به حالت تاریک سوییچ خواهند کرد.
این هفت راهکار برای کاهش مصرف انرژی و افزایش دوام شارژ باتری لپتاپ در ویندوز 11 بود. اگر شما هم راهکار دیگری دارید آن را با خوانندگان فارنت در میان بگذارید.

سلام خسته نباشید قابلیتی نیست که وقتی لپتاب توش شارژ هست و 100% شده برق رو قطع کنه که فشار نیاره؟
همه لپتاپهای مدرن چندین سال اخیر این قابلیت رو دارن و نیازی به نگرانی نیست
یه نوسان گیر هادرون بخر مدل p103 تایمر داره وقتی برق قطع بشه و یا ولتاژ بالا و پایین شهر هیچ مشکلی برای لپتاپت پیش نمیاد و قیمتش هم حدود ۲۰۰ و خورده ای هستش