
آموزش/ چگونه فونت ویندوز 11 را تغییر دهیم؟
ویندوز 11 نسبت به نسخه قبلی تغییرات زیادی از نظر ظاهری داشته است. اما اگر میخواهید با تغییر فونت ویندوز 11 آن را به دلخواه خود شخصیسازی کنید، در این مطلب با فارنت همراه باشید.
متأسفانه ویندوز 11 در تنظیمات خود، گزینهای برای تنظیم فونت یا همان قلم ندارد. به همین خاطر برای تغییر فونت ویندوز 11 باید از ترفندهای رجیستری استفاده کنید. اما نگران نباشید اگر طبق این آموزش عمل کنید، این کار آنقدرها هم پیچیده نیست.
توجه: دستکاری ناآگاهانه در رجیستری ویندوز میتواند عملکرد آن را دچار اخلال کند. پس مطابق آموزش پیش بروید و تنظیمات و کلیدهای دیگر رجیستری را دستکاری نکنید.
پیشنهاد: بهتر است پیش از شروع یک Restore Point در ویندوز ایجاد کنید. برای اینکار در منوی استارت Restore Point را جستجو و Create a restore point را باز کنید. سپس در پنجره باز شده دکمه Create… را کلیک کنید. پس از وارد کردن یک نام دلخواه گزینه Create را بزنید.
۱. فونت مورد نظر خود را پیدا کرده یا نصب کنید
ابتدا باید فونت دلخواهتان را پیدا کنید. برای پیدا کردن فونتهای نصب شده روی ویندوز می توانید در منوی استارت Font Settings را جستجو و باز کنید. یک روش دیگر باز کردن اپلیکیشن Settings و مراجعه به بخش Personalization و Fonts است.
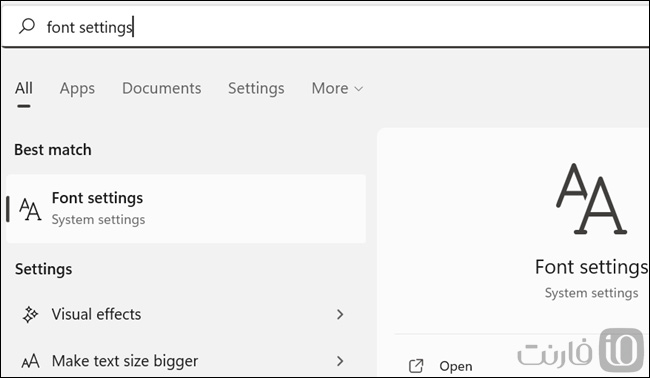
حالا در منوی باز شده بگردید و فونت مورد نظرتان را انتخاب کنید. همچنین میتوانید فونت مورد نظرتان را از اینترنت دانلود کرده و با دابل کلیک روی آن، فونت را نصب کنید.
پس از یافتن فونت در صفحه ویندوز، باید نام اصلی آن را پیدا کنید. همانطور که در تصویر میبینید، نام اصلی فونت زیر آن (گاهی به رنگ آبی) درج شده است.
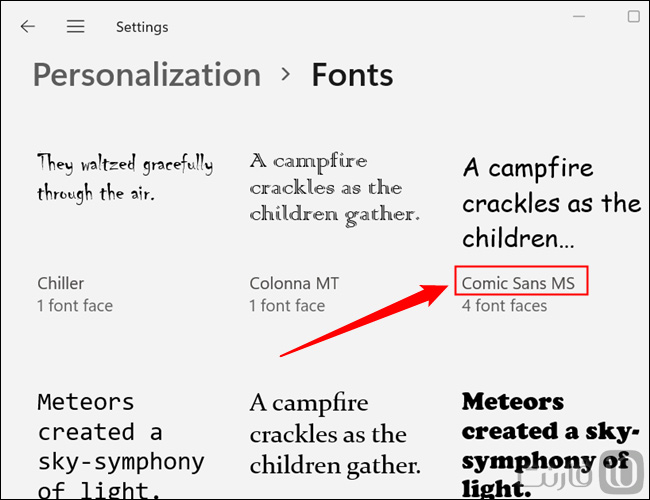
۲. ساخت فایل رجیستری
برای تغییر فونت ویندوز 11 میتوانید کلیدهای رجیستری را تکتک بهصورت دستی از ویرایشگر رجیستری ویندوز ویرایش کنید. اما از آنجا که این ترفند نیازمند تغییرات متعدد در کلیدهای مختلف رجیستری است، شاید بهتر باشد یک فایل رجیستری برای سرعت بخشیدن به کار آماده کنید. برای اینکه به یک ویرایشگر متن ساده مثل Notepad ویندوز نیاز دارید.
ابتدا Notepad را در منوی استارت جستجو کرده و باز کنید.
سپس متن زیر را عیناً کپی و در نوتپد پیست کنید:
Windows Registry Editor Version 5.00
[HKEY_LOCAL_MACHINE\SOFTWARE\Microsoft\Windows NT\CurrentVersion\Fonts]
“Segoe UI (TrueType)”=””
“Segoe UI Bold (TrueType)”=””
“Segoe UI Bold Italic (TrueType)”=””
“Segoe UI Italic (TrueType)”=””
“Segoe UI Light (TrueType)”=””
“Segoe UI Semibold (TrueType)”=””
“Segoe UI Symbol (TrueType)”=””
[HKEY_LOCAL_MACHINE\SOFTWARE\Microsoft\Windows NT\CurrentVersion\FontSubstitutes]
“Segoe UI”=”NEW-FONT”
حالا در متن بالا NEW-FONT در سطح آخر را به نام فونت دلخواه خود تغییر دهید. در تصویر زیر فونت Comic Sans MS استفاده شده است.
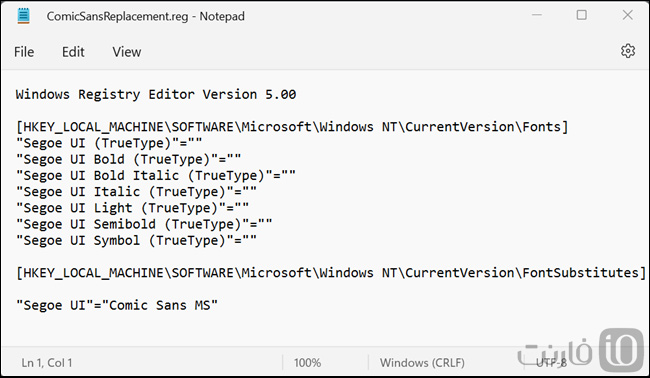
حالا منوی File و سپس Save As را انتخاب کنید و Save as type را روی All files قرار دهید. در بخش نام فایل یک نام دلخواه انتخاب کرده و در انتهای آن reg. قرار دهید. به این ترتیب فایل شما با نامی مثل farnet.reg ذخیره خواهد شد.
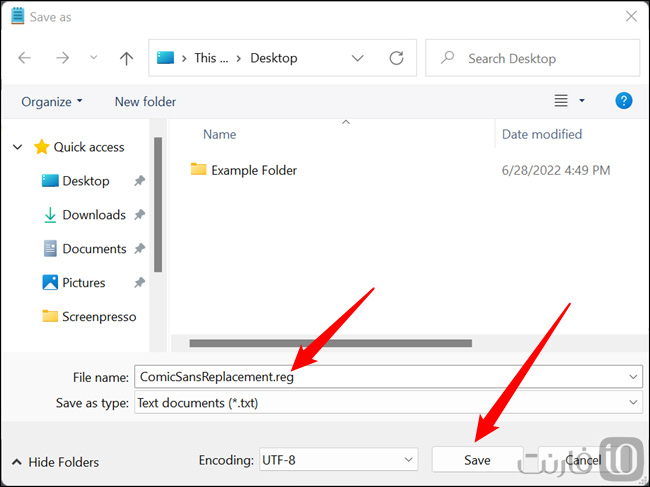
۳. از فایل رجیستری برای تغییر فونت ویندوز 11 استفاده کنید
حالا کافیست تا روی فایل ذخیره شده دابل کلیک کنید. ویندوز از شما میپرسد آیا مطمئن هستید میخواهید این تغییرات در رجیستری اعمال شود یا خیر؟ کافیست دکمه Yes را کلیک کنید.
هشدار: عموماً نباید هر فایل رجیستری را از سطح وب دانلود کرده و آن را وارد رجیستری ویندوز خود کنید. اما از آنجا که این فایل را خودتان نوشتهاید و از محتوای آن آگاهید، کلیک روی Yes ایرادی ندارد.
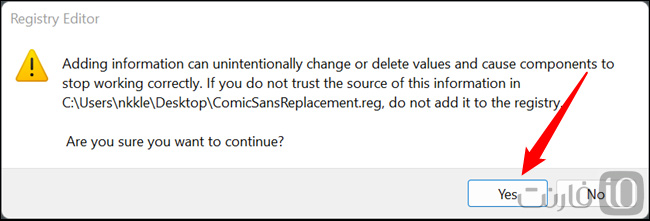
در نهایت ویندوز را ریستارت کنید تا تغییرات را ببینید.
بازگرداندن فونت پیشفرض ویندوز 11
ویندوز 11 از فونت Segoe مایکروسافت استفاده میکند. برای بازگرداندن این فونت پیشفرض، کافیست همان مراحل بالا را طی کنید و بهجای فونت دلخواه سطر آخر، فونت Segoe UI را جایگزین کنید. در واقع متن نوتپد مطابق زیر خواهد بود:
Windows Registry Editor Version 5.00
[HKEY_LOCAL_MACHINE\SOFTWARE\Microsoft\Windows NT\CurrentVersion\Fonts]
“Segoe UI (TrueType)”=”segoeui.ttf”
“Segoe UI Black (TrueType)”=”seguibl.ttf”
“Segoe UI Black Italic (TrueType)”=”seguibli.ttf”
“Segoe UI Bold (TrueType)”=”segoeuib.ttf”
“Segoe UI Bold Italic (TrueType)”=”segoeuiz.ttf”
“Segoe UI Emoji (TrueType)”=”seguiemj.ttf”
“Segoe UI Historic (TrueType)”=”seguihis.ttf”
“Segoe UI Italic (TrueType)”=”segoeuii.ttf”
“Segoe UI Light (TrueType)”=”segoeuil.ttf”
“Segoe UI Light Italic (TrueType)”=”seguili.ttf”
“Segoe UI Semibold (TrueType)”=”seguisb.ttf”
“Segoe UI Semibold Italic (TrueType)”=”seguisbi.ttf”
“Segoe UI Semilight (TrueType)”=”segoeuisl.ttf”
“Segoe UI Semilight Italic (TrueType)”=”seguisli.ttf”
“Segoe UI Symbol (TrueType)”=”seguisym.ttf”
“Segoe MDL2 Assets (TrueType)”=”segmdl2.ttf”
“Segoe Print (TrueType)”=”segoepr.ttf”
“Segoe Print Bold (TrueType)”=”segoeprb.ttf”
“Segoe Script (TrueType)”=”segoesc.ttf”
“Segoe Script Bold (TrueType)”=”segoescb.ttf”
[HKEY_LOCAL_MACHINE\SOFTWARE\Microsoft\Windows NT\CurrentVersion\FontSubstitutes]
“Segoe UI”=-
حالا این فایل را با نام دلخواه و پسوند reg ذخیره کنید؛ آن را اجرا کرده و Yes را بزنید. پس از ریستارت کردن سیستم، فونت ویندوز 11 بازگردانی خواهد شد. این فایل را میتوانید برای بازگرداندن فونت پیشفرض ویندوز 11 همواره ذخیره داشته باشید.
گفتنی است اگر در مراحل بالا مشکلی ایجاد شد، میتوانید با System Restore، ویندوز را به حالت اولیه پیش از تغییرات بازگردانی کنید.
