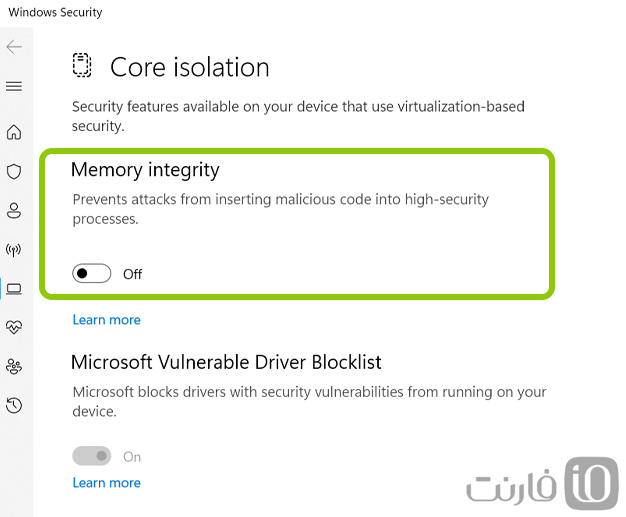با غیرفعال کردن این تنظیمات، سرعت بازی در ویندوز 11 را بالاتر ببرید
مایکروسافت در پاسخ انتقاد برخی گیمرها نسبت به کاهش عملکرد بازیها، روشی را برای افزایش سرعت بازی در ویندوز 11 منتشر کرده است.
مایکروسافت ویندوز 11 را با تمرکز بیش از پیش روی امنیت عرضه کرد. به این ترتیب بسیاری از کاربران با پردازندههای قدیمیتر امکان نصب آخرین سیستمعامل مایکروسافت را از دست دادند. با اینحال به نظر میرسد این ویژگیهای امنیتی میتواند روی عملکرد اجرای بازیها نیز تأثیر منفی داشته باشد. مایکروسافت بهتازگی راهنمایی برای افزایش سرعت بازی در ویندوز 11 منتشر کرده است.
این شرکت در صفحهای از بخش پشتیبانی وبسایت خود نوشته بازخوردهای کاربران و آزمایشات متعدد این شرکت نشان داده دو قابلیت امنیتی ویندوز 11 میتواند روی سرعت اجرای بازیها تأثیر بگذارد. به همین خاطر میتوانید قابلیتهای Memory Integrity و Virtual Machine Platform را پیش از اجرای بازیها غیرفعال کنید تا سرعت آنها افزایش یابد.
راهکار بهبود نرخ فریم و افزایش سرعت بازی در ویندوز 11
مایکروسافت در این زمینه مینویسد:
گیمرهایی که میخواهند اولویت بیشتری روی عملکرد داشته باشند میتوانند این قابلیتهای امنیتی را موقع بازی غیرفعال کرده و پس از اتمام بازی مجدداً فعال کنند. با اینحال اگر این قابلیتها را غیرفعال کردید، دستگاه شما ممکن است دربرابر تهدیدها آسیبپذیرتر باشد.
۱. غیرفعال کردن Memory Integrity
قابلیت Memory Integrity به ویندوز کمک میکند تا از اصلی بودن درایورهایی که روی آن نصب میشود اطمینان حاصل کند. این قابلیت از سیستم شما دربرابر برخی کدهای مخرب محافظت خواهد کرد. گفتنی است این ویژگی در برخی نسخههای ویندوز ۱۰ نیز وجود داشت. با اینحال میتوانید آن را از مسیر زیر غیرفعال کنید:
- منوی استارت را باز کرده و Core Isolation را جستجو کنید
- از صفحه باز شده در اپلیکیشن Security Windows گزینه Memory Integrity را غیرفعال کنید
- ویندوز را ریستارت کنید
۲. غیرفعال کردن VMP
VMP یا پلتفرم ماشین مجازی ویندوز وظیفه فراهم کردن سرویسهای ماشین مجازی را برای هسته ویندوز دارد. این پلتفرم امکان شبیهسازی اپلیکیشنهای اندرویدی و همچنین اجرای مجازی سایر سیستمعاملها را فراهم میکند. با اینحال برای افزایش سرعت بازی در ویندوز 11 شاید بهتر باشد آن را غیرفعال کنید:
- منوی استارت را باط کرده و Windows Features را جستجو کنید
- گزینه Turn Windows features on or off را پیدا کرده و باز کنید
- از لیست باز شده Virtual Machine Platform را غیرفعال کرده و OK کنید
- سیستم خود را ریستارت کنید
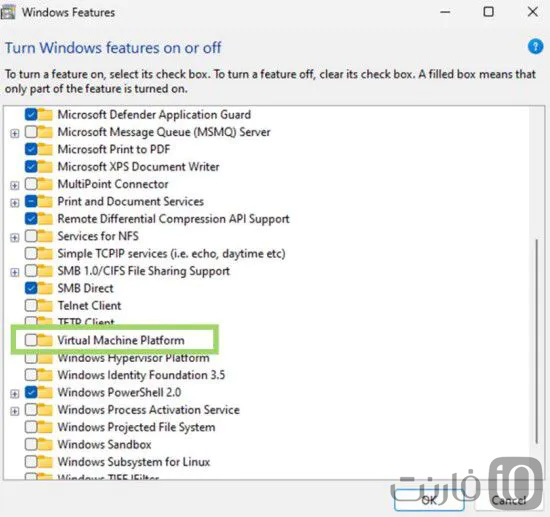 0
0
با اینکه مایکروسافت توصیه کرده پس از اتمام بازی این دو قابلیت را دوباره فعال کنید، احتیاج به ریستارت کردن سیستم، چنین کاری را دشوار و وقتگیر کرده است. پس اگر در نصب درایورها و باز کردن فایلهای مشکوک، مراقب هستید، شاید بهتر باشد این دو قابلیت را همیشه خاموش کنید.
توصیه میکنیم عملکرد بازیها و نرخ فریم آنها را در حالت فعال بودن این دو ویژگی با غیرفعال بودن آنها مقایسه کنید. اگر تفاوت محسوسی بین این دو حالت وجود نداشت، توصیه میکنیم هر دو ویژگی امنیتی را فعال نگه دارید.
مایکروسافت میگوید کماکان تغییری در سیستم مورد نیاز ویندوز ۱۱ نداده و توصیه میکند از تمامی قابلیتهای امنیتی آن نیز استفاده کنید. با اینحال اگر بازی برایتان از همه چیز بیشتر اهمیت دارد، روشهای بالا میتواند به بهبود تجربه شما کمک کند.