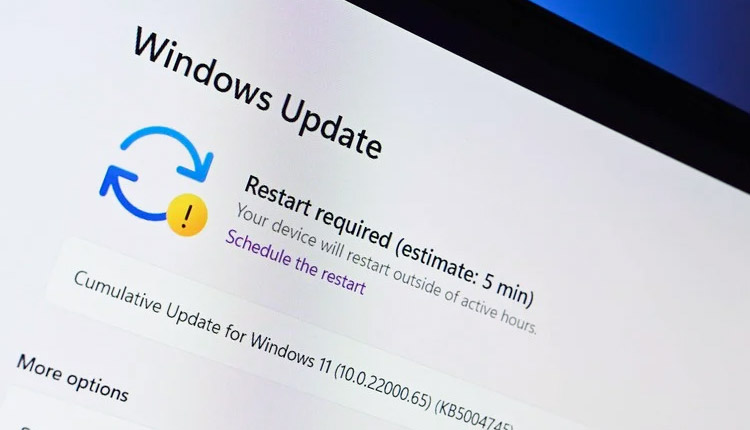
چگونه آپدیت ویندوز 11 را غیرفعال کنیم؟ (آموزش تصویری)
اگر بهتازگی ویندوز 11 را نصب کردهاید شاید دوست داشته باشید تا آپدیتهای خودکار آن را غیرفعال و یا متوقف کنید. در این مطلب بهصورت قدم به قدم به غیرفعال کردن آپدیت ویندوز 11 میپردازیم.
مایکروسافت آپدیتهای ویندوز را برای رفع مشکلات، بهبود امنیت و اضافه کردن قابلیتهای جدید بهصورت مرتب منتشر میکند. با اینکه توصیه میکنیم کماکان این آپدیتها را دریافت کنید، اما میدانیم همه کاربران علاقهای به دریافت آنها ندارند. آپدیت ویندوز 11 هم میتواند حجم ترافیک اینترنت شما را مصرف کند و هم باید چند دقیقهای را برای آپدیت شدن معطل بمانید. از آن بدتر گاهی اوقات آپدیت کردن ویندوز 11 میتواند باعث از کار افتادن برخی نرمافزارهای خصوصاً قدیمی شود.
اگر حوصله سر و کله زدن با این دردسرها را ندارید، شاید بهتر باشد حداقل بهصورت موقت، دریافت آپدیت ویندوز 11 را متوقف یا غیرفعال کنید. در حال حاضر توقف موقت آپدیت ویندوز 11 کار سادهای است؛ اما امکان توقف همیشگی وجود ندارد. در این مطلب همچنین راهکاری برای غیرفعال کردن آپدیت ویندوز 11 برایتان آوردهایم؛ هرچند این روش نیز احتمالاً موقتی خواهد بود.
چگونه آپدیت ویندوز 11 را متوقف کنیم؟
اگر میخواهید برای مدتی با آپدیتهای ویندوز 11 سروکله نزنید، این گزینه بهترین راهکار است.
- دکمه استارت را فشار دهید و Settings را بزنید.
- حالا وارد بخش Windows Update شوید. (این عبارت را میتوانید در منوی استارت نیز تایپ کنید)
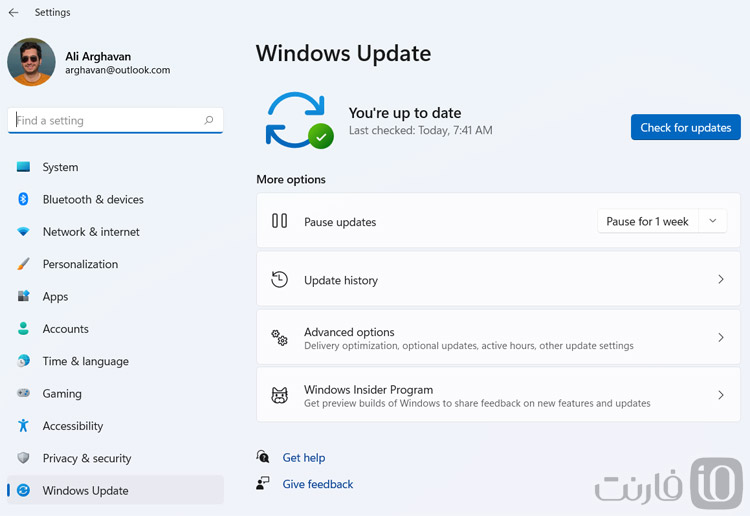
- اگر سیستم درحال دریافت آپدیت باشد، آن را در این صفحه مشاهده میکنید. همچنین میتوانید با فشردن دکمه Check for Updates بررسی کنید آیا آپدیتی در انتظار شماست یا خیر. در غیراینصورت با تیک سبز رنگ و عبارت You’re up to date مواجه خواهید شد.
- درست زیر این پیام، بخش Pause updates برای توقف دریافت آپدیت ویندوز 11 قرار دارد. کافیست زمان مورد نظرتان را با دکمه Pause for 1 week یا فلش کنار آن تعیین کنید.
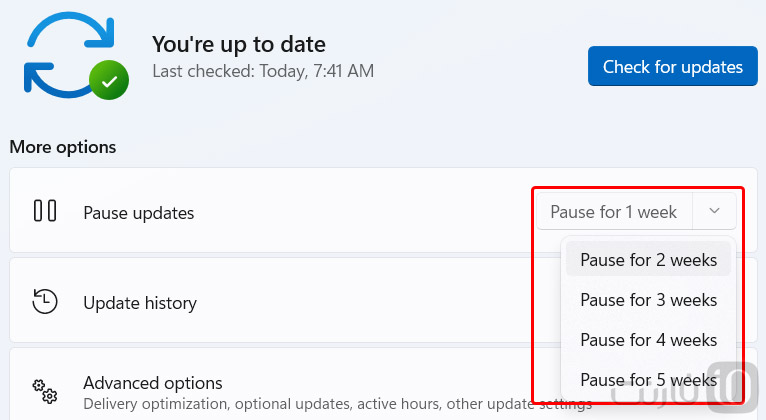
- هر موقع خواستید میتوانید با فشردن دکمه Resume Updates دریافت آپدیتها را مجدداً از سر بگیرید.
توجه کنید که با این روش تنها میتوانید دریافت آپدیتها را تا ۵ هفته به تعویق بیندازید.
تنظیم زمان ریستارت شدن برای آپدیت
همانطور که میدانید اغلب آپدیتهای ویندوز 11 برای نصب به ریستارت شدن سیستم نیاز دارند. از آنجا که هر آپدیت ممکن است چند دقیقه تا حتی یکی دو ساعت (برای سیستمهای ضعیف) به زمان نصب نیاز داشته باشد، بهتر است زمان ریستارت را بر این اساس تنظیم کنید.
- در صفحه ویندوز آپدیت گزینه Advanced Options را انتخاب کنید.
- حالا گزینه Notify me when a restart is required را فعال کنید. به این ترتیب هرگاه ویندوز برای نصب آپدیتها به ریستارت نیاز داشت، این موضوع را به شما اطلاع میدهد.
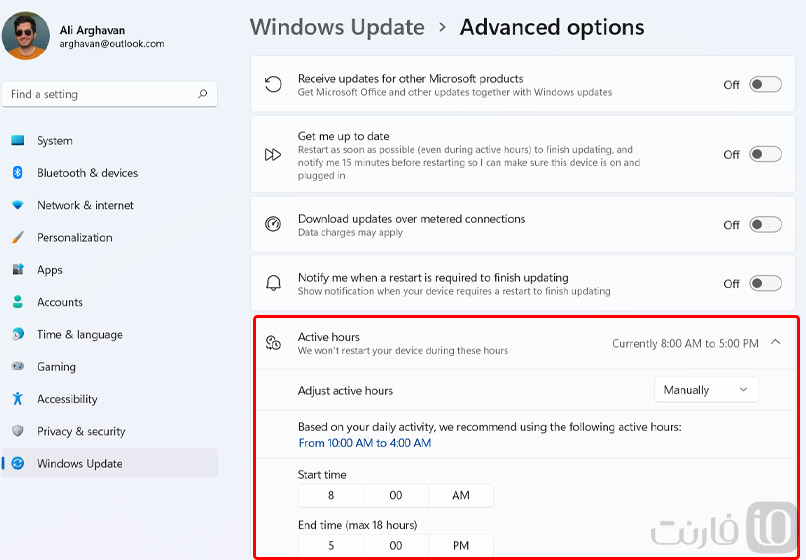
- درست زیر این گزینه، در بخش Active Hours میتوانید ساعات فعالیت کامپیوتر خود را انتخاب کنید. این ساعات را میتوانید به صورت خودکار با گزینه Automatically یا دستی Manually تنظیم کنید. در حالت دستی بهتر است زمان شروع و اتمام کارهای مهم روزانه خود را انتخاب کنید. در این حالت سیستم شما در ساعات فعال ریستارت نخواهد شد. اگر ساعات فعالیت را خودکار تنظیم کنید، سیستم بهصورت خودکار وقتی از آن استفادهای نمیکنید، برای نصب آپدیتها ریستارت خواهد شد.
غیرفعال کردن آپدیت ویندوز 11
برای غیرفعال کردن آپدیت ویندوز 11، راه کمی پیچیدهتری را پیش رو خواهید داشت. مایکروسافت به دلایل امنیتی نمیخواهد شما آپدیت سیستم خود را متوقف کنید. با اینحال روشی که در ویندوز ۱۰ کار میکرد، در ویندوز ۱۱ نیز حداقل هنوز جوابگوست. با اینحال برخی از کاربران میگویند پس از مدتی حتی با این روش، آپدیتها مجدداً از سر گرفته خواهند شد.
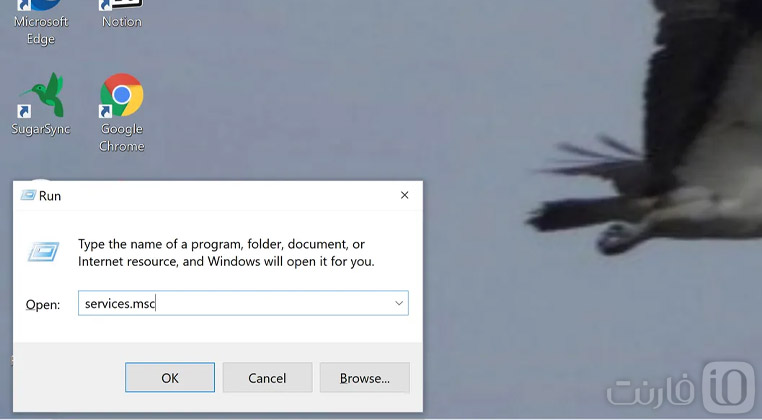
- دکمههای ترکیبی Windows+R را فشار دهید و در منوی باز شده عبارت msc را تایپ کرده و اینتر کنید.
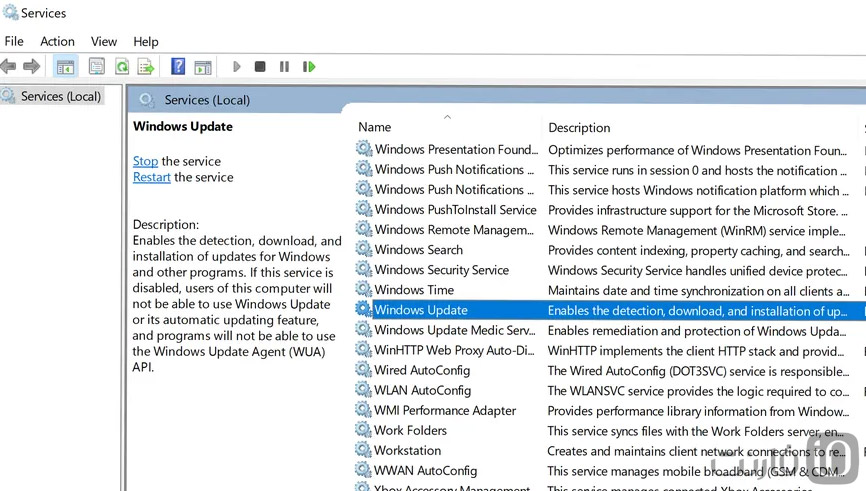
- در پنجره باز شده Windows Update را پیدا کرده و روی آن دابل کلیک کنید.
- در منوی باز شده در زبانه General و در بخش Startup Type گزینه Disabled را از منو انتخاب کنید.
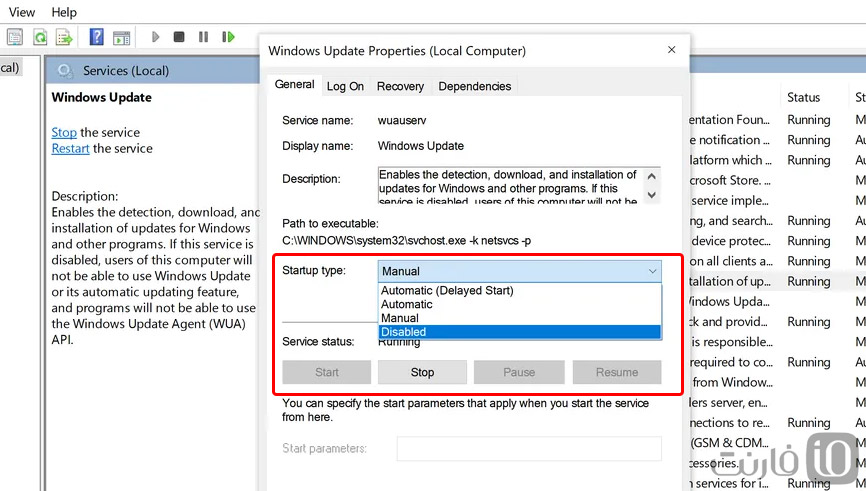
- حالا دکمه OK را فشار داده و سیستم خود را ریستارت کنید.
در صورتی که در آینده نظرتان عوض شد و قصد ادامه آپدیت ویندوز 11 را داشتید، همین مراحل را طی کنید. با این تفاوت که اینبار به جای Disabled، گزینه Automatic یا Manual را انتخاب کنید.
