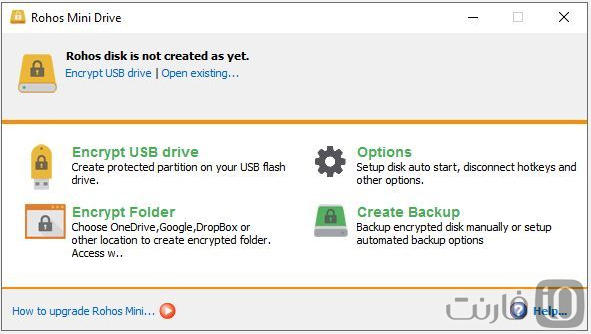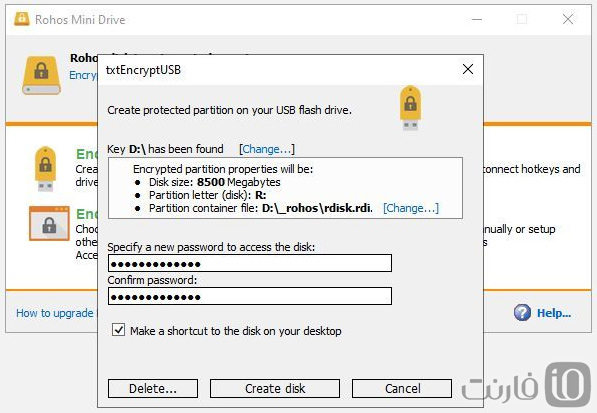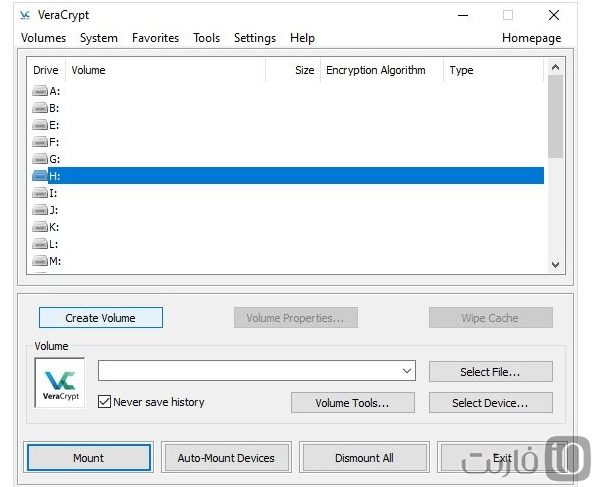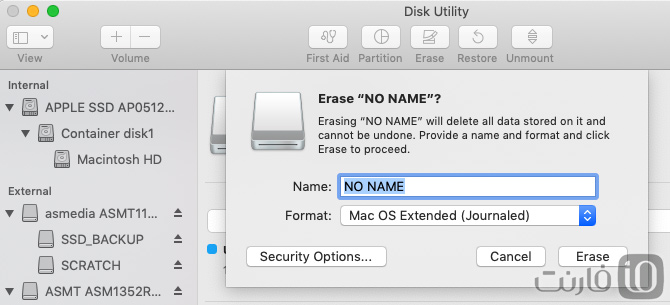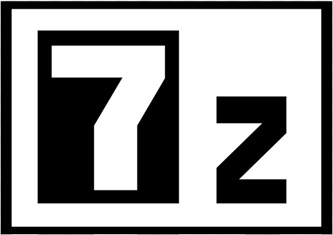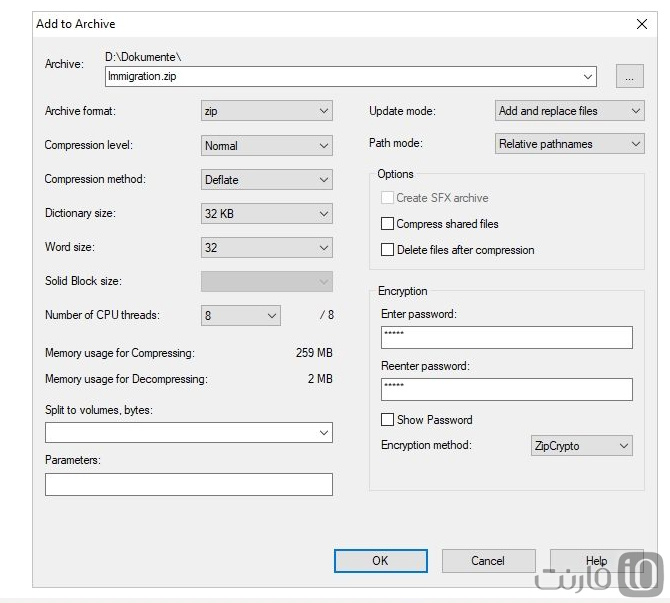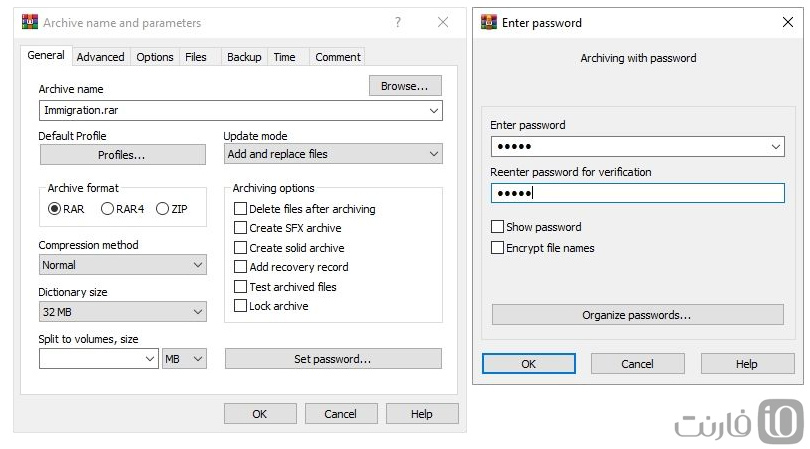هفت راه آسان برای پسورد گذاشتن روی فلش مموری و هارد اکسترنال
اگر اطلاعات حساسی روی فلش مموری یا هارد اکسترنال خود دارید بهتر است روی آن پسورد بگذارید. در این مطلب قصد داریم هفت روش برای پسورد گذاشتن روی فلش مموری و هارد اکسترنال را برایتان معرفی کنیم.
با اینکه میتوانید یک فلش مموری یا هارد دیسک با قابلیت رمزگذاری خریداری کنید، اما اینکار بهصورت نرمافزار و رایگان نیز قابل انجام است. برای پسورد گذاشتن روی فلش مموری یا رمزگذاری روی هارد دیسک اکسترنال نرمافزارهای فراوانی وجود دارند. در اینجا بهترین آنها را برایتان معرفی خواهیم کرد.
توجه: در صورتی که با هر کدام از روشهای گفته شده، پسورد خودتان را فراموش کنید، امکان بازیابی اطلاعات وجود نخواهد داشت. پس حتماً یک پسورد امن اما بهیادماندنی برای خودتان انتخاب کنید. توصیه ما استفاده از ترکیب حروف کوچک، بزرگ، اعداد و علامتهایی مثل ! یا @ است. همچنین از یادداشت کردن فیزیکی پسورد خودتان هم خودداری کنید.
نکته: پسورد گذاشتن روی فلش مموری و هارد اکسترنال از فرمت شدن و حذف اطلاعات جلوگیری نخواهد کرد. به این ترتیب هر فردی بدون داشتن رمز نیز میتواند اطلاعات شما را حذف کند.
۱. ساخت پارتیشن رمزگذاری شده با Rohos Mini Drive
ابزارهای زیادی برای رمزگذاری اطلاعات وجود دارد که البته اکثر آنها هم به دسترسی ادمین نیاز دارند. با اینحال اپلیکیشن Rohos Mini Drive نیازی به این دسترسی هم ندارد. به این ترتیب میتوانید از آن روی کامپیوتر شخصی یا کامپیوتر مشترک دانشگاه یا محل کارتان استفاده کنید.
نسخه رایگان Rohos امکان ایجاد یک پارتیشن مخفی و رمزگذاری شده تا ظرفیت ۸ گیگابایت را روی فلش مموری یا هارد اکسترنال فراهم میکند. این اپلیکیشن برای پسورد گذاشتن روی فلش مموری یا هارد شما از رمزگذاری ۲۵۶ بیتی پیشرفته AES استفاده میکند.
به لطف پرتابل و یا قابل حمل بودن Rohos Disk Browser میتوانید آن را مستقیماً روی فلش مموری یا هارد دیسک خود نصب کنید. به این ترتیب هر جا که قصد استفاده از فلش مموری خود را داشته باشید، نیازی به نصب نرمافزار نخواهید داشت.
ابتدا نرمافزار Rohos Mini Drive را از اینجا دانلود کرده و آن را اجرا کنید. حالا درایور مورد نظر فلش مموری یا هارد اکسترنال خود را انتخاب کرده و یک پسورد ایمن انتخاب کنید. سپس روی Create Disk کلیک کنید. با اینکار یک پارتیشن مخفی رمزگذاری شده و محافظت شده روی فلش یا هارد شما ایجاد خواهد شد. علاوه بر این امکان پسورد گذاشتن روی تنها یک پوشه از فلش مموری نیز وجود دارد.
حالا در فلش مموری شما یک فایل جدید با نام Rohos Mini نیز ایجاد خواهد شد. با اجرای این فایل و وارد کردن پسورد، یک درایو مجزا ایجاد شده که میتوانید در آن به فایلهایتان دسترسی داشته باشید.
برای بستن پارتیشن مخفی باز شده یا قفل کردن مجدد آن روی آیکن Rohos در کنار ساعت کلیک راست کرده و Disconnect را بزنید.
۲. پسورد گذاشتن روی فلش مموری با VeraCrypt
نرمافزار VeraCrypt که جانشین TrueCrypt محسوب میشود، مستقیماً از روی فلش مموری یا هارد دیسک اکسترنال شما اجرا خواهد شد. این نرمافزار به دسترسی ادمین نیاز دارد و از رمزگذاریهای مختلف استفاده میکند. نسخه رایگان اما محدودیت ۲ گیگابایتی دارد اما با یک جستجوی ساده میتوانید نسخه پولی را نیز پیدا کنید.
این نرمافزار بهصورت زنده رمزگذاری را روی اطلاعات کپی شده انجام میدهد. به این ترتیب امنیت بالایی دارد اما سرعت کپی اطلاعات را کمی کاهش خواهد داد. VeraCrypt میتواند از رمزگذاری ۲۵۶ بیتی AES یا Serpent و یا TwoFish و یا حتی ترکیبی از اینها استفاده کند. درست مثل Rohos میتوانید یک پارتیشن رمزگذاری شده نیز در فلش مموری خود ایجاد کنید. با اینحال امکان گذاشتن پسورد به صورت کامل روی فلش یا هارد شما نیز وجود دارد.
ابتدا نرمافزار VeraCrypt را از اینجا دانلود کنید. سپس آن را اجرا کرده و Create Volume را بزنید. حالا باید گزینه Encrypt a non-system partition/drive را انتخاب کنید. حالا میتوانید از بین حالت استاندارد یا مخفی (Hidden) یکی را انتخاب کنید. توجه داشته باشید انتخاب حالت مخفی باعث حذف همه اطلاعات از روی درایو میشود. ما با حالت استاندارد پیش میرویم.
در این حالت ابتدا VeraCrypt به شما توصیه میکند از اطلاعات روی فلش مموری یا هارد خود نسخه پشتیبان تهیه کنید. در مرحله بعد میتوانید نوع رمزنگاری (Encryption) و الگوریتم هش را انتخاب کنید. اگر مطمئن نیستید با همان تنظیمات پیشفرض ادامه دهید. سپس میتوانید رمز مورد نظرتان را انتخاب کرده و سپس در مرحله Wipe Mode امکان حذف خودکار اطلاعات در صورت وارد کردن تعداد خاصی پسورد اشتباه نیز وجود دارد.
نکته: میتوانید بهجای VeraCrypt از Toucan نیز استفاده کنید. همچنین در نسخههای پروفشنال ویندوز ۱۰ و ۱۱ امکان استفاده از BitLocker ویندوز نیز وجود دارد.
۳. پسورد گذاشتن روی فلش مموری در مک
اگر از مک استفاده میکنید نیازی به نرمافزار جانبی نخواهید داشت. ابتدا باید فلش مموری خود را با سیستم فایل +HFS اپل فرمت کنید. توجه داشته باشید که اینکار تمام اطلاعات روی فلش یا هارد را حذف خواهد کرد. برای اینکار از نرمافزار Disk Utility مک، درایو مورد نظر خود را انتخاب کرده و Erase را بزنید. در پنجره باز شده نام دلخواهی انتخاب کرده و فرمت را روی Mac OS Extended (Journaled) قرار دهید. حالا Erase را بزنید.
پس از اتمام عملیات میتوانید نسبت به گذاشتن پسورد روی فلش مموری یا هارد خود اقدام کنید. برای اینکار در فایندر مک روی درایو مورد نظر خود راست کلیک کرده و Encrypt را بزنید. سپس یک پسورد دلخواه انتخاب کنید. عملیات رمزگذاری روی فلش مموری آغاز خواهد شد که بسته به ظرفیت درایو، دقایقی به طول میانجامد.
۴. پسورد گذاشتن روی فلش مموری در لینوکس با Cryptsetup
لینوکس قابلیتی به نام Cryptsetup را بهصورت رایگان در ریپازیتوری خود دارد. این قابلیت با رمزنگاری ۲۵۶ بیتی AES اقدام به گذاشتن پسورد روی فلش یا هارد شما میکند.
توجه: اگر قصد استفاده از فلش یا هارد خود در سیستمی بهجز لینوکس را دارید از این قابلیت استفاده نکنید. دسترسی به فایلها نیازمند نصب بودن Cryptsetup است.
برای اینکار بایستی هم Gnome disk utility و هم Cryptsetup را از sudo apt-get دریافت کنید. اگر از اوبونتو استفاده میکنید، هر دو بهصورت پیشفرض نصب هستند. سپس Disks را از دسکتاپ اجرا کنید و فلش درایور مورد نظرتان را با گزینه رمزگذاری فرمت کنید.
۵. رمزگذاری روی فایلها به صورت مجزا
اگر تنها قصد رمزگذاری روی برخی فایلها را دارید، نیازی به پسورد گذاشتن روی فلش مموری یا هارد دیسک بهصورت کلی نخواهید داشت. برخی نرمافزارها امکان ذخیره فایلها با پسورد را فراهم میکنند.
بهطور مثال در ورد یا اکسل میتوانید با مراجعه به منوی فایل و Info و سپس Protect Document روی فایل مورد نظرتان پسورد بگذارید. همچنین برای رمزگذاشتن روی فایل PDF نیز میتوانید از PDFTK Builder استفاده کنید.
برای سایر فایلها نیز میتوانید یک آرشیو با رمز در 7-zip یا WinRAR ایجاد کنید:
۶. ساخت فایل فشرده رمزدار با 7-Zip
نرمافزار 7-Zip یک نرمافزار رایگان فشردهسازی است که هم از فرمت 7z و هم zip پشتیبانی میکند. برای اینکار پس از دانلود و نصب برنامه، کافیست روی فایل یا فولدر مورد نظرتان راست کلیک کرده و 7Zip و Add to Archive را انتخاب کنید.
سپس در پنجره باز شده Archive format را بزنید و در بخش Encryption یک پسورد دلخواه انتخاب کنید. این نرمافزار هم برای ویندوز و هم مک و لینوکس به رایگان قابل دریافت است.
۷. ساخت فایل رمزدار با WinRAR

احتمالاً نام WinRAR را بیشتر شنیده باشید. فایلهای فشرده RAR معمولاً حجم کمتری هم نسبت به فایلهای ZIP دارند. این نرمافزار البته کاملاً رایگان نیست اما برای استفادههای غیرتجاری میتوانید به رایگان از آن استفاده کنید. برای رمز گذاشتن روی فایل یا فولدر روی آن راست کلیک کرده و WinRAR و Add to Archive را بزنید.
از پنجره باز شده در همان زبانه General دکمه Set password را بزنید. اگر میخواهید حتی لیست فایلها هم پیش از وارد کردن رمز مشخص نباشد، گزینه Encrypt file names را هم تیک بزنید.