
تمام ترفندهایی که برای استفاده مفیدتر از گوشی هوشمند Mate 8 هواوی باید بدانید
هوآوی میت 8 دستگاهی زیبا با اندازه بزرگ است. لیست کارهایی که این گوشی قادر به انجام آنهاست به بزرگی خود گوشی میرسد. دستگاههای هوآوی هیچگاه در آمریکا شهرت آنچنانی نداشتهاند تا اینکه Nexus 6P سنت را شکست. بااینحال بیشتر محصول گوگل بود تا هوآوی. میت 8 کاملاً ساخته خود هوآوی است. اگر اولین بار است که این گوشی را برای خود انتخاب میکنید یا درگذشته صاحب یکی از گوشیهای این شرکت بودهاید، ممکن است از بسیاری نکات و حقههای کار با محصول پیش رو اطلاع نداشته باشید. امروز در فارنت لیستی از این موارد را برای شما حاضر کردهایم؛ با ما همراه باشید!
انتقال محتوا از گوشی قدیمی به گوشی جدید
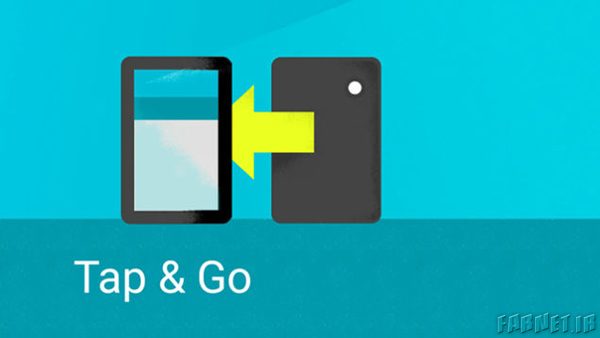
احتمالاً در قدم اول میخواهید تمام اطلاعات خود را از گوشی قدیمی به جدید منتقل کنید. گوگل در مراحل اولیه آمادهسازی گوشی، چند گزینه را برای کمک به شما در نظر گرفته است که یکی از این راهها Tap & Go نامیده میشود. در این روش با چسباندن پشت دو گوشی به هم (که مجهز به NFC هستند)، اطلاعات ورود به حساب کاربری گوگل شما به گوشی دوم منتقل میشود. اگر گوشی قدیمی شما آنچنان هم قدیمی نباشد، بهتر است که همین کار را انجام دهید. تنها مطمئن شوید که دستگاه قدیمی هم مجهز به NFC باشد؛ چراکه در غیر این صورت هیچ کاری انجام نخواهد شد.
بعدازاینکه به حساب کاربری خود وارد شدید، گوگل گوشیهایی را که قبلاً استفاده کردهاید به شما نشان میدهد تا یکی را انتخاب کنید و برنامههایتان از آن کپی شود. بسته به اینکه چند برنامه را به گوشی جدید بازمیگردانید، ممکن است پروسه بازگرداندن برنامهها دقایق بیشتری زمان ببرد. توجه کنید که این روش همهچیز را بازنمیگرداند، اما تمام مخاطبین شما که در حساب گوگل ذخیرهشده بودند به گوشی جدید منتقل میشوند. همچنین تمام برنامهها دوباره از گوگل پلی استور دانلود خواهد شد. برای کامل شدن این پروسه بهتر است که به وایفای متصل بمانید.
گوشی مسروقه یا گمشده خود را پیدا کنید
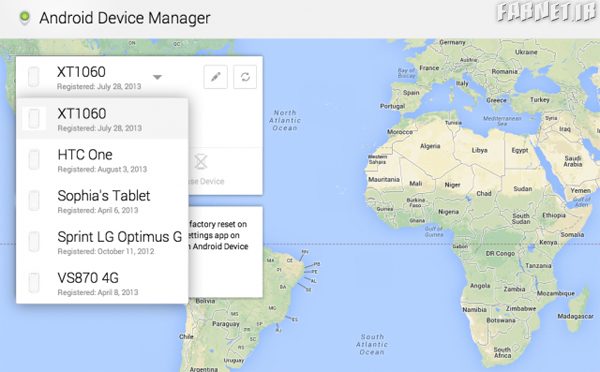
اگر گوشی شما گم یا حتی دزدیدهشده باشد، باید به کمک حساب کاربری گوگل خود در Android Device Manager وارد شوید. در اینجا میتوانید جای گوشی خود را در نقشه پیدا کنید، آن را به صدا دربیاورید، قفل کنید (و حتی رمز عبور آن را تغییر دهید) یا محتوای آن را از راه دور پاککنید. خوشبختانه دستگاههای اندرویدی به صورت پیشفرض به این برنامه مجهز هستند. به پورتال وب Android Device Manager وارد شوید تا از اینکه دستگاه Mate 8 شما هم در لیست وجود دارد، اطمینان حاصل کنید. همچنین میتوانید اپلیکیشن Android Device Manager را دانلود کنید تا دستگاههای دیگرتان را از گوشی بررسی کنید.
با ضربه زدن به صفحه اسکرینشات بگیرید
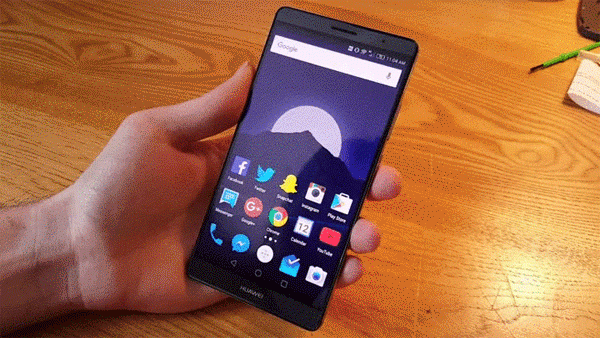
Mate 8 از فشردن ترکیب استاندارد دکمههای کم کردن صدا و دکمه پاور برای گرفتن اسکرینشات پشتیبانی میکند، اما راه بسیار هیجانانگیزتری وجود دارد. تنها کافی است که دو بار به صفحهنمایش ضربه بزنید و بعد میبینید که اسکرینشات بر صفحهنمایش پدیدار میشود. میتوانید اسکرینشات را طبق روال عادی ویرایش کنید و یا به اشتراک بگذارید. استفاده از این روش بسیار سریعتر از فشردن دکمهها است.
همچنین میتوانید از ضربه زدن برای گرفتن عکس قسمتی از صفحه استفاده کنید. بعد از ضربه زدن، بدون جدا کردن انگشت از صفحهنمایش با فشار دور قسمتی که مدنظرتان است شکل فرضی بکشید. در صفحه بعدی میتوانید قسمت انتخابی را به یک مربع، دایره و یا قلب تغییر دهید. ازاینجا هم میتوانید اسکرینشات را ویرایش کرده و یا به اشتراک بگذارید.
برای دسترسی به برخی گزینهها صفحه قفل را به سمت بالا بکشید
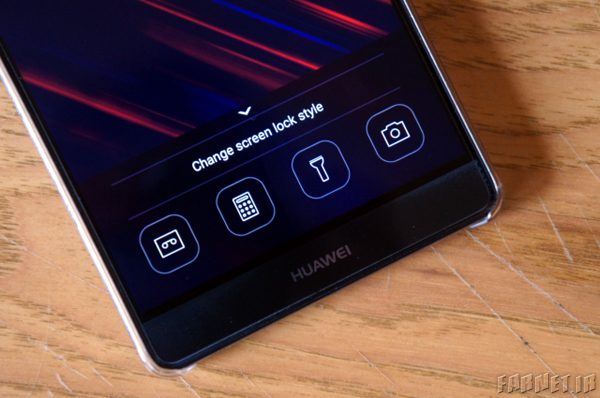
راه سریعتری برای دسترسی به شورتکاتهایی که بیش از بقیه استفاده میشوند وجود دارد. در صفحه قفل یا لاکاسکرین، خط کوچکی زیر عبارت Slide to unlock وجود دارد و این عبارت با توجه به متد امنیتی که استفاده میکنید، متفاوت خواهد بود. خط نمایش دادهشده را بگیرید و به سمت بالا بکشید. مجموعه کوچکی از شورتکاتها نمایش داده میشود که دسترسی به برنامههای ضبط صدا، ماشینحساب، چراغقوه و دوربین را ممکن خواهد کرد. اگر از یکی از روشهای امنیتی برای قفل گوشی استفاده میکنید، در اینجا تنها میتوانید به شورتکات برنامهها و نه محتوای گوشی، دسترسی داشته باشید.
از Smart Lock برای گذشتن از صفحه قفل گوشی استفاده کنید
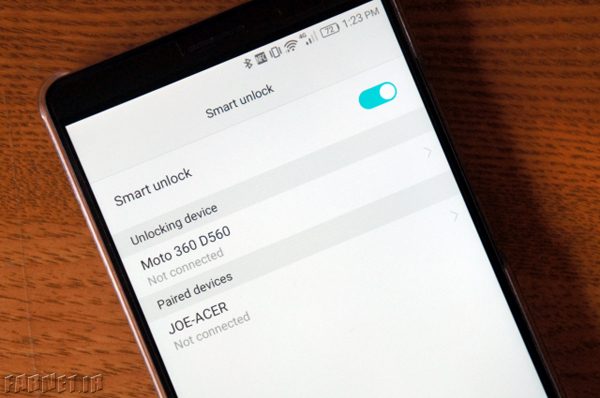
همیشه به افراد توصیهشده است که گوشی خود را قفل کنند، اما بسیاری از افراد برای راحتی هم که شده این کار را انجام نمیدهند. درست است که بهاینترتیب باز کردن گوشی چندثانیهای بیشتر طول میکشد، اما بهای بسیار اندکی برای امنیت بیشتر است. Smart Lock روشی برای امن کردن گوشی بدون درگیر شدن با لاکاسکرین است.
هوآوی میت 8 از سیستم Smart Lock پیشفرض گوگل استفاده نمیکند. کمپانی به جای آن از دستگاههای بلوتوثی بهره میبرد. اگر دستگاه بلوتوثی را به گوشی خود متصل کرده باشید (ساعت هوشمند، هدفون و غیره)، لاکاسکرین متد امنیتی شما را نمایش نخواهد داد. در حقیقت متصل بودن دستگاههای بلوتوثی گواهی بر این امر است که گوشی در دستان مطمئنی قرارگرفته است.
- به قسمت تنظیمات و بعد Screen lock & passwords وارد شوید.
- گزینه Smart unlock را انتخاب کنید.
- آن را فعال کرده و دستگاه بلوتوثی موردنظر خود را انتخاب کنید.
وارد شدن به برنامهها با نوع ضربه به لاکاسکرین
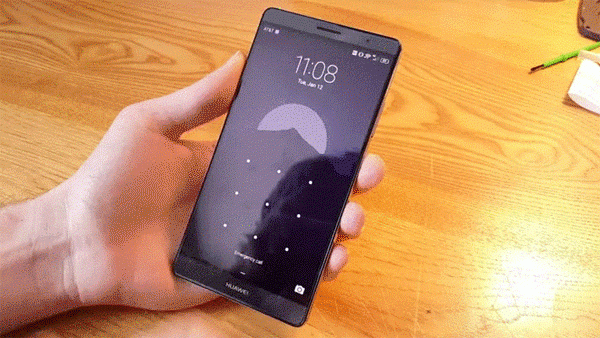
پیشتر برایتان توضیح دادیم که چگونه با ضربه به صفحه گوشی از آن اسکرینشات بگیرید، اما این کوچکترین کاری بود که با ضربه زدن قادر به انجامش هستید. میتوانید با رسم یک حرف انگلیسی در لاکاسکرین، مستقیماً به اپلیکیشن موردنظر وارد شوید. تنها کاری که لازم است انجام بدهید این است که در ابتدا ضربه محکمی به صفحه بزنید و بدون بلند کردن انگشت، یک حرف را رسم کنید. سپس برنامهای که به این حرف مربوط باشد باز خواهد شد (یا بعدازاینکه از قفل گوشی رد شدید باز خواهد شد). تنها میتوانید از حروف C، E، M و W استفاده کنید؛ اما این حروف میتوانند هر برنامهای که برایشان انتخاب کرده باشید را باز کنند.
به ترتیب به تنظیمات، Smart Assistance، Motion Control، Draw بروید. حرف موردنظر را انتخاب کرده و مشخص کنید که چه برنامهای را باز کند.
Home Screen را به سمت پایین بکشید تا به جستوجوی هرچه که میخواهید بپردازید
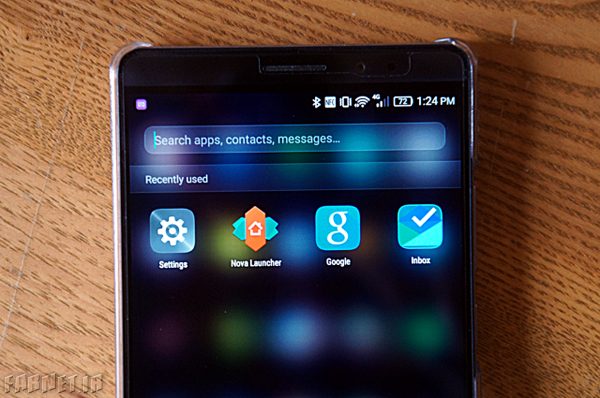
آیا میخواهید سریعاً اپلیکیشن یا آهنگی را در گوشی خود پیدا کنید؟ میتوانید به لیست طولانیای از برنامهها نگاه بیندازید یا فایلمنیجر خود را باز کنید، اما راه نسبتاً سادهتری هم وجود دارد. اگر از لانچر پیشفرض هوآوی استفاده میکنید، میتوانید با پایین کشیدن هوماسکرین، یک نوار جستوجو را احضار کنید. اگر درون این نوار تایپ کنید، پس از جستوجو، هر چیز مرتبطی که در گوشیتان وجود داشته باشد نمایش داده میشود. استفاده از این روش با توجه به اینکه هوآوی از دراور سنتی اندروید که برنامهها را در خود جایداده باشد استفاده نمیکند، بسیار کاربردی است.
با دو ضربه به صفحهنمایش گوشی ویدئو ضبط کنید
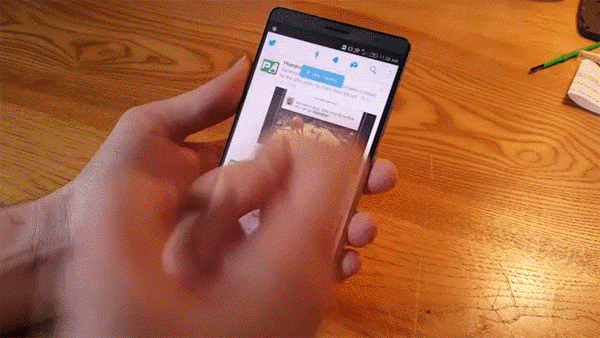
هنوز کار ما با حقههای ضربه به صفحهنمایش به پایان نرسیده است. میتوانید با زدن دو ضربه به صفحه، به ضبط ویدئو بپردازید. بهمحض انجام این کار یک تایمر با تبهای جداگانه با دو نوع HD با کیفیت بالا یا Mini با کیفیت کم نمایش داده میشود. بعدازاینکه تایمر به صفر رسید، ضبط شروع میشود. این ضبط صدای خارجی را هم ضبط میکند، پس میتوانید راوی ویدئوی خود باشید. بعدازاینکه کارتان تمام شد، دوباره به صفحه دو ضربه بزنید تا ضبط متوقف شود. این ویدئو را میتوانید در گالری پیدا کنید.
با پشتیبانی از دو سیمکارت Mate 8 را به دوگوشی تبدیل کنید

میت 8 یکی از دستگاههای معدودی است که میتوان با آن همزمان از دو سیمکارت استفاده کرد. این قابلیت در آمریکا چندان متداول نیست. اگر دو سیمکارت جداگانه دارید، اگر سیمکارتهایی مخصوص سفر به کشورهای مختلف دارید یا حتی میخواهید گوشی را با دوستتان به اشتراک بگذارید، میتوانید از این قابلیت استفاده کنید. میت 8 دارای یک قاب نگهدارنده است که میتواند دو سیمکارت نانو را نگه دارد.
- از فلز مخصوصی که در جعبه گوشی قرار دادهشده بود یا یک گیره کاغذ برای فشار دادن سوراخ کوچک در سمت چپ گوشی و خارج کردن قاب استفاده کنید.
- زمانی که قاب سیمکارت بیرون پرید، به کمک انگشتانتان آن را کاملاً بیرون بکشید.
- مثل شکل، دو سیمکارت نانو را در قاب قرار دهید.
- قاب را به درون جایگاهش بازگردانید.
هر تماس یا پیام کوتاه با سیمکارتی که آن را دریافت میکند، علامتگذاری میشود. اگر تنها میخواهید از یک سیمکارت استفاده کنید مطمئن شوید که آن را در جایگاه سیمکارت یک قرار دهید.
به کمک microSD حافظه دستگاه را ارتقا دهید

هوآوی میت 8 نیز از نسل یک گونهی در حال انقراض است: گوشیهایی که از کارت حافظه پشتیبانی میکنند. میتوانید به کمک آن تا 128 گیگابایت به حافظه گوشی بیفزایید. جای سیمکارت دوم و کارت حافظه در این گوشی یکی است، پس مراحل قرار دادن کارت حافظه مثل پاراگراف بالاست. فراموش نکنید که درآنواحد تنها میتوانید از سیمکارت دوم یا کارت حافظه استفاده کنید.
در میان صفحات Home Screen مثل فرفره بچرخید

با لانچر پیشفرض هوآوی نمیتوانید مثل لانچر سنتی اندروید رفتار کنید. تمام برنامهها به جای اینکه در کشوی مخصوص خود قرار داشته باشند، در صفحات Home Screen پخش میشوند. اگر برنامههای زیادی را بر گوشی نصب داشته باشید (چه کسی ندارد؟) میتواند باعث ایجاد شدن صفحات متعدد Home Screen بشود و گشتن در میان آنها را به عملی طاقتفرسا بدل کند.
به کمک قابلیت Home screen loop میتوانید از آخرین صفحه به اولین صفحه بپرید و دنبالهای بیپایان از صفحات داشته باشید، نه اینکه مجبور شوید از آخر به اول بازگردید.
- انگشت خود را بر هر جای خالیای از صفحه نگهدارید.
- More settings را انتخاب کنید.
- گزینه Home screen loop را فعال کنید.
به کمک ویجتها اطلاعاتی را در Home screen ببینید
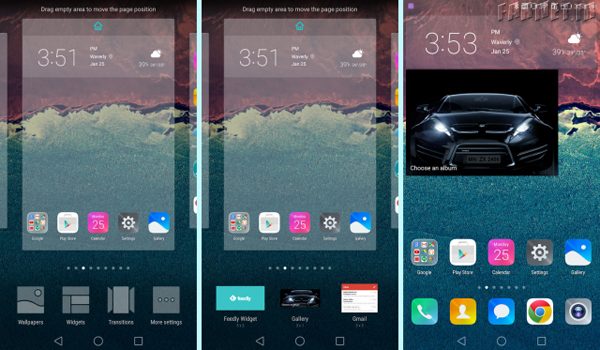
آیفون در طول سالها ویژگیهای زیادی را از اندروید به عاریت گرفته است. یکی از قابلیتهایی که هنوز در انحصار اندروید قرار دارد، ویجتها هستند. میت 8 هم مانند هر گوشی اندرویدی دیگری از ویجتها پشتیبانی میکند.
یک ویجت به شما اجازه دیدن اطلاعات را بدون باز کردن برنامه میدهد. بهعنوانمثال یک ویجت آبوهوا دمای فعلی و یک ویجت ورزشی امتیازات تیم محبوبتان را نشان میدهد. لیست توانایی ویجتها طولانی است.
- برای اضافه کردن آنها به Home Screen، دو انگشت خود را بر جای خالیای در صفحه در جهت مخالف هم بکشید.
- Widgets را انتخاب کنید.
- ویجت موردنظر را به صفحه کشیده و رها کنید.
- در Home Screen میتوانید اندازه ویجتها را هم تغییر دهید. انگشت خود را بر ویجت موردنظر نگهدارید تا دور آن آبی شود. از دستههای پدیدار شده برای تغییر سایز ویجت استفاده کنید.
برای مرتب کردن جای برنامهها در Home Screen گوشی را تکان دهید

ازآنجاییکه تمام آیکونها در صفحات هوماسکرین قرار میگیرند، بهمرورزمان میتوانند بههمریخته شوند (یکی دیگر از دلایلی که دراور اپلیکیشنها در رابط سنتی اندروید برتری پیدا میکند). خوشبختانه هوآوی برای راحتی کاربران، راه سریعی را برای مرتب کردن آیکونها در نظر گرفته است. تنها کاری که باید انجام دهید، تکان دادن گوشی است.
- برای فعال کردن این قابلیت انگشت خود را بر هر فضای خالی در هوماسکرین نگهدارید.
- More settings را انتخاب کنید.
- گزینه Shake را فعال کنید.
- به صفحهای که میخواهید آیکونهای آن را مرتب کنید بروید.
- دو انگشت خود را بر صفحه گذاشته و به سمت خارج بکشید.
- حالا میتوانید گوشی را تکان دهید.
دکمههای هدایت در پایین صفحه را سفارشیسازی کنید
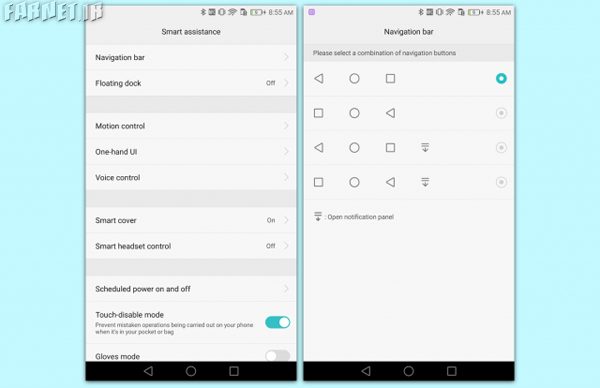
بیشتر گوشیهای اندرویدی جدید با دکمههای هدایتی مجازی عرضه میشوند. میت 8 هم مجهز به این دکمههای مجازی است. این دکمهها معمولاً برای نشان دادن صفحه اصلی، بازگشت و یا دسترسی به Multitasking یا چندوظیفگی استفاده میشوند. هوآوی به کاربر اجازه تغییر این دکمهها و حتی اضافه کردن دکمه چهارمی را میدهد.
- برای سفارشیسازی آنها به تنظیمات و بعد Smart assistance بروید.
- Navigation bar را انتخاب کنید.
- در اینجا چهار نوع پیکربندی را میبینید.
- هرکدام را که دوست داشتید انتخاب کنید.
اگر گوشی قدیمی شما پیکربندی متفاوتی در دکمههای پایین صفحه داشت میتوانید به چینش پیشفرض هوآوی عادت کنید و یا با تغییر آنها در گوشی جدید، احساس راحتی بیشتری کنید.
ظاهر را به کمک تم جدید تغییر دهید
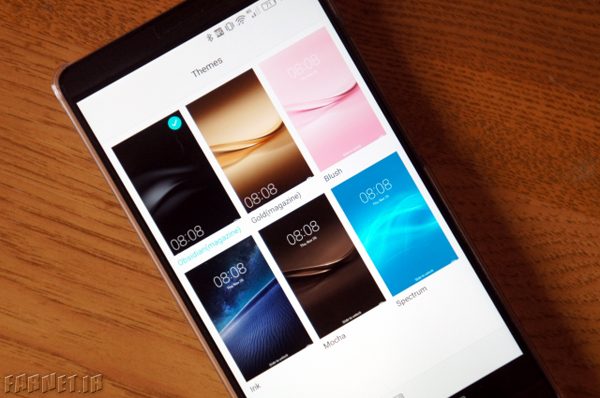
در گوشی میت 8، میتوانید تمهای مختلفی را انتخاب کنید که تصویر پسزمینه، آیکونها و چند عنصر دیگر سیستم را تغییر دهد. چند تم در گوشی وجود دارد که میتوانید آنها را انتخاب کنید و در غیر این صورت تم مخصوص خودتان را بسازید تا به ظاهری منحصربهفرد برسید.
- برای تغییر تم، برنامه Themes را در گوشی پیدا کنید.
- در اینجا 6 تم برای انتخاب شدن وجود دارند.
- توجه کنید که وجود کلمه Magazine به معنی تغییر کردن پیوسته تصویر پسزمینه خواهد بود.
- برای ساخت تم مخصوص خودتان Customize را انتخاب کنید.
- میتوانید برای عناصر مختلف، تمهای مختلفی را انتخاب کنید.
دکمههای هدایتی را در نوار شناور قرار دهید
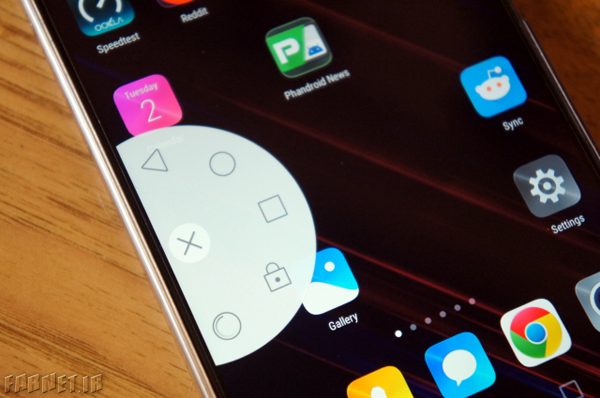
آیا دوست داشتید جای دکمههای هدایتی پایین صفحه را بهطورکلی تغییر دهید؟ برنامههای واسط زیادی وجود دارند که تا حدودی موفق به انجام این کار شدهاند؛ اما میتوان از طریق رابط خود هوآوی دکمههای هدایتی را بر نوار شناوری گذاشت و بعد آن را به هرجایی کشید. تنها کافی است به آن ضربه بزنید تا به دکمهها دسترسی داشته باشید.
- برای استفاده از این قابلیت به تنظیمات و بعد Smart assistance بروید.
- Floating dock را انتخاب و فعال کنید.
- دایره سفیدرنگی در لبه صفحهنمایش پدیدار خواهد شد.
- این نقطه را به هر جا که دوست داشتید بکشید و برای نشان داده شدن دکمههای هدایتی به آن ضربه بزنید.
از کنترل حرکت برای جواب دادن به تماسها یا قطع کردن صدای زنگ استفاده کنید
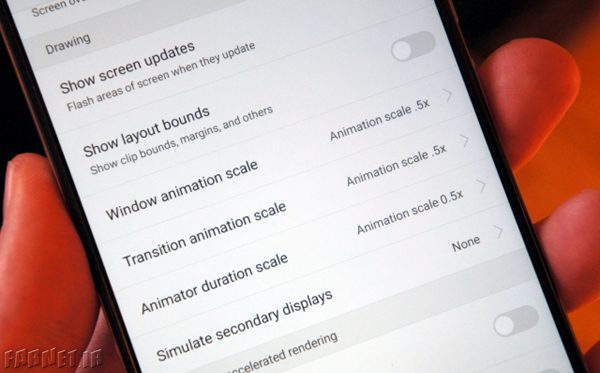
تا الآن درباره کارهایی که میتوانید با ضربه انگشت به صفحهنمایش انجام دهید صحبت کردهایم، اما میتوان با میت 8 حقههایی را بدون کمک ضربه انگشت هم انجام داد.
- میتوانید با برگرداندن گوشی رو به زمین صدای زنگ، آلارم و یا تایمر را قطع کنید.
- با برداشتن گوشی صدای زنگ، آلارم یا تایمر کمتر میشود.
- میتوانید با قرار دادن گوشی بر روی گوش تماسها را جواب دهید یا تماس جدیدی ایجاد کنید.
تمام این کنترلهای حرکتی بهصورت پیشفرض غیرفعال هستند. اگر میخواهید که هرکدام از آنها را فعال کنید به ترتیب به تنظیمات، Smart assistance، Motions بروید.
میت 8 را برای کار با یک دست تغییر دهید
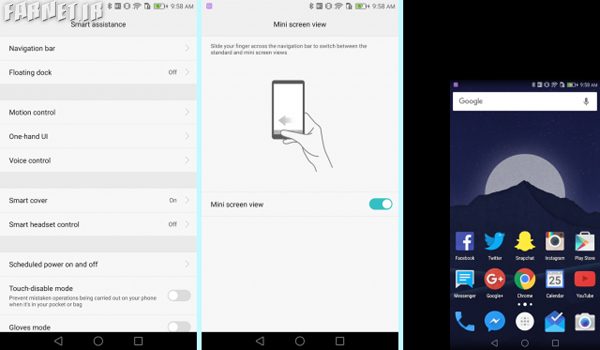
هوآوی میت 8 گوشی بسیار بزرگی است. درصورتیکه خودتان هم دستهای بزرگی ندارید، کار کردن با آن تنها با یک دست میتواند دشوار باشد. خوشبختانه هوآوی قابلیتی به نام One-Hand UI را در گوشی گنجانده است. با فعال کردن آن، رابط کاربری به سمت راست یا چپ کوچک خواهد شد بهطوریکه تنها به کمک انگشت شست به تمام عناصر صفحه دسترسی داشته باشید.
- برای فعال کردن آن به تنظیمات و بعد Smart assistance بروید.
- One-Hand UI را انتخاب کنید.
- حالا وارد Mini screen view شده و آن را فعال کنید.
برای استفاده از این قابلیت، تنها کافی است که نوار هدایتی پایین صفحه را به سمت چپ یا راست بکشید. اگر راستدست هستید نوار را از سمت چپ به راست بکشید و اگر چپدست هستید از راست به چپ. برای خارج شدن از حالت One-Handed UI به فضای خالی مشکی خارج از صفحه ضربه بزنید.
استفاده از گوشی زمانی که دستکش پوشیدهاید
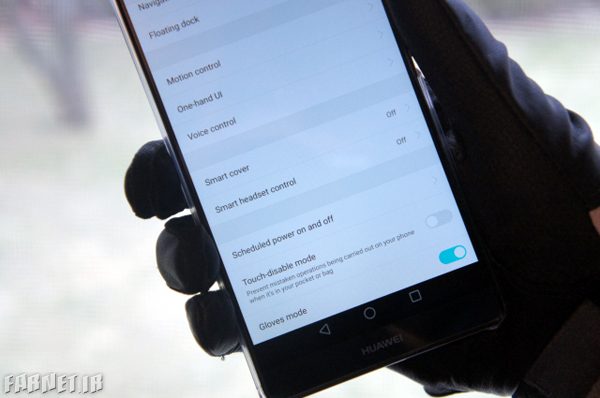
صفحات لمسی عالی هستند، اما اگر دستکش پوشیده باشید چندان خوب عمل نمیکنند. البته که میتوانید دستکشهای مخصوص کار با صفحات لمسی هم بخرید، اما آنها هم تمام لمسها را بهخوبی منتقل نمیکنند و اصلاً چرا برای اینکه بتوانید در هوای سرد هم با گوشی خود کارکنید باید یک جفت دستکش جدید بخرید؟ استفاده از Gloves Mode در میت 8 به کاربر اجازه تعامل با گوشی را با هر نوع دستکشی میدهد.
- به تنظیمات و بعد Smart assistance بروید.
- به پایین صفحه رفته و Gloves Mode را فعال کنید.
LED نوتیفیکشنها را غیرفعال کنید
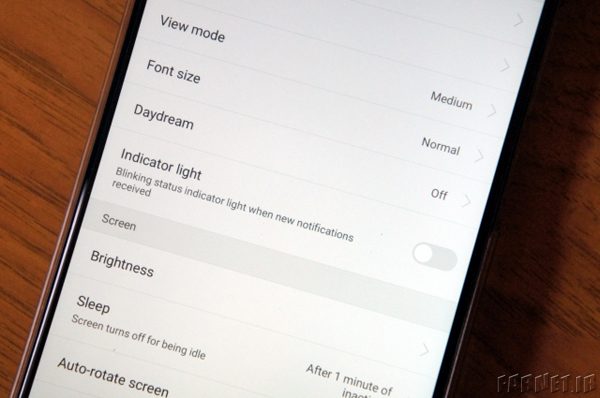
برخی از مردم نور چشمکزن کوچک را که نشانگر وجود نوتیفیکیشن جدید است دوست دارند، برخی دیگر هم از صمیم قلب از آن متنفر هستند. اگر شما هم در دسته دوم جای دارید، میتوانید در گوشی میت 8 خود آن را به سادگی غیرفعال کنید. دیگر در طول شب به خاطر وجود یک نور سبز چشمکزن از خواب بیدار نخواهید شد.
- به تنظیمات و بعد Display بروید.
- گزینه Indicator light را غیرفعال کنید.
به گوشی خود بفهمانید که در ساعات مشخصی ایجاد مزاحمت نکند
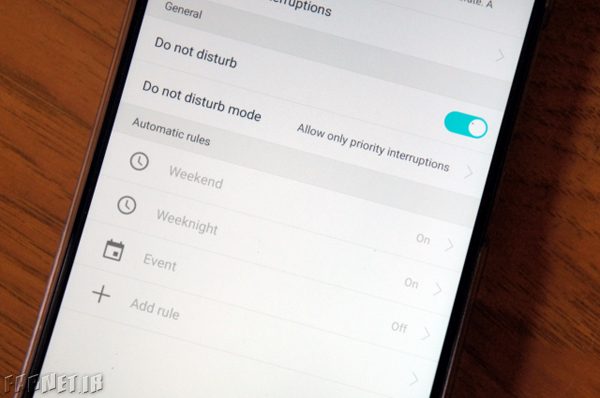
آیا شما هم در ساعات مشخصی از روز نمیخواهید که به علت نوتیفیکیشنها تمرکزتان به هم بخورد؟ به کمک قابلیت Do Not Disturb میتوانید روزها و ساعاتی را برای گوشی مشخص کنید که در طول آنها کاملاً ساکت باشد. این قابلیتی بسیار کاربردی است و باید از آن استفاده کنید.
- به تنظیمات و بعد Do not disturb بروید.
- در دو قسمت Weekend و Weeknight قوانینی را به ترتیب برای روزهای آخر هفته و روزهای معمولی وضع کنید تا به صورت خودکار فعال شوند.
- حالت Do not disturb را فعال کنید.
- میتوانید نوع حالت Do not disturb را انتخاب کنید.
- اگر Priority را برای نوتیفیکیشنها انتخاب کنید، میتوانید تعیین کنید که چه نوتیفیکیشنهایی از دیوار سکوتتان عبور کنند.
- در صورت نیاز میتوانید بخش Event را برای اعمال قوانین در روزهای خاص تقویم نیز تعیین کنید.
چگونه لانچر هوماسکرین را تغییر دهیم
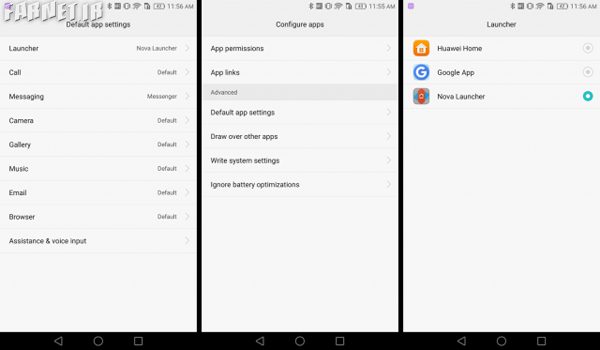
قبلاً درباره نحوه کار لانچر هوآوی صحبت کردهایم. به علت همین نحوه کار، بسیاری از افراد مایلاند که از لانچر متفاوتی استفاده کنند. مثل تمام گوشیهای اندرویدی دیگر، میتوانید لانچر هوماسکرین متفاوتی را برای میت 8 استفاده کنید. تغییر لانچر در هوآوی اندکی دشوار، اما همچنان امکانپذیر است.
- لانچری را از گوگل پلی دانلود کنید (Nova Launcher پیشنهاد میشود).
- به تنظیمات و بعد Apps بروید.
- Advanced را در پایین صفحه انتخاب کنید.
- Default app settings را انتخاب کنید.
- Launcher را انتخاب کنید.
- لانچر موردنظرتان را از لیستی که نمایش داده میشود انتخاب کنید.
کیبورد خود را تغییر دهید
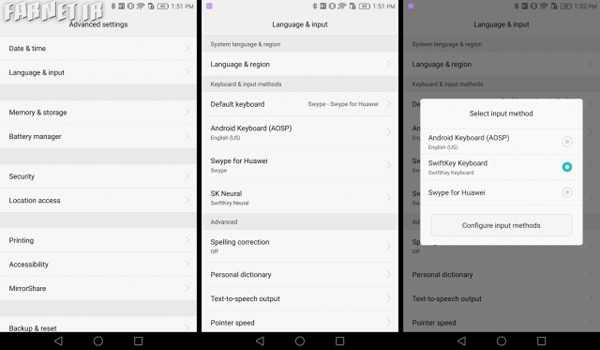
گوشی میت 8 با نسخهای از کیبورد Swype که مخصوص گوشیهای هوآوی است عرضه میشود. کیبورد واقعاً خوبی است، اما شاید بخواهید آن را تغییر دهید. تعداد بسیار زیادی اپلیکیشن کیبورد مختلف خوب برای استفاده وجود دارد، اما در اینجا SwiftKey از پلیاستور را پیشنهاد میکنیم.
بیشتر برنامههای کیبورد، کاربر را در پروسه تغییر دادن کیبورد پیشفرض یاری میکنند؛ اما محض احتیاط، روال کار را به صورت زیر دنبال کنید.
- تنظیمات را بازکرده و به Advanced Settings وارد شوید.
- Language and Input را انتخاب کنید.
- Default Keyboard را انتخاب کنید.
- به Configure input methods وارد شوید.
- کیبوردی که دوست دارید از آن استفاده کنید را فعال کنید (درآنواحد بیش از چند کیبورد میتوانند فعال باشند).
- دکمه بازگشت را لمس کنید.
- دوباره Default Keyboard را انتخاب کنید.
- کیبوردی که مایل به استفاده از آن هستید را انتخاب کنید.
اپلیکیشنهای کیبورد با تنظیمات و گزینههای پیشفرضشان عرضه میشوند، اما شما هم میتوانید این تنظیمات را تغییر دهید یا مراحل بالا را برای برگشتن به کیبورد اصلی گوشی تکرار کنید.
با ضربه انگشت برنامهها را در دو پنجره جداگانه بازکنید
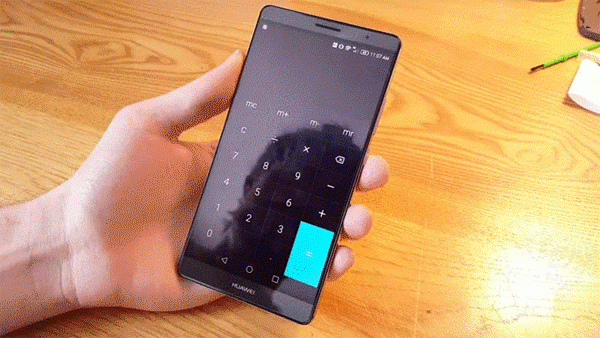
میت 8 نیز مانند گوشیهای سامسونگ یا الجی، به کاربران اجازه باز کردن دو پنجره جداگانه را برای کار با گوشی میدهد. متأسفانه تنها تعداد محدودی از برنامههای خود هوآوی با این حالت کار میکنند. میتوانید با نگهداشتن دکمه مجازی Multitasking به این حالت وارد شوید، اما ضربه به گوشی هم کارساز خواهد بود.
- برنامهای که با حالت دو پنجرهای کار میکند را بازکنید (ویدئو، گالری، مدیریت فایلها، تمها، تقویم یا ماشینحساب)
- ضربه محکمی به یکی از سمتهای صفحهنمایش بزنید.
- دست خود را در همان حالت و مانند تصویر به سمت دیگر بکشید تا خط فرضی صافی را رسم کنید.
- برنامه از همانجایی که خط ترسیم کردهاید، به دو قسمت تبدیل خواهد شد.
- از لیست نمایش دادهشده، برنامه دومی را برای اجراشدن انتخاب کنید.
از Google Now برای روش جدید جستوجو استفاده کنید
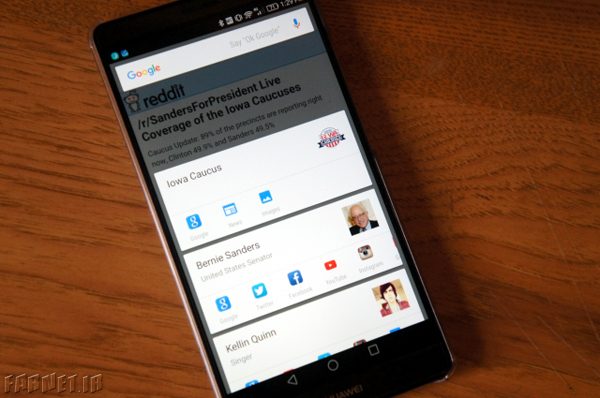
روزبهروز دستگاههای بیشتری به اندروید مارشملو آپدیت میشوند، اما میت 8 یکی از اولین گوشیهایی است که از ابتدا با این نسخه از اندروید عرضه میشود. یکی از بهترین قابلیتهای جدید مارشملو، Now on Tap نام دارد.
Now on Tap راه کاملاً جدیدی برای انجام جستوجوها در گوگل است. برای استفاده از آن، کافی است دکمه مجازی Home را نگهدارید. گوگل صفحه شما را اسکن کرده و نتایج متنی را بازمیگرداند؛ مثلاً اگر درباره یک بازیگر با دوستتان صحبت کرده باشید، نتایج جستوجو مربوط به IMDB یا شبکههای اجتماعی بازیگر را دریافت خواهید کرد.
- دکمه Home را نگهدارید.
- دستورهای گوشی را برای روشن کردن Now on Tap دنبال کنید.
علامت اپراتور خود را از صفحهنمایش حذف کنید
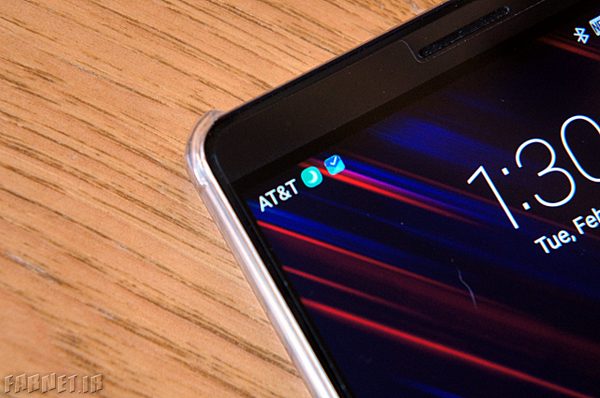
اپراتورها علاقه زیادی به اینکه نامشان در تمام قسمتهای گوشی دیده شود دارند. اگر نمیتوانند نامشان را به پشت گوشی هم مهر کنند، با قرار دادن آن در نوار بالایی گوشی جبران خواهند کرد. شاید شما هم به نام اپراتور در سمت چپ و بالای گوشی (یا همان نوتیفیکیشنها) دقت کرده باشید. اینکه مدام به این نام توجه کنید چندان خوشایند نیست. برای حذف کردن آن به ترتیب زیر عمل کنید.
- به تنظیمات و بعد Notification panel & status bar وارد شوید.
- گزینه Display carrier name را غیرفعال کنید.
متأسفانه انجام این کار نام اپراتور را از لاکاسکرین حذف نخواهد کرد.
درصد باتری باقیمانده را در نوار بالای گوشی نمایش دهید
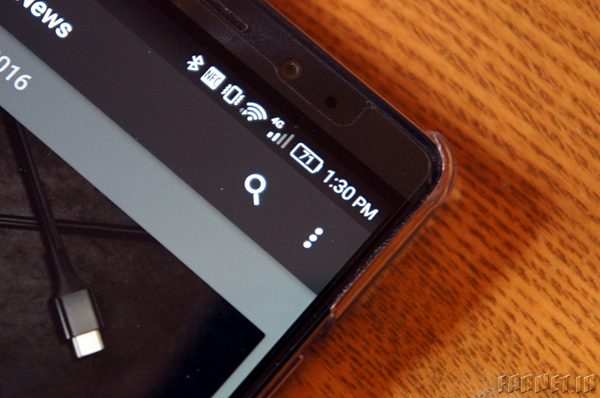
میت 8 با توجه به باتری قدرتمند 4000 میلیآمپری از عمر خوبی برخوردار است. اگر بخواهیم یک گوشی را نام ببریم که باتری آن نیاز به توجه چندانی ندارد، باید به میت 8 اشاره کنیم. بااینوجود توجه به اینکه درصد باتری در طول روز چقدر آهسته کاهش پیدا میکند لذتبخش خواهد بود. اگر بخواهید میزان باتری را تحت نظر داشته باشید، میتوانید درصد باتری را در نوار بالای گوشی نمایش دهید.
- به تنظیمات و بعد Notification panel & status bar بروید.
- Remaining battery percentage را فعال کنید.
- درصد باتری را انتخاب کنید.
- نحوه نمایش آن را انتخاب کنید.
Battery Saver را برای به دست آوردن عمر باتری بیشتر فعال کنید
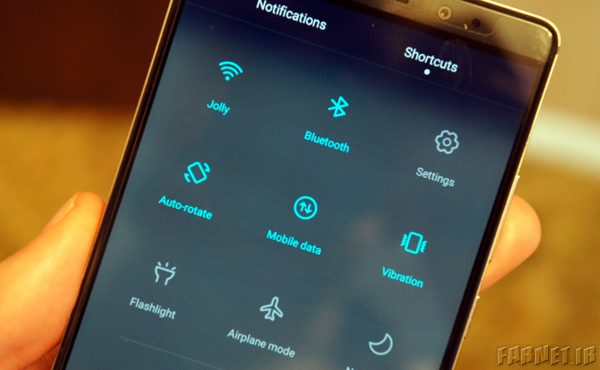
همانطور که در قسمت قبل هم گفتیم، میت 8 عمر باتری خوبی دارد. برای اینکه باتری تا پایان روز تمام شود، باید واقعاً تلاش کنید. مثل بیشتر گوشیهای این دوره، میت 8 هم به یک حالت Battery Saver مجهز است. چندان به استفاده از آن نیاز نخواهید داشت، اما در صورت بروز شرایط اضطراری به کمکتان خواهد آمد. برای فعال کردن آن به ترتیب زیر عمل کنید.
- به تنظیمات و Advanced Settings بروید.
- Battery manager را انتخاب کنید.
- در این صفحه میتوانید حالت Ultra را به صورت دستی فعال کنید.
- به آیکون تنظیمات در سمت بالا و راست صفحه ضربه بزنید.
- Ultra power saving reminder را انتخاب کرده و انتخاب کنید که در چه صورتی فعال شدن این حالت به شما یادآوری شود.
دمای رنگ صفحهنمایش را مشخص کنید
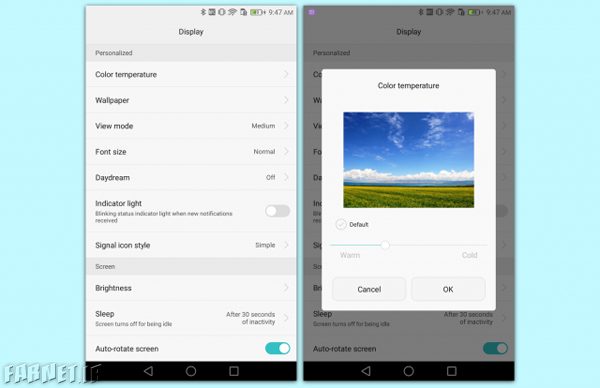
آیا تابهحال به تفاوت دمای رنگ صفحهنمایش در گوشیهای مختلف دقت کردهاید؟ آنها میتوانند از رنگهای گرم و پررنگ تا سرد و کمرنگ متفاوت باشند. بیشتر اوقات این ویژگی به تکنولوژی ساخت صفحهنمایش بستگی دارد، اما شما هم میتوانید به کمک نرمافزار، دمای رنگ صفحهنمایش را تغییر دهید. برای انجام این کار در میت 8 به ترتیب زیر عمل کنید.
- به تنظیمات و بعد Display بروید.
- Color temperature را انتخاب کنید.
- تیک Default را برداشته و خودتان دما را تنظیم کنید.
- میتوانید نتیجه را در عکس آزمایشی که گوشی برایتان نمایش میدهد ببینید.
- در صورت رضایت، Ok را لمس کنید.
دمای گرمتر مخصوصاً در طول شب کمتر چشمها را اذیت خواهد کرد. دمای سردتر باعث ایجاد رنگهایی که به واقعیت شباهت بیشتری دارند میشود. دمای دلخواهتان را انتخاب کنید.
از اثرانگشت خود برای گرفتن عکس، جواب دادن به تماسها و قطع کردن آلارم استفاده کنید

با حسگر اثرانگشت میتوان کارهایی غیر از باز کردن قفل گوشی نیز انجام داد. در گوشیای به بزرگی میت 8، ممکن است دسترسی به دکمه شاتر برای گرفتن عکس، جواب دادن به تماسها یا قطع کردن صدای آلارم با یک دست دشوار باشد. برای انجام این سه کار به کمک اثرانگشت به ترتیب زیر عمل کنید.
- به تنظیمات و بعد Fingerprint ID بروید.
- Take photo/video، Answer call و Stop alarm را فعال کنید.
دوربین را برای گرفتن عکس بهتر در نور کم تغییر دهید
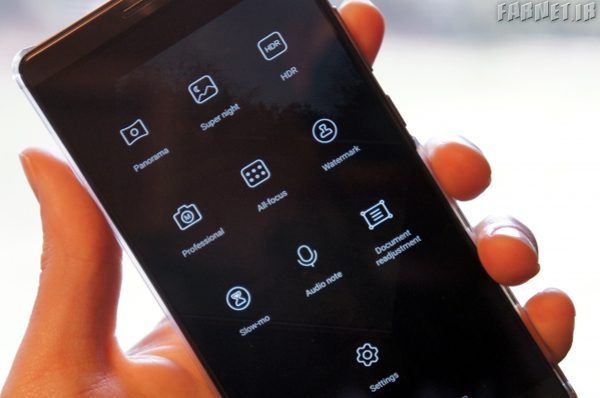
هوآوی با دوربین میت 8 گل کاشته است. نرمافزار دوربین را بهگونهای طراحی کرده که کار با آن راحت باشد. در بیشتر اوقات لازم نیست که تنظیمات دوربین را دستکاری کنید؛ اما اگر بخواهید در نور کم عکس بگیرید اوضاع فرق میکند. استفاده از حالت Super night برای گرفتن عکس در شرایط کمنور عالی است.
- برنامه دوربین را بازکنید.
- مطمئن شوید که در حالت گرفتن عکس و نه فیلم قرار دارید، به علامت منو در گوشه صفحه ضربه بزنید.
- Super night را انتخاب کنید.
- ISO و Exposure یا میزان نوردهی را در حالت خودکار قرار دهید.
سلفیهای زیبا و غیرطبیعی بگیرید
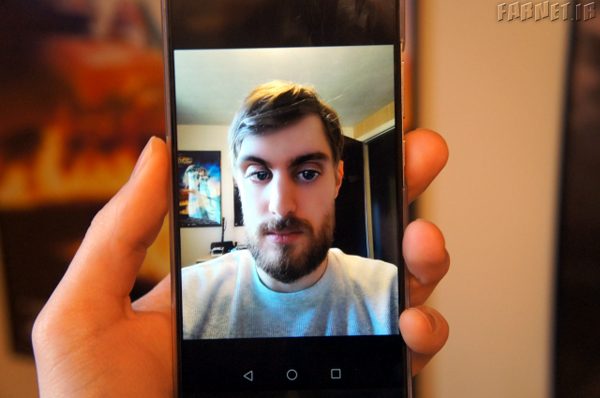
آیا برای گرفتن سلفیهای خوب به مشکل برمیخورید؟ میخواهید بینقص به نظر برسید؟ هوآوی قصد دارد که به کمک قابلیتی به نام Perfect selfie به شما کمک کند. این قابلیت میتواند نواقص پوستتان را برطرف کند، دندانهایتان را سفید کند و حتی چشمهایتان را درشتتر نشان دهد. اگر این قابلیت را در شدیدترین حالت خود قرار دهید ممکن است از شدت مصنوعی بودن نتیجه به وحشت بیفتید، اما میتوان با انتخاب تنظیمات صحیح عکسهای خوبی گرفت.
- برنامه دوربین را بازکنید.
- به علامت منو ضربه زده و تنظیمات را انتخاب کنید.
- Perfect selfie را انتخاب کنید.
- آن را فعال کرده و دستورات نمایش دادهشده را دنبال کنید.
- بعدازاینکه عکسها گرفته شد، میتوانید به اعمال افکتهای زیباسازی بپردازید.
- برای گرفتن سلفی عالی، در صفحه اصلی برنامه دوربین، Beauty را انتخاب کنید.
پس از ثبت عکس فوکوس آن را تغییر دهید
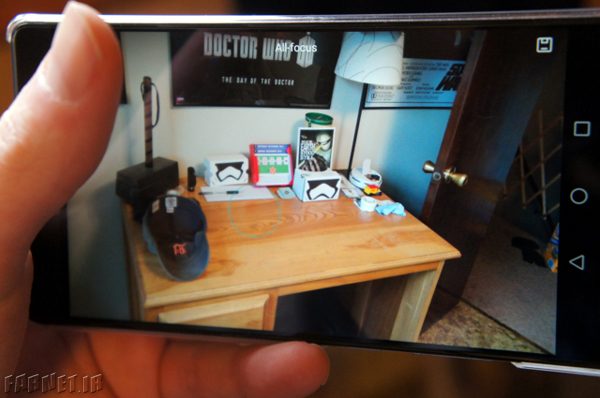
تفاوت بین عکس خوب و عکس فوقالعاده میتواند در فوکوس آن نهفته باشد. اگر فوکوس حتی به میزانی اندک به هم بریزد، ممکن است با تصویری تار باقی بمانید و هیچکس تصاویر تار را دوست ندارد. اگر بتوانید بعد از گرفتن عکس فوکوس آن را تنظیم کنید چه میشود؟ این کار با میت 8 امکانپذیر است.
- برنامه دوربین را بازکنید.
- به آیکون منو ضربه زده و All-focus را انتخاب کنید.
- درحالیکه دست خود را ثابت نگهداشتهاید، یک عکس بگیرید.
- در برنامه دوربین عکس را ببینید.
- به آیکون مخصوص تغییر فوکوس ضربه بزنید.
- ناحیه موردنظر را برای اینکه فوکوس بر آن تنظیم شود لمس کنید.
- وقتیکه کارتان تمام شد، عکس را ذخیره کنید.
برای باز کردن برنامه دوربین، دو بار دکمههای تنظیم صدا را فشار دهید

بعضیاوقات لازم است که گوشی خود را بهسرعت بیرون آورده و یک عکس بگیرید. میت 8 به قابلیتی مجهز است که به کمک آن میتوانید برنامه دوربین را به فاصله 2 ثانیه بازکنید و برای استفاده از آن به هیچ تنظیمات خاصی نیاز ندارید. زمانی که صفحه گوشی خاموش است، تنها کافی است که دو بار دکمههای تنظیم صدا را فشار دهید. برنامه دوربین باز میشود و حتی به شما میگوید که چقدر سریع این اتفاق افتاده است.
انتخاب کنید که چه برنامههایی همیشه در پسزمینه اجرا شوند
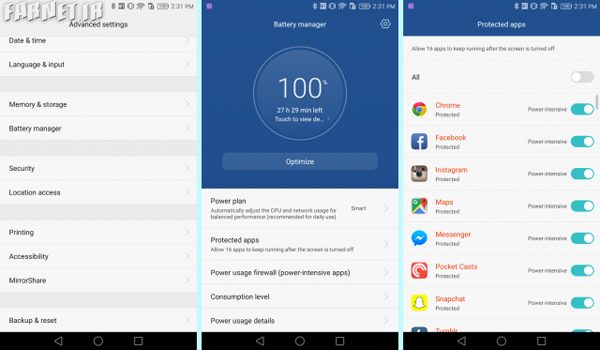
تا الآن باتری استثنایی Mate 8 را تحسین کردهایم. هوآوی نهتنها باتری 4000 میلیآمپری در میت 8 قرار داده، بلکه راه را برای چند حقه نرمافزاری نیز برای کمک بیشتر به باتری باز گذاشته است.
میت 8 میتواند زمانی که صفحه گوشی خاموش شده، به بستن برنامهها بپردازد. این کار به حفظ باتری کمک میکند، اما زمانی که نوتیفیکیشنها را از دست بدهید یا بعد از باز کردن قفل گوشی مجبور به انتظار بیشتر برای باز شدن برنامهها باشید، میتواند ناراحتکننده باشد. خبر خوب اینکه میتوانید انتخاب کنید چه برنامههایی بسته شوند و چه برنامههایی همیشه بازبمانند.
- به تنظیمات و بعد Advanced settings بروید.
- Battery manager و بعد Protected apps را انتخاب کنید.
- حالا باید لیستی از تمام برنامههای نصبشده بر گوشی را ببینید.
هر برنامهای که برچسب Protected بر خود داشته باشد، زمانی که صفحه گوشی خاموش شود نیز به کارش ادامه خواهد داد. باید برنامههایی نظیر پیامرسانها و پخشکنندههای موسیقی را حفظ کنید چراکه این برنامهها در پسزمینه کار زیادی برایتان انجام میدهند.
ببینید تا تمام شدن باتری چقدر زمان باقیدارید
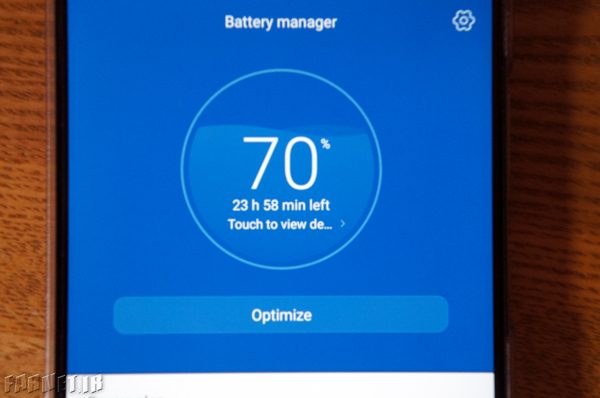
در بیشتر گوشیها باید نگران باشید که آیا طول روز را دوام میآورید یا خیر؛ اما در میت 8 تا دو روز هم به مشکلی بر نخواهید خورد. عمر باتری این گوشی بسیار چشمگیر است. در بخش Battery Manager میتوانید ببینید که تا تمام شدن باتری چقدر زمان باقیمانده است.
- به تنظیمات و بعد Advanced settings بروید.
- Battery manager را انتخاب کنید.
- در اینجا یک دایره بزرگ به همراه درصد باتری و زمان تخمینی باقیمانده را میبینید.
- در این صفحه میتوانید تنظیمات را تغییر بدهید و ببینید که زمان باقیمانده چه تغییری میکند.
پاک کردن همهچیز و شروعی دوباره
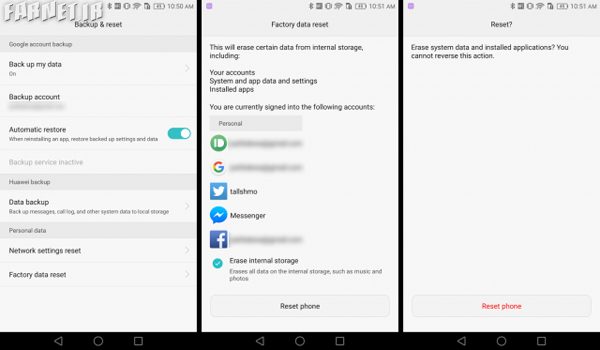
چه بخواهید گوشی را بفروشید و چه بخواهید که آن را به شکوه سابقش بازگردانید، انجام فکتوری ریست به شما اجازه پاک کردن همهچیز و شروع کردن دوباره را میدهد. انجام این ریست بسیار آسان است، اما بعد از کامل شدن پروسه بازگشتی وجود نخواهد داشت. مطمئن شوید که از تمام اطلاعات مهم بکآپ تهیهکردهاید و بااحتیاط جلو بروید.
- به تنظیمات و بعد Advanced settings وارد بشوید.
- در پایین صفحه به Backup & reset وارد شوید.
- Factory data reset را انتخاب کنید.
- در پایین صفحه گزینهای برای Erase internal storage وجود دارد، اگر میخواهید عکسها، موسیقی و غیره در حافظه گوشی را نگهدارید، این گزینه را غیرفعال کنید.
- Reset phone را انتخاب کنید.
- اگر از رمز عبوری برای گوشی استفاده میکنید، در این مرحله باید آن را وارد کنید.
- Reset phone را انتخاب کنید.
میت 8 خاموش شده و بعد مانند روز اول با تنظیمات کارخانهای روشن میشود.

سلام دوستان لطفاً جواب بدید …من گوشی هواوی mate8 گرفتم …ولی گزینه لیست سیاه نداره …لیست رد ک شماره مورد نظر بلاک کنم نداره…کسی می دونه کجاس آیا لیست سیاه داره یا ن مرسی تشکر زیاد
چجوری میتونم یه برنامرو هیدن کنم؟
سلام خسته نباشید
من یه مشکلی دارم
همون موقع ک گوشی رو خریدم پس زمینه قفلش هرروز عکسش عوض میشد
ی فولدری بود ک عکسا اونجا بود
من زدم پاکشون کردم
الان میخوام بدونم اون فولدری ک اون عکسا توش بود اسمش چی بود
آخه میخوام بازم عکس بزارم واسه تغییر هرروزش
سلام
اسم اون فولدر Magazine Unlock هست.
دوستان عرض ادب و احتموش رام
کسی میدونه که ایا راهی هست که بشه وقت تماس میگیری گوشی خاموش نشه ؟
واقعا عالی بود دستتون درد نکنه من با لانچر اصلی گوشی هواوی مخصوص سرچ برنامه اش که موقعی که میخواستم کشوی بالا رو باز کنم مشکل داشم واقعا عالییییییی بود????
با سلام . من میت ۸ رو اندروید ۷ کردم. اگه ریسیت کنم اندرویدش برمیگرده به ۶؟؟
سلام
با چی اندروید ۷ کردید؟ آپدیت؟
بله اپدیت کردم
چون هنوز آپدیت رسمی نیومده پرسیدم. اگر آپدیت کردید با ریست بر نمیگرده
چجور میتونم برگردونم؟ میشه؟
اگه رام بتا باشه بعضی مواقع برنامههایی برای بازگرداندن هست اما اگر آپدیت رسمی دریافت کرده باشید خیر! مگر اینکه گوشی رو روت کنید و رام قدیمی نصب کنید.
من که اندروید ۷ اپدیت کردم . وقتی به انترنت وصل میشم و مثلا توی تلگرام و انستاگرام هستم خود به خود صفحه خاموش میشه و سیاه میشه و زمان میبره تا درست بشه . میه بگین اشکال ازچیه؟؟؟
به نظرم بهتره گوشی رو ببرید گارانتی. به احتمال فراوان نیاز به نصب مجدد فیرمویر هست. چیز دیگهای نمیشه حدس زد
ببخشید فریم ویر چی هست . میشه مختصر توضیح دهید.. ممنون
۱ – سلام وفت بخیر متاسفانه علی رغم نصب برنامه تخصصی هواوب برای ارسال و یا دریافت اطلات از رایانه امکان دسترسی به قسمت دانلود یا داکیومت گوشی ندارم برای ارسال و دریافت مثلا فایل DOC.
۲- تکنیکی که برای گرفتن اسکرین شات فرمودید در میت ۸ برای من کار نمی کنه و فیلم می گیره با گرفت دکمه پاور و دکمه صدا
لطفا راهنمایی کنید
سلام
۱- باید پس از اینکه گوشی رو به کامپیوتر متصل کردید در بخش تنظیمات که در بخش ناتیفیکیشن میاد ارسال و دریافت فایل رو انتخاب کنید و فایل رو انتخاب کنید
۲- اسکرین شات همچنان با گرفتن همزمان دکمه ولوم پائین و دکمه پاور میسره!
در safe چگونه فولدر بسازم؟
چگونه یک اپ رو میشه هیدن کرد؟
سلام لطفا درمورد مخفی کردن فایلها ویابرنامه ای خاص درصفحه نمایش،
وهم چنین مخفی کردن چند تماس وارده وخروجی ازگوشی که شماره همیشه مخفی باشد در میت هشت توضیح دهید که چگونه میتوانیم
خیلی ممنون توضیحاتتون خوب بود
بسیار عالی سپاس