
خصوصاً زمانی که شما مشغول تماشای یک ویدئو در حالت فول اسکرین هستید، چنانچه با کامپیوترتان فاصله داشته باشید، یک کیبورد بیسیم میتواند برایتان نقش یک ریموت کنترل را ایفا کند.
شورتکاتهای ضروری برای پخش
چنانچه این شرت کاتها برای شما کار نکرد احتمال دارد شما تنظیمات VLC را بر روی سیستم خود تغییر داده باشید.
دکمهی space: پخش یا توقف فیلم. این سادهترین راه برای توقف یک فیلم در حال پخش و یا ازسرگیری یک فیلم که از قبل متوقف شده است. این شورتکات در بسیاری از نرمافزارهای پخش فیلم مانند یوتیوب نیز کار میکنند.
دکمهی F: تغییر وضعیت صفحهنمایش. اگر VLC در حالت صفحهنمایش کامل باشد، شما میتوانید با فشردن دکمهی F و یا دکمهی Esc، صفحهنمایش را به حالت پنجره درآورید. شما همچنین میتوانید با دابل کلیک بر روی پنجره VLC در حال پخش، وضعیت صفحهنمایش را تغییر دهید.
دکمهی N: رفتن به آهنگ بعدی لیست.
دکمهی P: بازگشت به آهنگ قبلی در لیست
Ctrl + Up یا Ctrl + Down: این دکمهها به ترتیب برای زیاد یا کم کردن صدا استفاده میشود. این کموزیاد کردن مربوط به صدای VLC است و صدای سیستم را تغییر نمیدهد. همچنین میتوانید با چرخاندن اسکرول موس به بالا و پایین این عمل را نیز انجام دهید.
M: قطع صدا
T: نمایش زمان باقیمانده و زمان سپریشده. این اطلاعات تنها برای یک با دو ثانیه نمایش داده خواهند شد. این سریعترین روش برای دیدن زمان باقیمانده و یا سپریشده فیلم در حالت صفحه فول اسکرین است.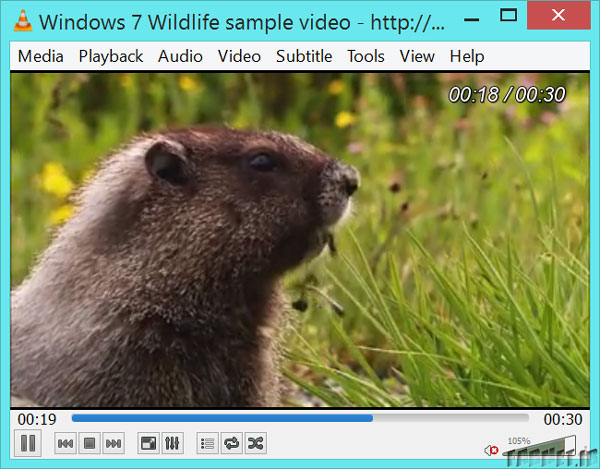
پرش به جلو یا بازگشت
نرمافزار VLC دارای چندین دکمهی ترکیبی است که به شما امکان پرش به جلو و یا بازگشت به عقب بدون نیاز به ماوس را میدهد. این کلیدها زمانی استفاده میشوند که شما بخواهید چیزی را دوباره گوش کنید و یا آن را رد کنید.
Shift + جهت راست یا چپ: پرش سهثانیهای به عقب یا جلو
Alt + جهت راست یا چپ: پرش دهثانیهای به عقب یا جلو
Ctrl + جهت راست یا چپ: پرش یکدقیقهای به عقب یا جلو
Alt + Ctrl + جهت راست یا چپ: پرش پنجدقیقهای به عقب یا جلو
Ctrl + T: رفتن به یک زمان خاص. شما میتوانید زمان موردنظرتان را بهوسیلهی دکمههای اعداد وارد کرده و سپس دکمهی Enter را بزنید و بدون استفاده از ماوس به زمان دلخواه بروید.
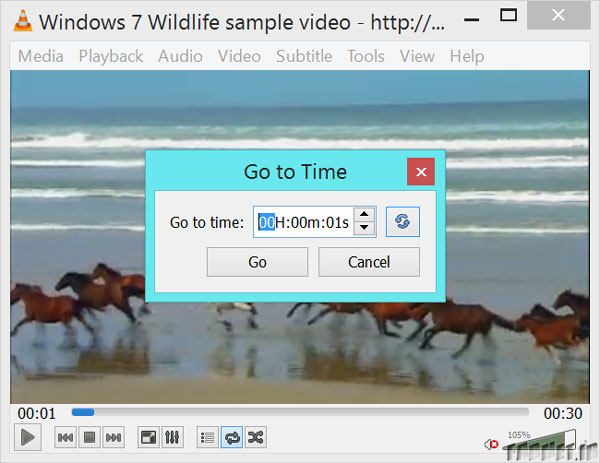 کنترل سرعت پخش
کنترل سرعت پخش
در نرمافزار VLC میتوانید فایل مولتیمدیای خود را با سرعتهای مختلف (آهستهتر یا تندتر) پخشکنید. این کار معمولاً زمانی استفاده میشود که شما بخواهید سرعت پخش یک سخنرانی، یک پادکست و یا یک کتاب صوتی را کم یا زیاد کنید.
دکمه [یا -: کم کردن سرعت پخش (دکمه [سرعت را با گامهای کوچک کم میکند و – با گامهای بزرگ)
دکمه ]: زیاد کردن سرعت پخش
دکمه =: بازگشت بهسرعت پخش اصلی
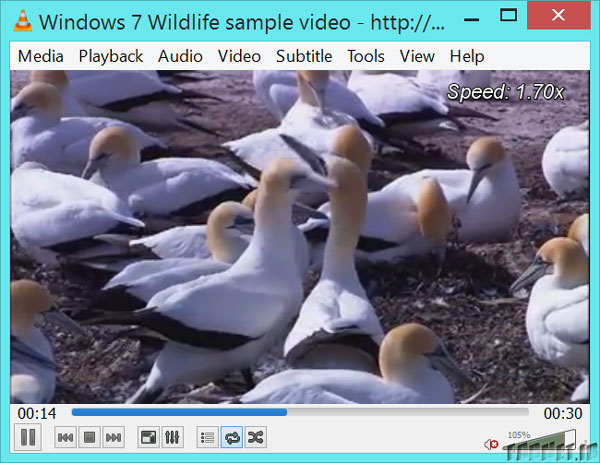 انتخاب زیرنویس و فایل صوتی
انتخاب زیرنویس و فایل صوتی
برخی از فایلهای تصویری همراه با زیرنویس یا چند فایل صوتی مختلف میباشند، برای مثال فایل صوتی دوبله به چند زبان. برای انتخاب فایل موردنظر شما نیازی به مراجعه به منوی VLC ندارید.
V: خاموش و روشن کردن زیرنویس
B: حرکت در میان فایلهای صوتی موجود. هنگام تغییر فایل صوتی نام آن را نیز خواهید دید.
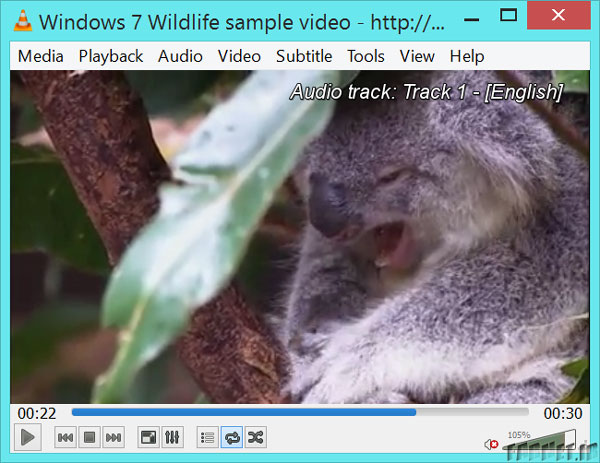 تنظیم شرتکاتها بهصورت دلخواه
تنظیم شرتکاتها بهصورت دلخواه
همهی این شرت کاتها قابل تنظیم هستند. برای تنظیم شرت کاتها بهصورت دلخواه، به منوی Tools بروید و بر روی گزینهی Preferences کلیک کنید. پنجرهی Preferences دو حالت نمایش Simple و All دارد. در حالت Simple بهسادگی میتوانید روی گزینه Hotkeys کلیک کنید و در حالت All میتوانید Hotkeys را در زیرمجموعه Interface پیدا کنید. البته در حالت All قابلیتهای بیشتری دارید. برای مثال میتوانید مقدار پرش به جلو یا عقب را برای کلیدهای ترکیبی تعیین کنید.
شما در اینجا گزینههای زیادی میبینید ازجمله دکمهی رئیس! که در حالت پیشفرض وجود ندارد. دکمهی رئیس را برای خودتان تنظیم کنید و تنها با فشار یک کلید VLC را مخفی کنید. این شرت کات دکمهی رئیس نامگرفته زیرا زمانی که رئیستان به شما نزدیک میشود با یک دکمه میتوانید VLC را مخفی کرده و به کارتان ادامه دهید.
همچنین این امکان وجود دارد تا عملکرد اسکرول ماوس را تعیین کنید. عملکرد پیشفرض آن تنظیم صداست، اما شما میتوانید آن را بر اساس نیاز خود تغییر دهید و یا غیرفعال کنید.
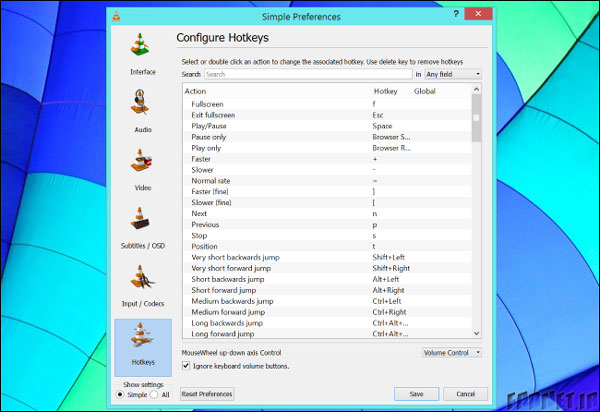 شرت کاتهای مستقل ایجاد کنید
شرت کاتهای مستقل ایجاد کنید
تمام شرت کاتهایی که تا اینجا در مورد آنها صحبت کردیم تنها زمانی کار میکنند که فوکوس بر روی پنجره VLC باشد. اما VLC قابلیت ایجاد شرت کاتهای مستقل را نیز دارد که حتی در حالتی که پنجره VLC دیده نمیشود نیز کار میکنند. این شرت کاتها زمانی که مشغول استفاده از نرمافزار دیگری هستید و VLC برایتان یک موسیقی زمینه پخش میکند بسیار کاربردی هستند. میتوانید شرت کاتهایی از این نوع برای پخش/توقف، بعدی، قبلی ایجاد کنید. هر یک از شرت کاتهای VLC میتواند یک شرت کات مستقل باشد.
برای ایجاد یک شرت کات مستقل، روی فیلد Global در سمت راست جدول شرت کاتها دابل کلیک کنید. اگر کیبورد شما دارای دکمههای مدیا باشد میتوانید از آنها بهعنوان شرت کاتهای مستقل استفاده کنید.
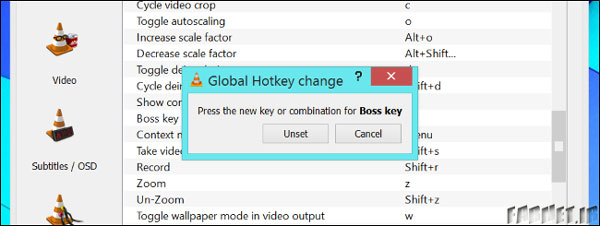 اینها تمام شرت کاتهای VLC نیستند. شما میتوانید لیست کامل آنها را در پنجرهی preferences ببینید، همچنین برخی از شرت کاتها در منوهای Media، Tools و View قابلمشاهده است. هر کاری که بخواهید در VLC انجام دهید با استفاده از شرت کاتها قابل انجام است.
اینها تمام شرت کاتهای VLC نیستند. شما میتوانید لیست کامل آنها را در پنجرهی preferences ببینید، همچنین برخی از شرت کاتها در منوهای Media، Tools و View قابلمشاهده است. هر کاری که بخواهید در VLC انجام دهید با استفاده از شرت کاتها قابل انجام است.
