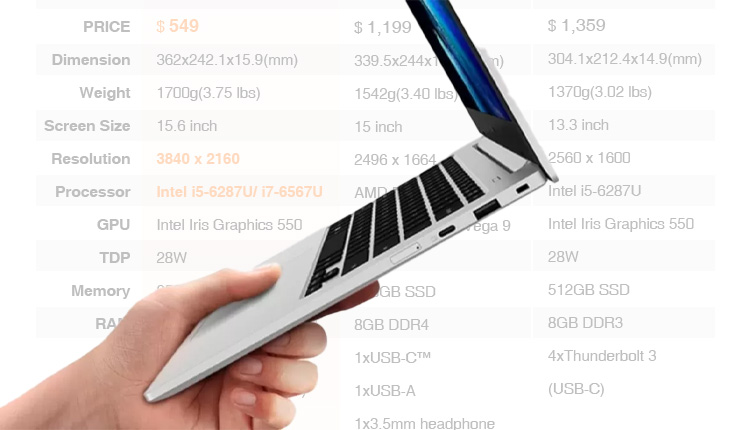
مشخصات لپ تاپ را از کجا بفهمیم؟
همانطور که شاید بدانید مشخصات لپ تاپ اطلاعات مهمی و کاربردی را در اختیار خریداران یا کاربران دستگاه میگذارد. این اطلاعات مهم بوده و در تصمیمگیری برای خرید لپ تاپ موثر است. دانستن مشخصات سختافزاری و همچنین نرمافزاری یک سیستم PC مهم است. زیرا شما برای آنکه بدانید آیا میتوانید یک برنامه خاص یا یک بازی روی دستگاه اجرا کنید یا خیر، نیازمند مشخصات لپ تاپ خواهید بود.
اجرای برنامه های خاص با لپ تاپ
گاهی دانشجویان برای اجرای برخی برنامههای خاص نیازمند یک دستگاه با مشخصات و ویژگیهای بالاتری هستند که باید قبل از خرید لپ تاپ به آن کاملا توجه کنند. اما چطور میتوان مشخصات یک لپ تاپ را فهمید؟ آیا تنها اطلاعاتی که فروشنده در اختیار ما قرار میدهد کافیست؟ در پاسخ به این سوال باید بگوییم خیر. ما در ادامه این مطلب از پیندو قصد داریم شما را با چگونگی تشخیص مشخصات لپ تاپ به روشهای مختلف آشنا کنیم.
پس از مشخص شدن مشخصات لپ تاپ و همچنین آشنایی با سیستم عامل و مشاهده کانفیگ سیستم، میتوانید هر نوع برنامه دلخواه و مدنظرتان را روی آن نصب کنید. در حالت هوشمندانهتر میتوانید عمل نمایید. تشخیص مشخصات یا همان مشاهده کانفیگ PC میتواند اطلاعات مهمی را در اختیار کاربران و خریداران قرار بدهد.
هنگام خرید لپ تاپ، با دانستن میزان فضای دخیرهسازی لپ تاپ شما میتوانید بدون نگرانی، برنامههای متنوعتر و کاربردی بیشتری را نصب و راهاندازی کنید. علاوه بر همه این موارد، دانستن مشخصات سیستم موجب میشود اطمینان بیشتری درباره توانایی کامپیوتر خود داشته باشید. در برخی شرایط که نیاز به ارتقاء هست میتوانید حرفهایتر PC خود را ارتقاء دهید.
نحوه تشخیص مشخصات لپتاپ یا رایانه در ویندوز

به طور کلی از طریق ویندوز میتوانید کانفیگ و همچنین مشخصات سیستمتان را مشاهده کنید. اگر تا به امروز نتوانستهاید این کار را انجام دهید، نگران نباشید و در ادامه با ما همراه باشید.
استفاده از کنترل پنل یا تنظیمات ویندوز برای فهمیدن مشخصات PC و Laptop
اولین و شاید به نسبت سادهترین راهی که شما میتوانید پس از خرید لپ تاپ مشخصات اولیه PC یا کامپیوتر خود را مشاهده کنید، بهره از اطلاعات موجود در سیستم عامل ویندوز است. برای این منظور کافیست به بخش کنترل پنل (Control Panel) یا تنظیمات (Setting) در ویندوز شوید.
در ویندوز 10 و 11 شما میتوانید روی منو استارت راست کلیک کنید و با بازکردن تنظیمات (همان آیکون مهره) به قسمت About مراجعه کنید و اطلاعات اولیه سیستم خود را مشاهده نمایید.
علاوه بر روشهای بالا میتوانید در ویندوز با بازکردن Control Panel مسیر بالا رو طی کنید و به مشخصات سیستم دست پیدا کنید. برای اینکار کافیست در منوی استارت عبارت کنترل پنل رو جستجو کنید و سپس روی آن کلیک کنید. پس از بازشدن این صفحه به بخش System and Security رفته و از صفحه جدید شاخه سیستم اطلاعات مشاهده نمایید.
هنگام بررسی مشخصات در زمان خرید لپ تاپ، در این بخش میتوانید تمام مشخصات از جمله مدل لپ تاپ، پردازنده مرکزی، میزان حافظه رم و اطلاعات مربوط به سیستم عامل را ببینید. در این روش اطلاعات هارد و همچنین کارت گرافیک قابل رویت نیست. برای این پیداکردن این مشخصات باید از طریق روش بعدی عمل کنید.
استفاده از تسک منیجر ویندوز
احتمالا بارها تسک منیجر ویندوز را برای بستن یک نرمافزار مشکل خورده استفاده کردهاید. در ویندوز 10 یا 11 پنجره تسک منیجر به راحتی با دکمههای Ctrl+shift+Esc باز میشود. با وجود اینکه برخی از گذشته تا به امروز با ویندوز 7 کار کردهاند معمولا این ابزار را هنگام خرید لپ تاپ با میانبرهای Alt+Ctrl+delete میشناسند.
برای مشاهده اطلاعات و مشخصاتی نظیر هسته پردازنده اصلی، رم، کارت گرافیک، هارد لپ تاپ یا کامپیوتر میتوانید پس از باز شدن task manger به شاخه Performance بروید و مشخصات و جزئیات را ببینید. تنها باید به این نکته توجه کنید که در این بخش منظور از Memory همان حافظه رم بوده و GPU منظور کارت گرافیک دستگاه است. علاوه بر این دو مورد منظور از Disk همان فضای ذخیرهسازی (هارد HDD یا SSd) خواهد بود.
به کارگیری برنامه System Information برای مشاهده کانفیگ در سیستم
در ویندوز 10 و 11 مایکروسافت ابزاری دیگر برای مشاهده مشخصات به نام System Information به کاربران ارائه داد. در این بخش کاربران میتوانند به راحتی وارد اطلاعات شوند و مشخصات دستگاه مورد استفاده خود را پیدا کنند. شما با دانستن این اطلاعات در حقیقت میتوانید پس از خرید لپ تاپ، ورژن صحیحی از نرمافزارها را روی سیستم نصب نمایید.
استفاده از نرم افزارهای مخصوص تشخیص مشخصات سیستم کامپیوتر و لپ تاپ

در حال حاضر شرکتهای تولیدکننده و ارائهدهنده نرمافزار، برنامههایی را تولید کردهاند که شما به وسیله آنها میتوانید به طور کامل اطلاعات سیستم را بیابید. برخی از این برنامهها کاملا رایگان هستند و پس از نصب شما به سادگی به کانفیگهای PC خود دسترسی خواهید داشت.
از میان تعداد بیشماری برنامههای رایگان ما به شما HWINFO و Speccy را معرفی میکنیم. شما میتوانید با سرچ این برنامه در موتورهای جستجوگر گوگل، پس از خرید لپ تاپ خود، نسخه اصلیشان را پیدا و سپس نصب کنید. در نتیجه تنها با یک کلیک به اطلاعات و مشخصات دستگاه فعلی خود دست پیدا خواهید کرد.
نحوه مشاهده کانفیگ سیستم PC یا لپ تاپ در مک
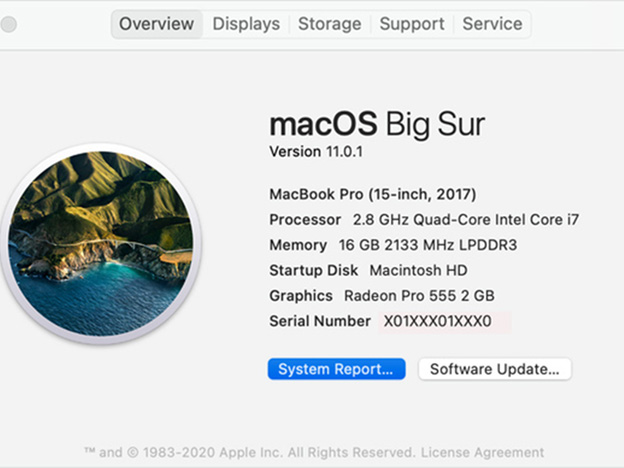
تا به اینجا به برخی از روشهای یافتن اطلاعات لپ تاپ در نسخه ویندوز به خوبی آشنا شدید. جهت خرید لپ تاپ میتوانید از یکی از روشهای بالا اطلاعات دقیق دستگاه را مطالعه و مشاهده نمایید. اما در لپ تاپ اپل یا همان مک بوک همه چیز کمی متفاوتتر و شاید هم راحتتر از ویندوز است.
در این پلتفرم تمام اطلاعات سختافزاری دستگاه شما در نرمافزار System Information که به صورت پیشفرش روی لپ تاپ نصب است قابل مشاهده خواهد بود. البته ناگفته نماند در برخی از نسخههای قدیمیتر لپ تاپ اپل این نرم افزار با نام System Profiler قابل دسترسی است.
پایان
در این مقاله سعی بر آن داشتیم که به شما نحوه دستیابی به اطلاعات و مشخصات لپ تاپ را آموزش دهیم. از این طریق شما میتوانید بهترین انتخاب در خرید لپ تاپ را از پیندو به آدرس https://www.pindo.ir/ داشته باشید. چرا که هر نوع و مدل لپ تاپی با توجه به سیستم داخلی برای یک کار مشخصی مناسب است. به عنوان مثال اگر شما تنها یک دانشجوی ادبیات هستید و قصد دارید مقالات خود را به وسیله لپ تاپ جستجو و پیدا کنید، نیاز نیست یک دستگاه حرفهای با مشخصات بالا خریداری کنید.

نظرات بسته شده است.