
۹ راهکار برای آزادسازی رم در ویندوز و افزایش سرعت سیستم
اگر کامپیوتر یا لپتاپ شما حافظه رم محدودی دارد ممکن است در اجرای بعضی برنامهها یا بازیها با مشکل مواجه شوید. با ما همراه باشید تا ۹ راهکار برای آزادسازی رم در ویندوز و افزایش سرعت سیستم را با یکدیگر مرور کنیم.
کندی کامپیوتر و ویندوز میتواند دلایل متعددی داشته باشد. از حافظه هارد دیسک کند گرفته تا پردازنده ضعیف یا کارت گرافیک قدیمی (در بازیها). با اینحال گاهی عامل محدودکننده نبود حافظه رم آزاد کافی در سیستم است. در این مطلب قصد داریم چندین راهکار برای آزادسازی رم در ویندوز و افزایش سرعت ارائه کنیم. با اینکه هیچکدام از این روشها به شکل اسرارآمیز و بدون انجام هزینه سرعت کامپیوتر شما را دگرگون نخواهد کرد اما به شما کمک میکند حداقل از امکانات و سختافزار محدود موجود نهایت استفاده را ببرید.
روشهای آزادسازی رم در ویندوز
برای آزادسازی رم کامپیوتر یا لپتاپ چندین راهکار مفید پیشنهاد میکنیم. گفتنی است آزادسازی RAM معمولاً به اجرای اپلیکیشنها و مالتیتسکینگ کمک میکند اما در بسیاری موارد تأثیری در افزایش سرعت بازی ندارد.
۱. سیستم خود را ریستارت کنید!
بله! احتمالاً در مواجهه با بسیاری از مشکلات اولین چیزی که ذهنتان میرسد ریستارت کردن سیستم است. اما این راهکار برای آزادسازی رم در ویندوز بسیار موثر خواهد بود.
ریستارت کردن کامپیوتر محتویات رم را کاملاً پاکسازی میکند. با اینکه اینکار حداکثر رم شما را افزایش نمیدهد اما حداقل برنامههایی را که در پسزمینه فعال هستند میبندد.
خصوصاً اگر کامپیوتری با حافظه رم محدود (۶ گیگابایت یا کمتر) دارید بهتر است هر از چندگاهی سیستم را ریستارت کنید. اگر از کاربرانی هستید که هیچگاه سیستم خود را کاملاً خاموش نمیکنند ممکن است چندین گیگابایت از فضای حافظه رم شما، بدون اطلاعتان درگیر یک برنامه در پسزمینه شده باشد.
۲. میزان مصرف رم را از ابزارهای مختلف ویندوز بررسی کنید
اگر نمیدانید کدام برنامهها حافظه رم سیستم شما را اشغال کردهاند نیازی به حدس و گمان نیست! خوشبختانه ویندوز ابزارهای خوبی برای تشخیص این موضوع در اختیارتان میگذارد.
- تسک منیجر: کافیست کلیدهای ترکیبی Ctrl+Shift+Esc را با یکدیگر فشار دهید تا تسک منیجر باز شود. سپس More details کلید کنید و از زبانه Processes این بخش با کلیک روی Memory اپلیکیشنها را براساس اشغال حافظه رم مرتب کنید.
- Resource Monitor: در تسک منیجر میتوانید برای جزئیات بیشتر به زبانه Performance بروید و در بخش پایین روی Open Resource Monitor کلیک کنید. سپس در بخش Memory میتوانید جزئیات بیشتری را ببینید.
۳. نرمافزارهای غیرضروری را غیرفعال یا حذف کنید
بسیاری از نرمافزارها حتی اگر از آنها استفاده هم نکنید بهصورت خودکار در پسزمینه درحال اجرا هستند. به همین خاطر از منوی استارت با تایپ کردن Settings بخش تنظیمات ویندوز ۱۰ را باز کنید. سپس از بخش Apps وارد Apps & Features شده و برنامههایی که به آنها نیاز ندارید را حذف کنید.
۴. غیرفعال کردن اجرای خودکار برنامهها
بسیاری از برنامهها هنگام روشن کردن ویندوز و با راهاندازی آن بهصورت خودکار اجرا میشوند. به این ترتیب حتی ریستارت کردن سیستم هم نمیتواند جلوی مصرف رم آنها را بگیرد. برای جلوگیری از اجرای خودکار برنامهها باید آنها را از startup ویندوز غیرفعال کنید.
برای اینکار تسک منیجر را باز کنید و به زبانه Startup بروید. از اینجا میتوانید برنامههایی که در استارتآپ ویندوز قرار دارند را ببینید. مواردی که در بخش Status با عبارت Enabled مشخص شدهاند در حال حاضر فعال هستند. میتوانید در صورتی که به اجرای خودکار آنها نیازی ندارید با راست کلیک و انتخاب Disable آنها را غیرفعال کنید.
۵. از نسخه سبکتر برنامهها استفاده کنید
برخی برنامهها مثل مرورگر گوگل کروم حافظه رم زیادی را اشغال میکنند. میتوانید با جایگزین کردن مرورگر Edge مایکروسافت بهجای کروم در مصرف رم صرفهجویی کنید. سعی کنید بهجای باز کردن زبانههای فراوان برخی از آنها را بوکمارک کنید و بعداً به سراغشان بروید.
همچنین بهجای فتوشاپ میتوانید از برنامه رایگان GIMP برای ویرایشهای جزئی استفاده کنید. علاوه بر این برخی نرمافزارها با فشردن دکمه قرمز X کاملاً بسته نمیشوند. بهتر است آیکن آنها را از نوار وظیفه ویندوز و در کنار ساعت پیدا کرده و با راست کلیک آنها را کاملاً ببندید.
۶. از آنتیویروس خود ویندوز استفاده کنید
برنامههای آنتیویروس معمولاً رم و توان پردازشی زیادی را درگیر میکنند. خوشبختانه در ویندوز ۱۰ دیگر نیازی به نصب آنتیویروس مجزا ندارید. کافیست Windows Security را در منوی استارت جستجو و باز کنید تا با قابلیتهای آن آشنا شوید. این آنتی ویروس رایگان ویندوز بهصورت خودکار نیز آپدیت میشود.
۷. حافظه رم مجازی اضافه کنید
ویندوز از قابلیتی به نام Page File برای اضافه کردن حافظه رم مجازی به سیستم استفاده میکند. این فایل در واقع روی حافظه ذخیرهسازی سیستم شما (هارد دیسک یا SSD) ایجاد میشود. وقتی حافظه رم اصلی پر شد ویندوز سعی میکند از فضای این فایل استفاده کند. با اینکه سرعت Page File به هیچوجه در سطح حافظه رم نیست اما در سیستمهای با رم محدود میتواند کمککننده باشد.
معمولاً خود ویندوز به صورت خودکار Page File ایجاد میکند اما برای تنظیم دلخواه آن در استارت View Advanced System Settings را جستجو کرده و آن را باز کنید.سپس در بخش Performance روی Settings… کلیک کنید. وارد زبانه Advanced شوید و در بخش Virtual Memory دکمه Change را بزنید.
حالا با برداشتن تیک اتوماتیک میتوانید تنظیم کنید در هر درایو شما چند مگابایت به حافظه رم مجازی اختصاص پیدا کند. ویندوز برای راهنمایی میزان توصیه شده را نیز برایتان در بخش Recommended مینویسد. توجه کنید که با اینکه Page File روی حافظههای SSD عملکرد بهتری دارد اما باعث کاهش دوام و عمر این نوع حافظهها خواهد شد. پس بهتر است آن را روی هارددیسک اضافه کنید.
۷.۱. خالی کردن Page File با خاموش شدن سیستم
همانطور که گفتیم با ریستارت کردن سیستم حافظه رم خالی میشود. با اینحال حافظه Page File معمولاً پر باقی میماند. برای عملکرد بهتر میتوانید تنظیم کنید تا ویندوز هنگام Shutdown حافظه رم مجازی را نیز پاکسازی کند.
برای اینکار با جستجو در استارت Registry Editor را باز کنید. سپس وارد پوشه زیر شوید:
HKEY_LOCAL_MACHINE\SYSTEM\CurrentControlSet\Control\Session Manager\Memory Management
حالا روی ClearPageFileAtShutdown دوبار کلیک کنید و در بخش Value data عدد 1 را تایپ کنید. سپس پنجره را بسته و سیستم را ریستارت کنید.
۸. افکتها و انیمیشنهای ویندوز را کاهش دهید
اگر سیستم شما حافظه رم بسیار محدودی دارد حتی انیمیشنها و افکتهای ویندوز نیز میتوانند روی عملکرد آن تأثیر بگذارند. برای غیرفعال کردن افکتها و آزادسازی رم (هرچند اندک) طبق مراحل زیر عمل کنید:
- فایل اکسپلورر را باز کنید. در نوار سمت چپ روی This PC راست کلیک کرده و Properties را انتخاب کنید.
- در بخش سمت چپ پنجره باز شده روی Advanced System Settings کلیک کنید.
- در بخش Performance روی Settings کلیک کنید.
- در صفحه باز شده و زبانه Visual Effects روی Adjust for best performance کلیک کنید.
۹. کش حافظه رم را پاکسازی کنید
وقتی مدام اپلیکیشنها را باز و بسته میکنید گاهی نرمافزارها نمیتوانند بهصورت کامل حافظه سیستمی رم اشغال شده خود را آزادسازی کنند. پس از مدتی این رشتههای پردازشی باز باعث اشغال حافظه رم میشوند. با اینحال میتوانید با یک میانبر سریع کش حافظه رم را پاکسازی کنید.
برای اینکار کافیست در فضای خالی دسکتاپ راست کلیک کرده و New و Shortcut را انتخاب کنید. در کادر آدرس مقدار زیر را کپی کنید:
%windir%\system32\rundll32.exe advapi32.dll,ProcessIdleTasks
حالا نامی برای این میانبر انتخاب کرده و آن را ذخیره کنید. از این پس میتوانید با دوبار کلیک روی آن اقدام به پاکسازی کش حافظه رم کنید.
۹+۱. رم بیشتر به سیستم خود اضافه کنید!
با اینکه راهکارهای بالا میتواند مفید باشد اما هیچچیز جای اضافه کردن حافظه رم فیزیکی را نمیگیرد. اغلب سیستمها و لپتاپها اسلات خالی برای رم دارند. ارتقای حافظه رم نسبت به تعویض پردازنده هزینه بسیار کمتری دارد و یکی از ارزانترین راهکارها برای افزایش سرعت سیستم است.
البته باید توجه کنید که انواع مختلف حافظه رم وجود دارد و باید از سازگاری آن با سیستم خود اطمینان حاصل کنید. برای اینکار میتوانید از ابزار آنلاین Crucial Advisor استفاده کنید. همچنین توجه داشته باشید اگر حافظه رم شما در سنگینترین کارها پر نمیشود احتمالاً دلیل کندی سیستم شما چیز دیگری است. در این شرایط ارتقای حافظه به SSD و یا ارتقای پردازنده یا کارت گرافیک راهکارهای بعدی هستند.

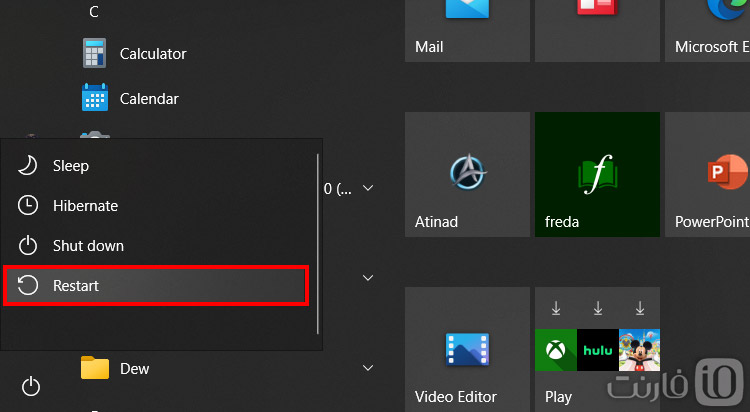
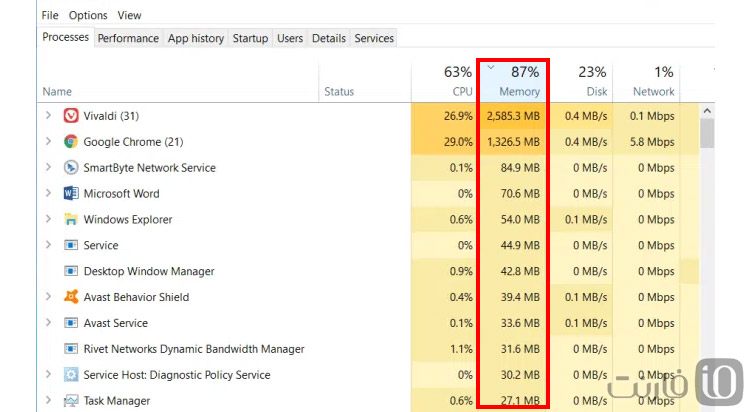
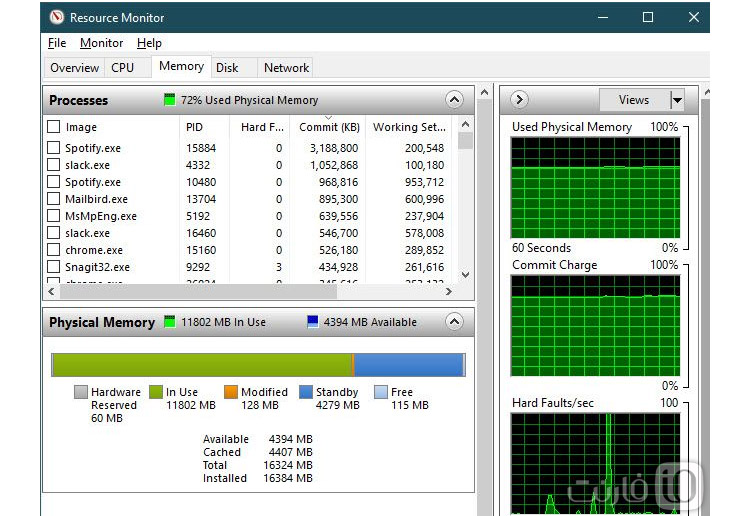
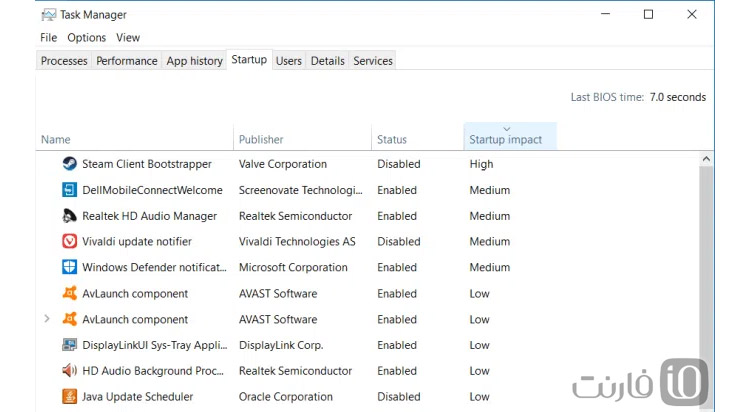
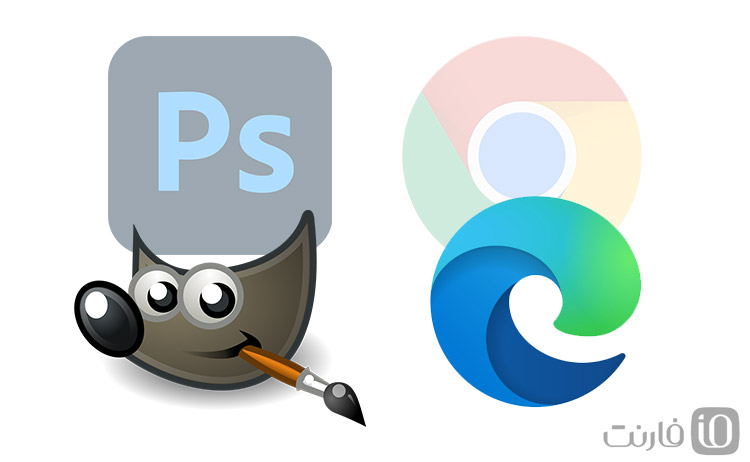
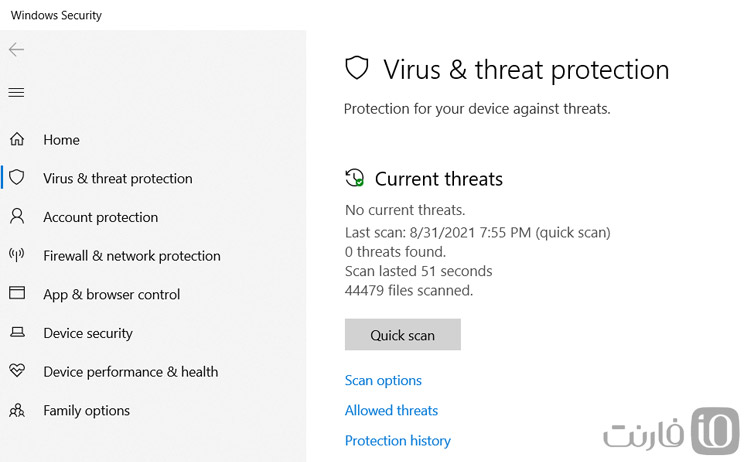
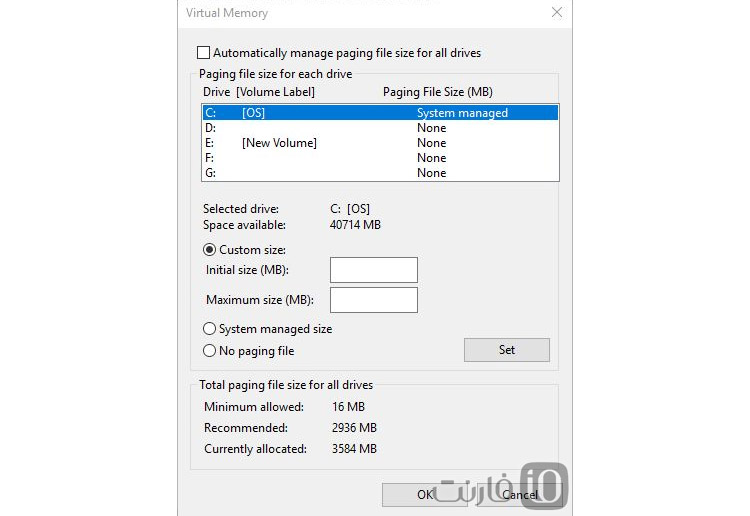
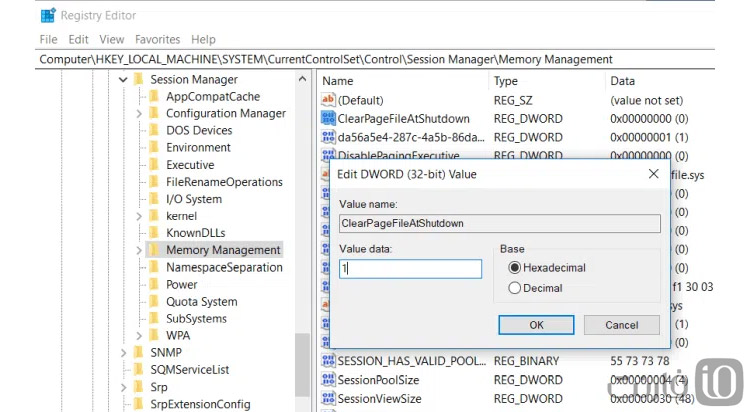
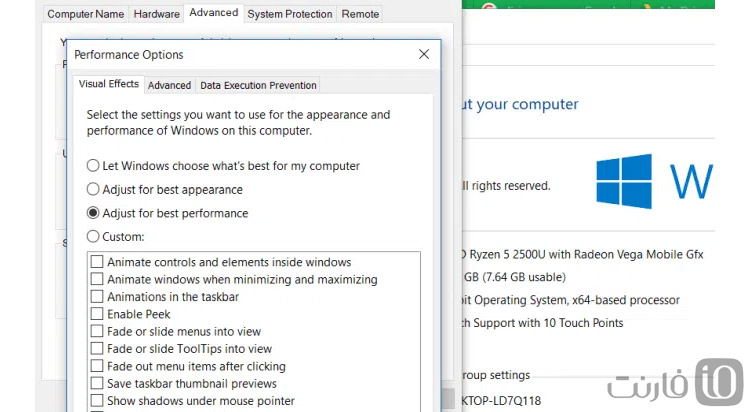

داداش گزینه هفتمی که سمه همه تنظیمات ویندوزو میپرونه بردارینش