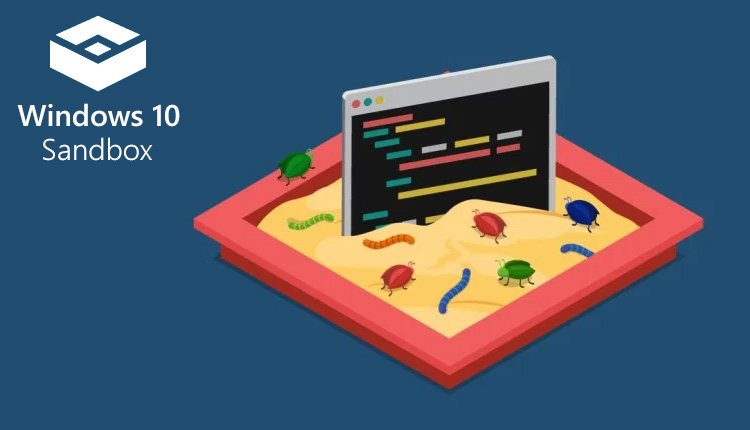
آموزش استفاده از قابلیت سندباکس ویندوز 10
مایکروسافت چندماه پیش یک نسخه اینسایدر از ویندوز را منتشر کرد که شامل قابلیت سندباکس بود. این یک قابلیت تازه و جذاب است که روی برخی از نسخههای ویندوز موجود خواهد بود.
مایکروسافت مدتی پیش قابلیت سندباکس ویندوز 10 را داخل یک نسخه اینسایدر نمایش داد. البته توجه کنید که این قابلیت در ویندوز 10 نسخه Home موجود نیست. نسخههای Pro، Enterprise و Education این قابلیت را درون خود دارند.
قابلیت سندباکس ویندوز 10 چیست؟
به صورت خلاصه، سندباکس نیم اپلیکیشن و نیم ماشین مجازی است. سندباکس یک سیستمعامل مجازی را سوار بر سیستمعامل اصلی ایجاد خواهد کرد. از این طریق میتوانید هر اپلیکیشنی که میخواهید را در فضایی امن و جدا از فضای اصلی ویندوز تست کنید. وقتی که سندباکس را ببندید، سیستمعامل مجازی از بین خواهد رفت و به حالت عادی بازمیگردید. پس از این هیچ نوع تاریخچهای باقی نمیماند.
به این ترتیب اگر شک دارید یک اپلیکیشن مخرب یا ویروس باشد میتوانید آن را با این قابلیت تست کنید.
چگونه قابلیت سندباکس ویندوز 10 را فعال کنم؟
در حال حاضر، تنها راه استفاده از سندباکس، عضو شدن در برنامه اینسایدر ویندوز است. باید کامپیوتر خود را در حالتی قرار دهید که مدام آپدیت دریافت کند. پیشنهاد میکنیم که بر روی سیستم اصلی خود چنین کاری را انجام ندهید. این حالت از سیستم، به صورت مداوم آپدیت میشود و مشکلاتی همچون عدم پایداری و گاهی از دست رفتن اطلاعات را به همراه خواهد داشت.
سیستم طی مرور زمان ممکن است دچار کرش و باگ و سورپرایزهای مختلفی شود. مایکروسافت به صورت کلی نسخههای پایدار را خارج از محافل تست عرضه خواهد کرد. به همین خاطر بهتر است که از این نسخه ویندوز در سیستمی به جز سیستم اصلی استفاده کنید. نسخه ویندوزی که میگیرید باید بیلد اینسایدر 18305 یا بالاتر باشد.
البته ممکن است وقتی شما این مطلب را میخوانید قابلیت سندباکس به نسخه پایدار ویندوز هم اضافه شده باشد.
قدم اول: مطمئن شوید که Virtualization فعال است
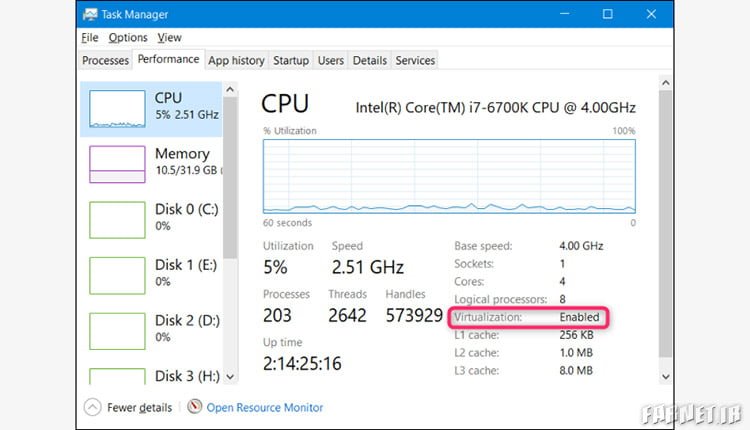
در ابتدا، باید مطمئن شوید که قابلیت مجازیسازی سیستم شما در BIOS فعال است. به صورت معمول این قابلیت فعال است، اما یک راه ساده برای مطمئن شدن وجود دارد. Task Manager سیستم را با فرمان Ctrl+Shift+Esc فعال کنید. به تب Preformance مراجعه کنید. وارد بخش CPU شوید و در قسمت راست بررسی کنید که با پیام Virtualization:Enabled مواجه باشید.
اگر این قابلیت فعال نباشد، باید از طریق BIOS آن را فعال کنید.
قدم دوم: در صورت اجرا در سیستمی مجازی Nested Virtualization را فعال کنید
باید سندباکس را در داخل یک سیستم میزبان اجرا کنید. قابلیت سندباکس ویندوز 10 همانطور که گفتیم خود یک سیستم مجازی ایجاد میکند. اما اگر هماکنون در یک سیستم مجازی هستید، پس بهتر است که Nested Virtualization را فعال کنید. این مرحله یک قدم به تمامی مراحل اضافه میکند.
برای انجام این کار، باید به PowerShell مراجعه کنید و فرمان زیر را تایپ کنید:
Set-VMProcessor -VMName <VMName> -ExposeVirtualizationExtensions $true
این، به سیستم مجازی اجازه میدهد که توانایی اجرا سندباکس و یک سیستم مجازی درون خود را داشته باشد. همه چیز بوی اینسپشن گرفته است!
قدم سوم: قابلیت سندباکس ویندوز 10 را فعال کنید
بعد از سپری کردن دو قدم، یا در حالت عادی، قدم اول باید سندباکس را فعال کنید. فعال کردن این قابلیت ساده است و نیاز به فرمانهای پیچیده ندارد.
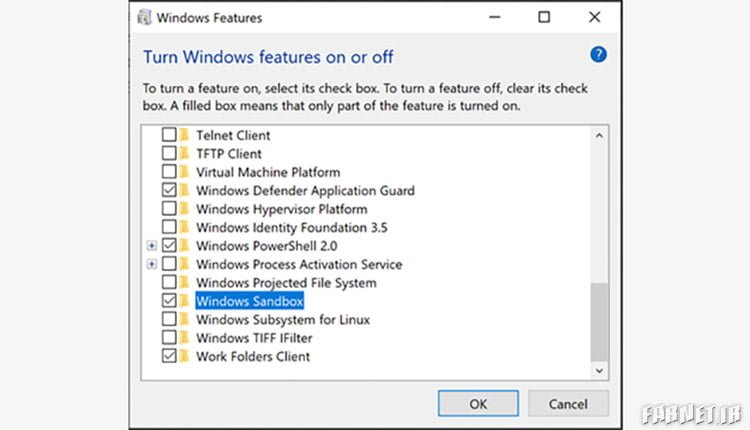
برای اینکار به Control Panel مراجعه کنید. پس از آن به بخش Programs مراجعه کنید و قابلیت Windows Features را روشن کنید. داخل این بخش، قابلیت سندباکس را فعال کنید و چکباکس را فعال کنید. سپس OK را بزنید تا ویندوز شما ریستارت شود.
قدم چهارم: استفاده کنید
بعد از اینکه ویندوز ریستارت شد، میتوانید قابلیت سندباکس ویندوز 10 را در منو استارت خود پیدا کنید. اگر آن را پیدا نکردید پس در جعبه جستجو عبارت Windows Sandbox را تایپ کنید. بعد از اینکه روی این اپلیکیشن کلیک کنید، ویندوز از شما اجازه مدیریتی میخواهد و شما اجازه را بدهد.
بعد از این ویندوزی شبیه به ویندوز اصلی با تفاوتهای اندک باز خواهد شد. این ویندوز مجازی تمیزتر خواهد بود و نسخه معمولی ویندوز هنگام نصب است. تنها اپلیکیشنهای پایه بر روی این سیستم مجازی وجود دارند.
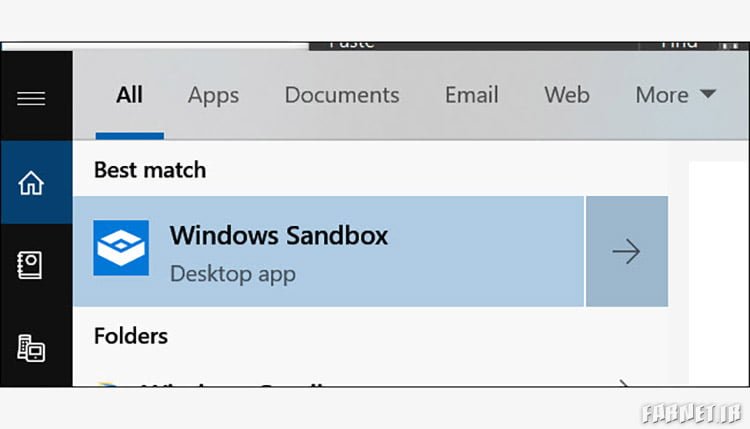
این نسخه از ویندوز، از نظر کارایی دقیقا همانند ویندوز اصلی شما خواهد بود. همیشه هم آپدیت است و حس سفر به گذشته را نخواهید داشت. ماشینهای مجازی معمولی، نیاز به آپدیت دارند و هیچگاه به روز نیستند.
چگونه از این قابلیت استفاده کنم؟
اگر تا به حال از ماشین مجازی استفاده کردهاید پس بهتر است وقت شما را نگیریم و اعلام کنیم که بهتر است به ادامه کار خود برسید. اما برای کسانی که بار اول خود را تجربه میکنند، پس با ما همراه باشید. میتوانید فایلها را به داخل سندباکس کپی و پیست کنید. اگر یک فایل اجرایی Exe دارید میتوانید به راحتی، دور از سیستم اصلی آن را داخل سندباکس نصب کنید.
اما یک نکته را توجه کنید. اگر یک فایل را داخل سندباکس خود پاک کنید، این فایل به سطل آشغال نخواهد رفت و به صورت دائمی پاک خواهد شد. قبل از پاک شدن، یک اخطار دریافت خواهید کرد.
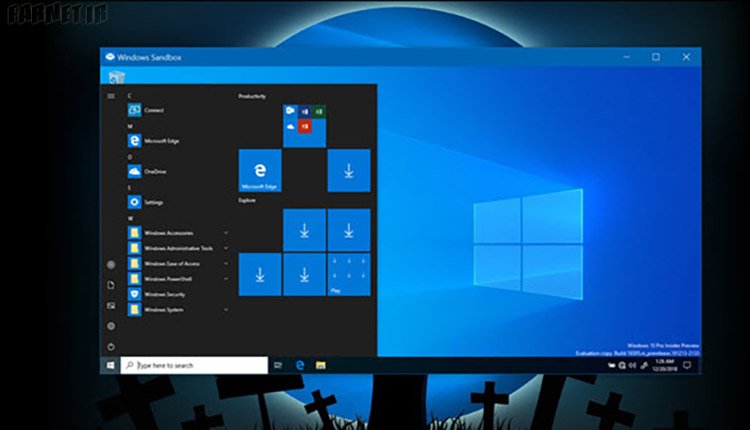
هنگامی که کارتان با قابلیت سندباکس ویندوز 10 تمام شد میتوانید آن را همانند دیگر اپلیکیشنها ببندید. از این طریق تمام پیشرفت شما پاک خواهد شد. حتی تغییراتی که بر روی خود سیستم ایجاد کردهاید هر فایلی که کپی شده هم پاک خواهد شد. البته قبل از بستن، باز هم به شما اخطار داده میشود.
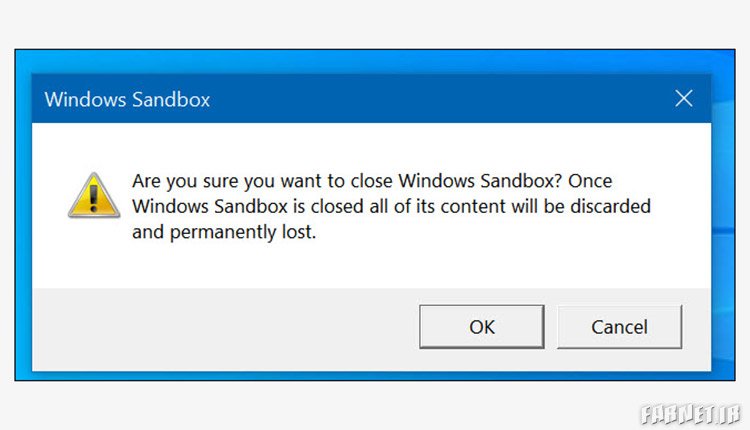
دفعه آینده که سندباکس را باز کنید، دوباره با یک سیستم تمیز و ساده روبرو خواهید شد و میتوانید دوباره شروع به تست کنید.
به شکل عجیبی، قابلیت سندباکس ویندوز 10 میزان کمی از سختافزار شما را اشغال خواهد کرد. حتی اگر روی یک سیستم بدون کارت گرافیک هم این اپلیکیشن را اجرا کنید، ممکن است در ابتدا با کمی کاهش سرعت روبرو شوید، اما پس از چند دقیقه، همه چیز به صورت عادی اجرا خواهد شد.
این سرعت عادی و مناسب، در ادامه کار همراه شما خواهد بود و پایدار است. به همین خاطر اگر سیستم شما ضعیف است، نگران چیزی نباشید و به کار خود ادامه دهید. این قابلیت، درخواست زیادی از سیستم شما ندارد و با ضعف سیستم کنار خواهد آمد. تنها باید کمی به او زمان دهید.

سلام ممنون بابت توضیحات کامل