
چگونه یک پرینتر را در ویندوز 2 بار با تنظیمات متفاوت نصب کنیم؟
در ویندوز میتوانید یک پرینتر را بیش از یک بار نصب کنید و هر بار با تنظیمات متفاوتی آن را ذخیره نمایید. بر فرض مثال یکی از آنها چاپ رنگی انجام دهد و دیگری کار چاپ سیاه و سفید را بر عهده بگیرد. با فارنت همراه شوید…
ترفند نصب دوباره یک پرینتر در ویندوز مدت زمان زیادی است که باب شده است. در ویندوز اکسپی این کار راحت بود و با کپی و پیست کردن پرینترها میتوانستید به هدف خود دست پیدا کنید. برای انجام این مهم در ویندوزهای 7 و 10 باید کمی حوصله بیشتر به خرج دهید اما هنوز هم این ترفند کاربردی است.
پورت و درایور پرینتر را پیدا کنید
جهت اینکه پرینتر را به صورت دستی برای بار دوم نصب کنید، باید پورت و درایوری که پرینتر از آن استفاده میکند را شناسایی نمایید.
برای یافتن این اطلاعات به مسیر Control Panel > Hardware and Sound > Devices and Printers بروید. پرینتر مورد نظر که میخواهید یک کپی دیگر از آن داشته باشید را مشخص کرده، روی آن راست کلیک کنید و گزینه Printer Properties را انتخاب نمایید.
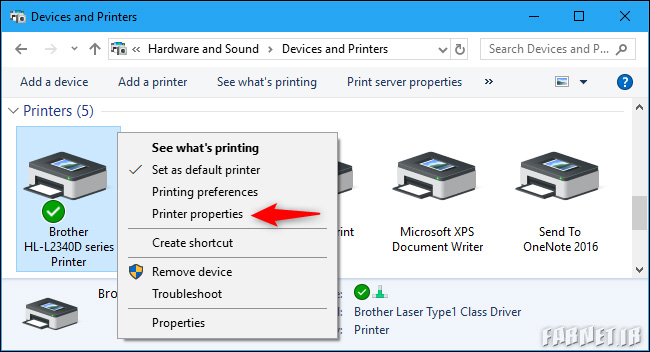
به سربرگ Ports رفته و تشخیص دهید که کدام پورت پرینتر انتخاب شده است. این موضوع به شما کمک میکند که کدام پورت را در هنگام اضافه کردن پرینتر انتخاب نمایید.
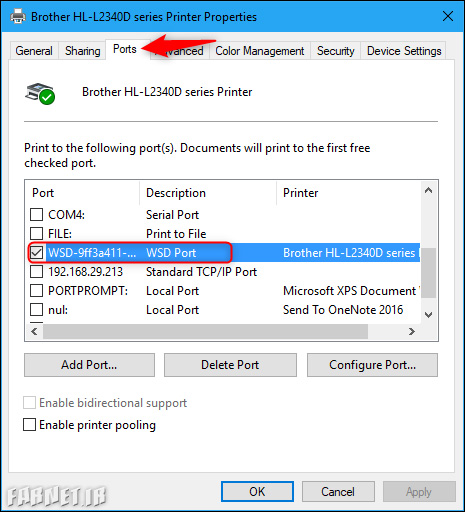
سربرگ Advanced را انتخاب کرده و به نامی که در طرف راست بخش Driver قرار گرفته توجه کنید. این نام به شما میگوید که کدام درایور را در هنگام اضافه کردن پرینتر انتخاب نمایید.
میتوانید با زدن دکمه Cancel پنجره تنظیمات پرینتر را ببندید.
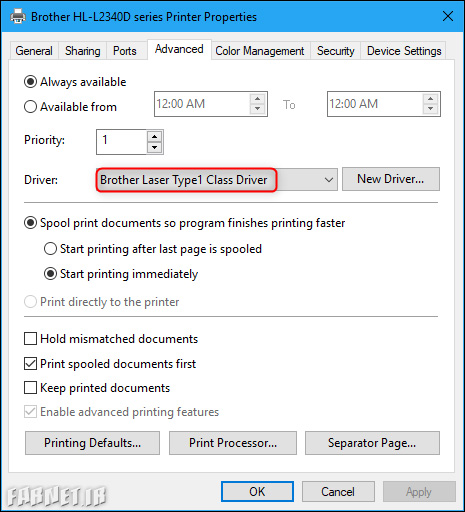
نصب یک کپی دیگر از پرینتر
اکنون تمام اطلاعات لازم برای نصب دوباره پرینتر را در اختیار دارید. این کار یک دیوایس مجازی جدید در ویندوز میسازد که هدف آن باز هم همان پرینتر فیزیکی قبلی است اما تنظیمات متفاوتی را اتخاذ کرده است.
جهت شروع پروسه، روی گزینه Add a Printer واقع در تولبار پنجره Devices and Printers کلیک کنید.
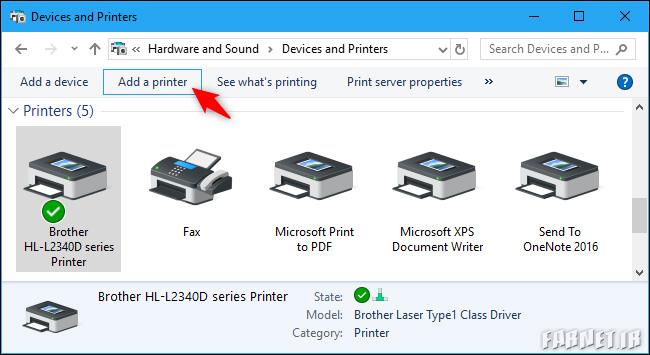
عبارت “The printer that I want isn’t listed” را انتخاب کرده تا به صورت دستی یک پرینتر اضافه نمایید.
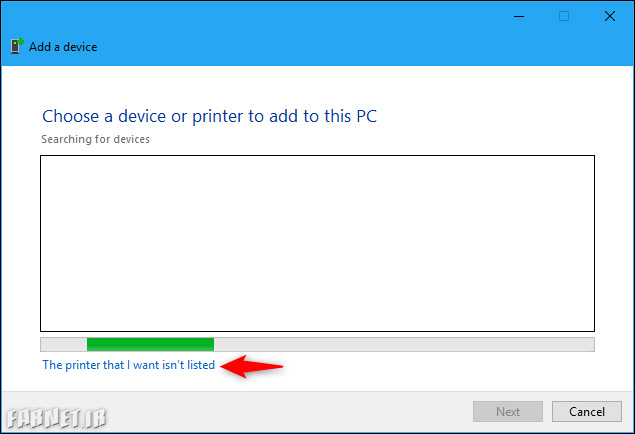
مورد “Add a local printer or network printer with manual settings” را برگزینید و روی Next کلیک کنید.
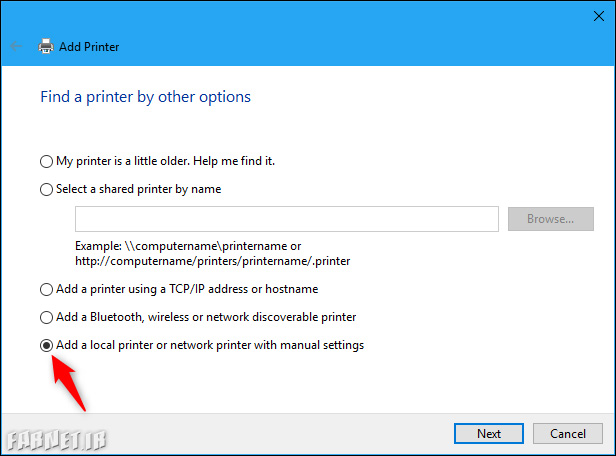
گزینه “Use an existing port” را انتخاب کنید. از کادر کشویی کنار این گزینه پورتی که پرینتر از آن استفاده میکند را همانند آنچه در Printer Properties در موارد قبل توضیح داده شد بردارید و دکمه Next را بزنید.
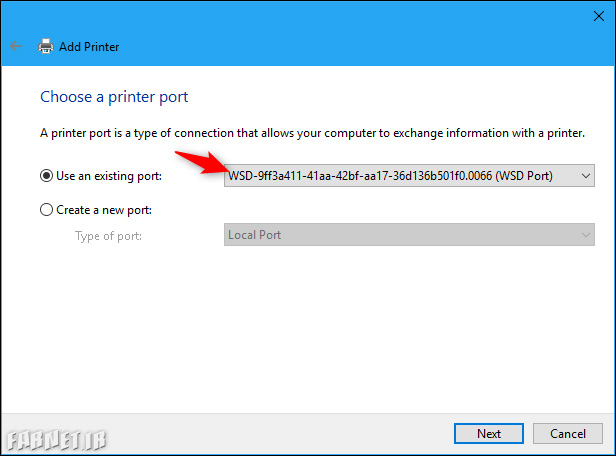
درایوری که هماکنون پرینتر از آن بهره میگیرد را همانند موردی که در بخش Printer Properties توضیح داده شد، انتخاب کرده و روی Next کلیک کنید.
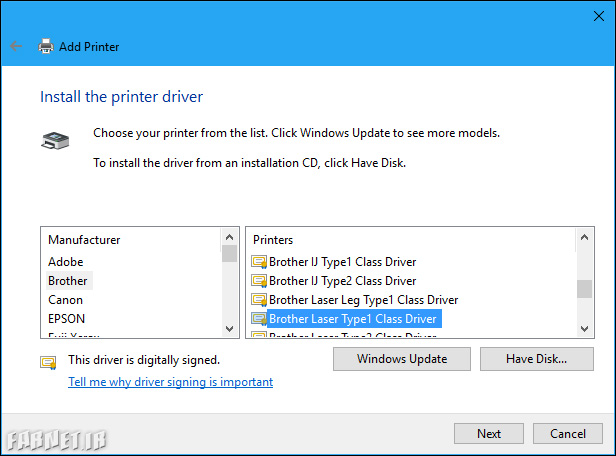
گزینه “Use the driver that is currently installed (recommended)” را برداشته و Next را بزنید. بدین صورت مطمئن میشوید که دیوایس مجازی جدید پرینتر از همان پورت و درایوری استفاده میکند که دیوایس پرینتر اصلی بهره میبرد.
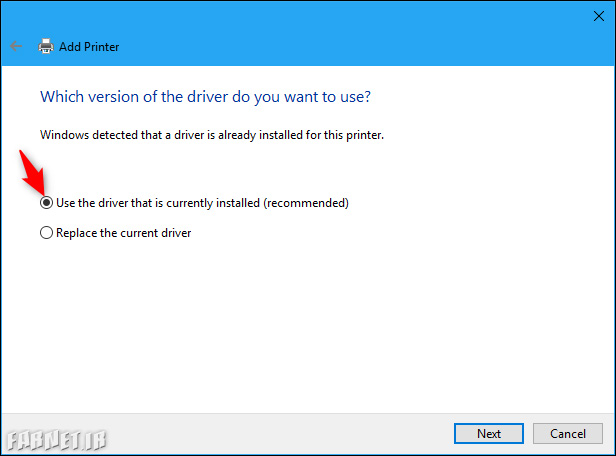
پرینتر را نامگذاری کرده و برای ادامه روی Next کلیک نمایید. میتوانید هر اسمی که دوست داشتید را روی آن بگذارید، پس نامی برای آن در نظر بگیرید که شما را در یادآوری روش کار و تنظیمات به خصوص آن یاری دهد.
البته بعدا هم میتوانید این نام را تغییر دهید.
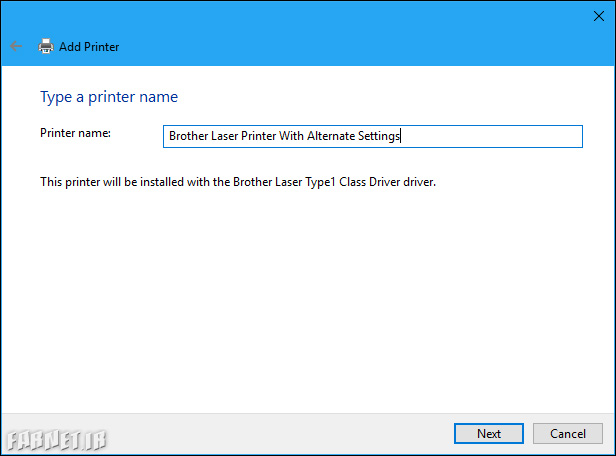
در نهایت میتوانید انتخاب کنید که آیا تنظیمات مربوط به اشتراکگذاری پرینتر را راهاندازی میکنید یا خیر و سپس Next را بزنید.
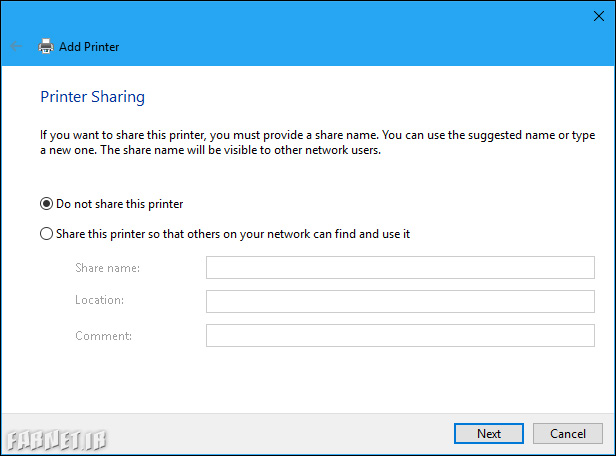
در گام بعدی میتوانید برای امتحان کردن پرینتر، از گزینه “Print a test page” استفاده کنید. بعد از انجام این کار روی دکمه Finish کلیک نمایید.
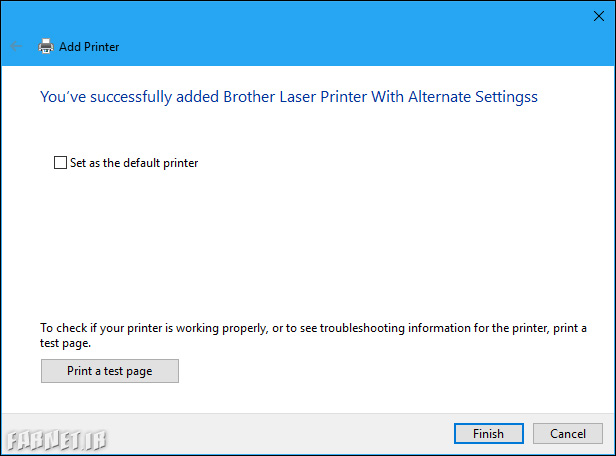
چگونگی استفاده از پرینتر دوم
دیوایس مجازی پرینتر جدید در امور استاندارد مربوط به پرینت گرفتن به عنوان یک گزینه انتخابی در اختیار شما قرار خواهد گرفت. میتوانید پرینتر مورد نظر را انتخاب کرده و روی گزینه Preferences کلیک کنید یا اینکه روی پرینتر مورد نظر خود راست کلیک کرده و با انتخاب Printing Preferences تنظیمات دلخواه خود را برای هر دیوایس تعبیه نمایید و ویندوز هم تنظیمات اتخاذ شده را به صورت جداگانه ذخیرهسازی خواهد کرد.
همچنین با راست کلیک روی هر کدام و زدن گزینه Rename میتوانید هر دیوایس را نامگذاری کرده و اسمی متناسب با تنظیمات ذخیرهشده در آن برایش در نظر بگیرید.
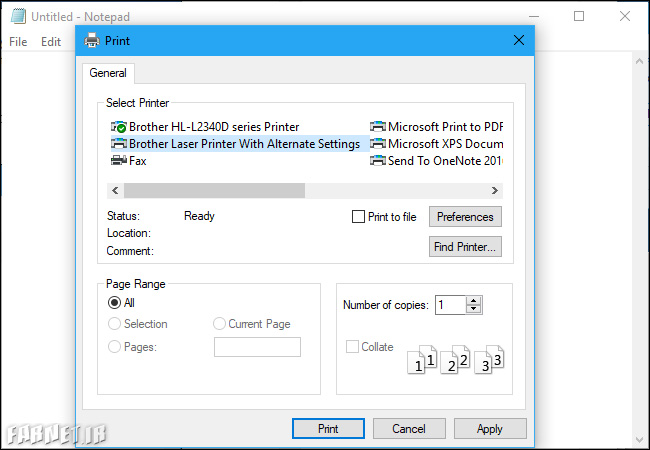
بر فرض مثال شاید بخواهید یک پرینتر را برای چاپ کارهای رنگی با کیفیت بالا در نظر بگیرید و پرینتر دیگر را برای کارهای سیاه و سفید کیفیت پایین انتخاب نمایید. هر دو کار با یک پرینتر فیزیکی چاپ میشوند اما دیگر نیازی نیست هر بار برای تغییر تنظیمات مورد نظر وقت تلف کنید تا کار خود را به چاپ برسانید و تنها با انتخاب پرینتر به هدف خود خواهید رسید.
همچنین هیچ چیز نمیتواند جلوی شما برای ساخت بیشتر از دو پرینتر را بگیرد. البته که میتوانید همان پرینتر فیزیکی را بارها و بارها بسازید و به هر کدام تنظیمات مورد نظر خود برای ذخیرهسازی را وارد نمایید.
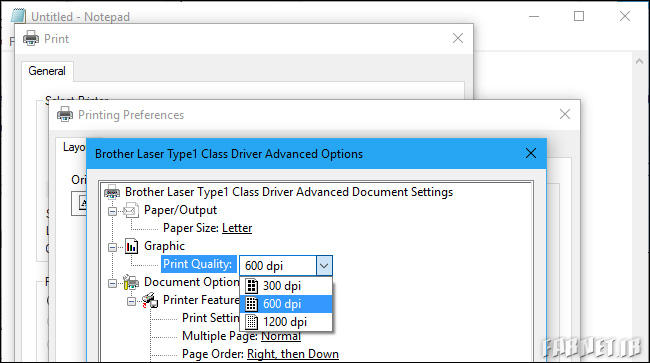
چگونگی مدیریت پرینترها
با وجود اینکه پرینترهای اضافه شده در کادر استاندارد چاپ کردن یک کار به صورت گزینههای موجود در اختیارتان قرار میگیرد اما نباید انتظار داشته باشید در پنجره Devices and Printers یا در رابط کاربری جدید مسیر Settings > Devices > Printers and Scanners در ویندوز 10 به صورت معمول نمایش داده شوند. ویندوز در رابط کاربری جدید مدیریت پرینترها، به صورت خودکار آنها را با یکدیگر ترکیب کرده و تا حدودی کنار آمدن با شرایط حاضر را ناخوشایند کرده است.
هر چند که هنوز هم میتوانید از روش معمول پنجره تنظیمات پرینترها، پروفایل مربوط به هر پرینتر محازی را مشاهده نمایید. مثلا برای دیدن پرینترهای مجازی جدید در پنجره Devices and Printers باید روی آیکون پرینتر فیزیکی کلیک راست نمایید. سپس گزینههای موجود با تنظیمات مختص به هر کدام برای شما نمایان خواهد شد.
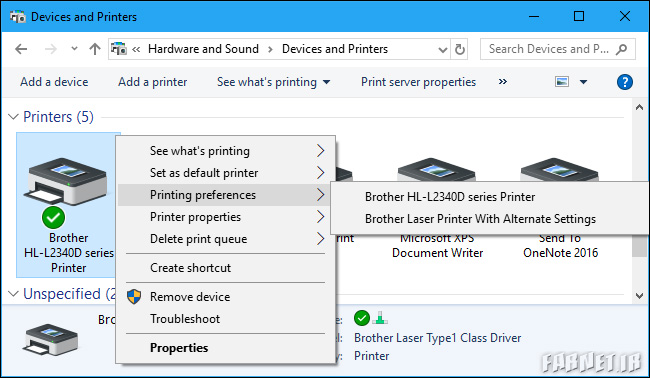
در رابط کاربری تنظیمات ویندوز 10 روی گزینه Manage یک پرینتر کلیک کرده و بدین صورت قادر خواهید بود تا از بین پروفایلهای مجازی ذخیرهشده برای آن پرینتر یکی را برگزینید.
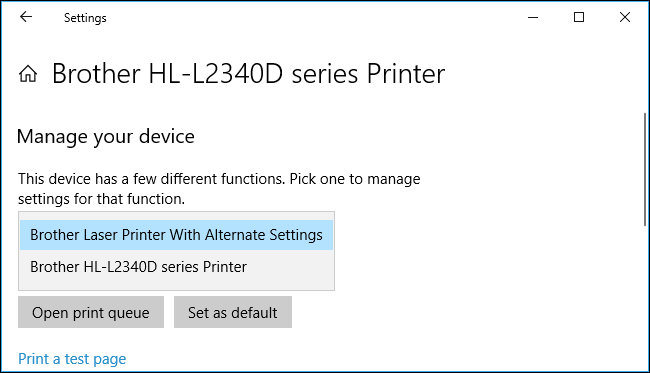
هر چند که روشی سادهتر برای مدیریت این دیوایسهای مجازی این است که دکمههای Windows+R را بفشارید و در کادر Run متن زیر را وارد کرده سپس Enter بزنید:
shell:::{26EE0668-A00A-44D7-9371-BEB064C98683}\0\::{2227A280-3AEA-1069-A2DE-08002B30309D}
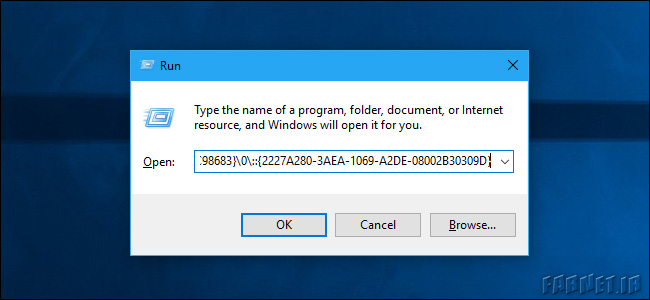
با استفاده از این روش، پنجره قدیمی مدیریت پرینترها باز میشود که تک تک پرینترهای نصب شده را به صورت جداگانه نمایش میدهد. از اینجا میتوانید عملیاتی مانند حذف، قرار دادن اسم جدید، تغییر تنظیمات ذخیرهشده و اضافه کردن پرینتر جدید را به انجام برسانید و هر کدام به صورت دیوایسهایی جداگانه نمایش داده میشوند.
بر فرض مثال میتوانید به سرعت روی یکی از پرینترهای کلیک کرده و آن را حذف کنید تا پروفایل دوم مربوط به پرینتر مجازی از سیستم شما پاک شود.
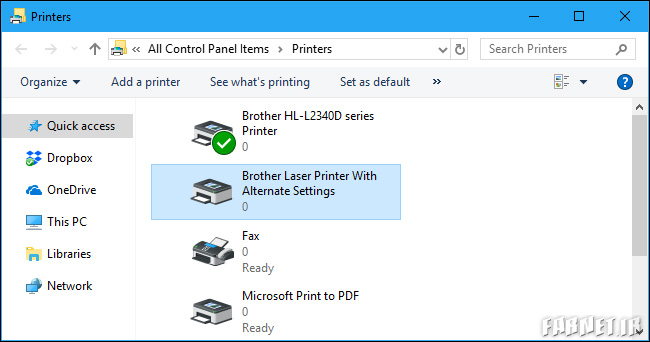
البته که میتوانید از کادر استاندارد پرینت که در هنگام چاپ اسناد ظاهر میشود، بسیاری از امور مذکور را انجام دهید، بنابراین نیازی نیست که پس از نصب پررفایل دوم درگیر هیچکدام از این تنظیمات شوید و با رابط کاربری جدید ویندوز 10 کنار بیایید.
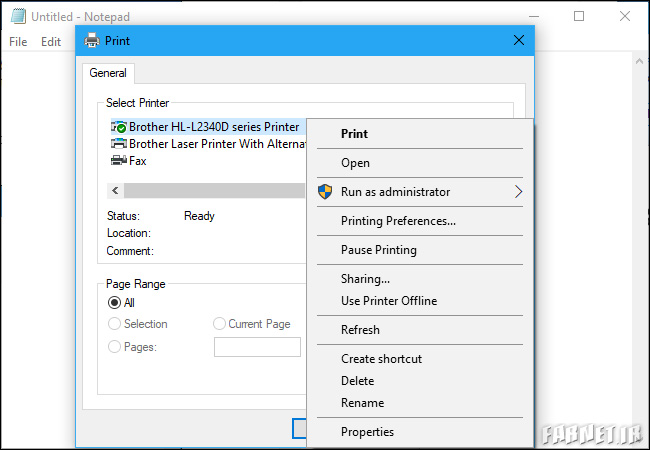
اگر متوجه شدید که نیاز به نصب دوباره یک پرینتر ندارید و این کار لیست پرینترهای شما را شلوغ کرده و به هم میریزد تنها کافی است با استفاده از روشی که توضیح داده شد به پنجره مخفی پرینترها رفته و روی پروفایل پرینتر نصب شده کلیک راست کرده سپس گزینه Delete را انتخاب کنید.

خیلی ایده ی خوبیه و سرعت و راحتی کار رو چند برابر میکنه
خود من چند سالی هست که از این روش استفاده میکنم و از یه پرینترم که 4 تا تری داره و در اندازه های مختلف کاغذ توشون گزاشتم 4 تا پروفایل پرینت به همین طریق گرفتم و کارمو خیلی راحت کرده
حتی میشه گفت به این دنگ و فنگ و پورت پیدا کردنام نیازی نیست ؛ همون جوری که برای بار اول پرینترتونو نصب میکنید ، به هر تعداد دلخواه دیگه ام میتونید از اون پرینتر به همون شکل نصب کنید
فقط یه مشکلی وجود داره ؛ این روش فقط روی پرینترای تحت شبکه قابل اجراس ؛ روی پرینترای usb کار نمیکنه !