
آموزش: چگونه پسورد ادمین فراموش شده در ویندوز را بازیابی کنیم؟
بازیابی پسورد ادمین در ویندوز، مانند گذشته کار سخت و دشواری نیست اما باز هم نیاز به تجربه و تمرین دارد، در ادامه با هم خواهیم دید چگونه پسورد فراموش شده در ویندوز را بازیابی کنیم؟
کاربر ادمین، عملاً مدیر ویندوز است و با این حساب اگر به هر دلیلی پسورد ادمین ویندوز فراموش شود، دشواریهای مختلفی برای بازایابی این پسورد، پیش روی کاربر قرار میگیرد. البته خوشبختانه مایکروسافت روشهایی را برای بازیابی پسورد ادمین ویندوز پیش روی کاربران قرار داده است که در ادامه به آنها اشاره خواهیم کرد.
پسورد ادمین چه عملکردی دارد
اگر کاربر، پسورد ادمین ویندوز را فراموش کند، به قسمتهای مختلفی در ویندوز دسترسی نخواهد داشت اما بد به دل خود راه ندهید چرا که دنیا به آخر نرسیده است و میتوانید همچنان وارد ویندوز شوید.
البته امکان بازیابی پسورد ویندوز، فرآیندی است که به لحاظ امنیتی ممکن است کاربران را نگران کند، چرا که با آگاهی از این شیوه میتوان پسورد ادمین سایر کامپیوترهای ویندوزی را نیز بازیابی کرد اما در آموزشی که در ادامه به آن اشاره میکنیم پسورد ویندوز بدون اطلاع کاربر اصلی بازیابی نمیشود و از طرف دیگر پسورد را تغییر میدهیم و گذرواژه افشا نمیشود. دسترسی به اطلاعات رمزگذاری شده کاربر نیز از این طریق ممکن نیست.
از آنجایی که ویندوزهای ۷ و ۱۰ در بین کاربران رواج بیشتری دارند در ادامه به روش بازیابی پسورد ادمین در این نسخههای ویندوز اشاره خواهیم کرد.
ویندوز ۷
برای بازیابی پسورد ادمین در ویندوز ۷ به دیسک System Repair نیاز دارید. این دیسک را میتوان با یک کامپیوتر دیگر ویندوزی تهیه کرد، لازم به ذکر است که دیسک System Repair باید از طریق ویندوزی ایجاد شود که از معماری ۳۲ بیت یا ۶۴ بیت مشابه با کامپیوتر شما بهره گرفته باشد. پس از اینکه دیسک System Repair را تهیه کردید برای تغییر گذواژه ادمین در ویندوز ۷ باید کامپیوتر مورد نظر را با دیسک System Repair راهاندازی کنید.
پس از راهاندازی کامپیوتر با دیسک System Repair، وارد منوی System Recovery Options خواهید شد. در این منو باید محل نصب ویندوز را بر روی پارتیشن هارد دیسک کامپیوتر خود مشخص کنید، در بیشتر مواقع ویندوز بر روی پارتیشن C نصب میشود. سپس گزینه Next را انتخاب کنید.
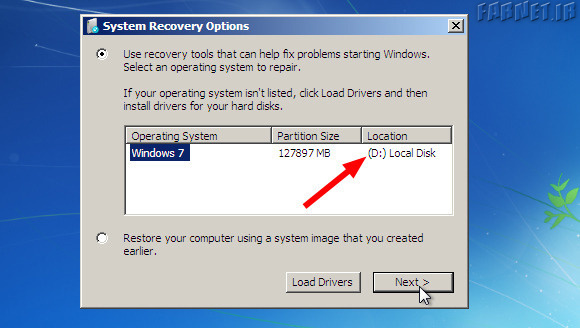
در صفحه بعدی گزینه Command Prompt را کلیک نمایید.
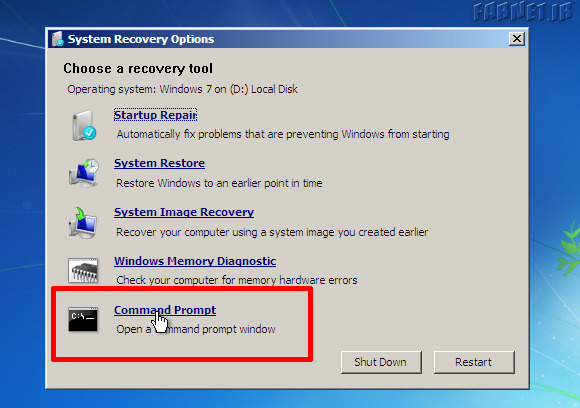
زمانی وارد قسمت Command Promt شدید عبارتهای زیر را تایپ کنید:
نکته: کاراکتر :X را در اولین خط با پارتیشنی که سیستمعامل بر روی آن نصب شده است جایگزین نمایید، همانگوه که اشاره کردیم در بیشتر مواقع ویندوز بر روی پارتیشن C نصب میشود و در نتیجه عبارت :X را در خط اول با عبارت :C باید جایگزین کنید.
:X
cd windows\system32
ren utilman.exe utilhold.exe
copy cmd.exe utilman.exe
exit
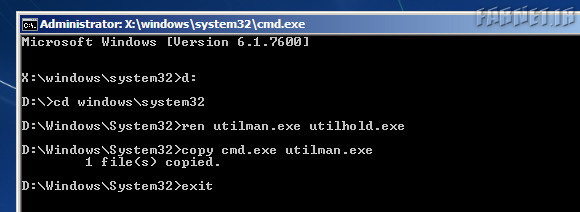
پس از وارد کردن عبارت Exit از منوی Command Promt خارج خواهید شد، در نتیجه دیسک System Repair را از درایو خارج و کامپیوتر را مجدد راهاندازی کنید.
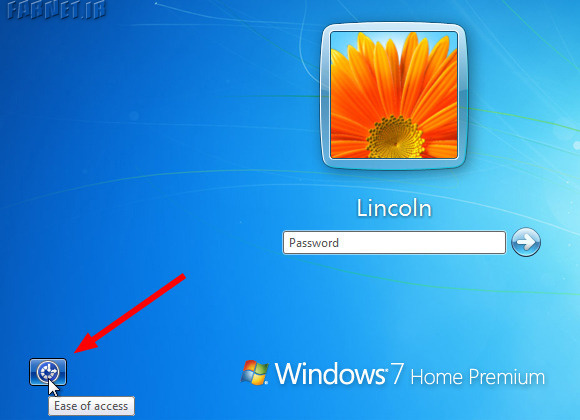
پس از راهاندازی مجدد کامپیوتر، در منوی لاگین بر روی گزینه Ease of access که در پایین و سمت چپ قرار گرفته است کلیک نموده و مجدد منوی Command Prompt را باز کنید.
در قسمت Command Promt عبارت Net user را تایپ کرده و نامکاربری جدید و پسورد دلخواه خود را وارد کنید، در این فرآیند نام کاربری جدید، جایگزین نام کاربری قبلی میشود، این اتفاق برای پسورد نیز صورت میگیرد.
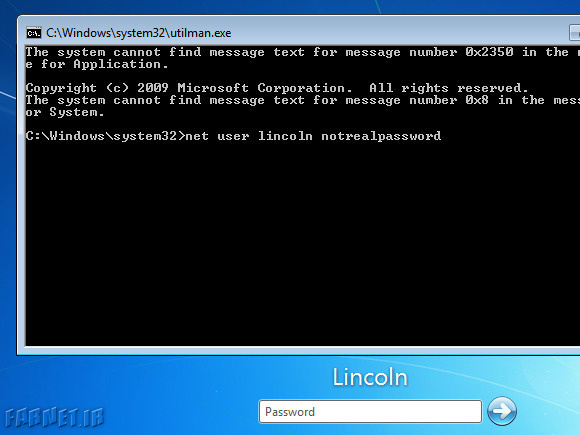
در نهایت نیز منوی Command Promt را ببنید و با پسورد جدید وارد محیط ویندوز ۷ شوید.
ویندوز ۱۰
در همین ابتدا لازم است به این نکته اشاره کنیم که حساب کاربری شما در ویندوز ۱۰، مستقیما با حساب کاربری که در دامنه Microsoft.com ایجاد کردهاید ارتباط دارد. به لطف این ویژگی، کاربر میتواند راحتتر پسورد ادمین را در ویندوز ۱۰ بازیابی کند، از طرف دیگر این کار امنیت بیشتری را نیز به دنبال دارد.
برای بازیابی پسورد ادمین در ویندوز ۱۰، از طریق یک کامپیوتر دیگر وارد حساب کاربری خود در دامنه مایکروسافت شوید. پس از تایپ آدرس ایمیل خود، بر روی گزینه Can’t access your account کلیک نمایید.
در این مرحله مایکروسافت، فرآیند تشخیص هویت کاربر را از طریق پاسخهایی که در حین ایجاد ایمیل وارد کردهاید یا شماره تلفنهایی که برای امنیت بیشتر در اختیار مایکروسافت قرار دادهاید انجام میدهد. اگر تمامی موارد را به درستی انجام دهید در نهایت مایکروسافت به شما اجازه تغییر پسورد و تایپ پسورد جدید را میدهد.
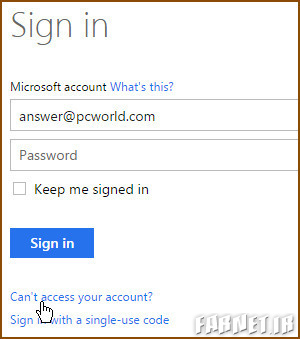
لازم به ذکر است که این شیوه برای افرادی که حساب محلی در ویندوز ۱۰ ایجاد کردهاند جوابگو نیست. در نتیجه اگر حساب کاربری شما در ویندوز ۱۰ به صورت آنلاین ایجاد نشده است باید مراحلی که در قسمت بازیابی پسورد ادمین در ویندوز ۷ به آن اشاره کریدم را انجام دهید. در انجام این فرآیند باید مرحله زیر را نیز اعمال کنید:
کامپیوتر را با دیسک Windows 10 Recovery Drive راهاندازی کرده و وارد قسمت Command Line شوید. سپس مراحلی که برای بازیابی پسورد کاربر ادمین در ویندوز ۷ اشاره کردیم را در این قسمت انجام دهید.
در نهایت نیز بر روی گزینه Ease Of access که در قسمت پایین و سمت راست قرار گرفته است کلیک کرده و نام دلخواه را برای کاربر به همراه پسورد وارد کنید.
