
تمام نکات و ترفندهای استفاده از اچتیسی وان M9 که بهتر است بدانید!
وان ام9 یکی از گوشی های هوشمند عرضه شده توسط شرکت تایوانی اچتیسی است که از امکانات و قابلیتهای متنوعی برخوردار است. در این مطلب سعی داریم شما را بیش از پیش با نکات و قابلیتهای کاربردی این گوشی اندرویدی آشنا کنیم.
حرکات اشارهای در HTC One M9
این ویژگی به شما اجازه میدهد تا بهصورت مستقیم از صفحه قفل گوشی به سرویسهایی که بهطور پیوسته استفاده میکنید، دسترسی پیدا نمایید. برای فعال کردن این حرکات، باید به مسیر زیر بروید:
Settings > Display & gestures > Motion gestures
برای استفاده از یک حرکت، صفحه گوشی را خاموش کنید، سپس وارد صفحه قفل شده و با حرکات انگشت یا استفاده از دکمههای مخصوص، به BlinkFeed، ویجتها، دوربین و یا شمارهگیر دسترسی پیدا کنید.
در زیر حرکاتی که از طریق صفحه قفل گوشی امکانپذیر هستند، آورده شده است:
- دو بار لمس برای روشن کردن یا sleep: با دو بار لمس روی صفحه نمایش میتوانید آن را از حالت sleep خارج نموده و با دو بار لمس دیگر میتوانید آن را به حالت sleep وارد کنید.
- کشیدن انگشت به سمت پایین برای فعال کردن شمارهگیری صوتی: زمانی که گوشی را بهصورت عمودی در دست گرفتهاید میتوانید با کشیدن انگشت از قسمت بالای صفحه به پایین، شمارهگیری صوتی را فعال کنید.
- کشیدن انگشت به سمت بالا برای باز کردن قفل: زمانی که گوشی در حالت عمودی قرار دارد و صفحه نمایش روشن است، با کشیدن انگشت از قسمت تحتانی صفحه به سمت بالا، میتوانید قفل گوشی را باز کنید.
- کشیدن انگشت به سمت چپ برای دستیابی به پنل ویجت: با کشیدن انگشت به سمت چپ صفحه نمایش در حالت عمودی و صفحه خاموش، می توانید به پنل ویجت دسترسی پیدا کنید.
- کشیدن انگشت به سمت راست برای دستیابی به BlinkFeed: زمانی که گوشی در حالت پرتره قرار دارد و صفحه نمایش نیز خاموش است، با کشیدن انگشت به سمت راست صفحه میتوانید BlinkFeed را اجرا کنید.
- استفاده از دکمه ولوم صدا برای اجرای دوربین: زمانی که گوشی در حالت افقی قرار دارد و صفحه نمایش خاموش است، دکمه ولوم صدا را فشار دهید تا برنامه دوربین اجرا شود.
پاسخدهی خودکار به تماسها
یکی دیگر از حرکات سودمند، قابلیت پاسخدهی خودکار به تماسهای دریافتی با برداشتن گوشی و نزدیک کردن آن به گوش خود، میباشد. برای فعال کردن این ویژگی باید به مسیر Settings > Call رفته و چکباکس مربوط به Auto answer calls را تیک بزنید.
چگونه از صفحه نمایش عکس بگیرید
گرفتن عکس از صفحه نمایش یکی از سادهترین کارهایی است که One M9 قادر به انجام آن میباشد. این قابلیت همچنین بهعنوان یکی از پرکاربردترینها نیز محسوب میشود. برای استفاده از آن باید مراحل زیر را انجام دهید:
1) به صفحهای که قصد دارید از آن عکس تهیه کنید بروید.
2) دکمههای پاور و کم کردن صدا را فشار داده و نگه دارید.
3) یک صدای شاتر خواهید شنید و عکس از صفحه نمایش ثبت شده و در نوار نوتیفیکیشن قرار میگیرد.
شما میتوانید این قابلیت را به بخش تنظیمات سریع نیز اضافه کنید:
1) با کشیدن دو انگشت از قسمت بالای صفحه نمایش، وارد بخش quick settings شوید.
2) آیکون کاغذ و مداد را از قسمت بالا و راست انتخاب کنید.
3) با اسکرول کردن به سمت پایین به گزینه Screenshot برسید.
4) این دکمه را با لمس طولانی و کشیدن در منوی تنظیمات سریع اضافه کنید.
قابهای Dot View 2
یکی از کارهای جالبی که اچتیسی در One M8 انجام داد و حالا در M9 آن را ادامه داده، قابهای Dot View میباشد. این قابها تا اندازهای خاص و کاربردی هستند که اگر به استفاده از قاب علاقه نداشته باشید نیز نظرتان را عوض میکند. یک قاب Dot View به شما اجازه میدهد تا اطلاعات را بهطور مستقیم و بهصورت 8بیتی مشاهده کنید. کافیست یک لمس بر روی قاب انجام دهید تا اطلاعات نمایش داده شوند. در زیر به شما یاد میدهیم چگونه اینکار را انجام دهید.
شما به اپلیکیشن HTC Dot View که بهطور پیشفرض بر روی M9 نصب است، نیاز دارید. با استفاده از این برنامه میتوانید ظاهر کلی نمایش اطلاعات را تعیین کرده و حتی به انجام یک بازی جذاب نیز مشغول شوید. در نسل جدید قاب داتویو، تصاویر پس زمینه زنده، قابلیت تبدیل تصاویر به فرمت 8بیت و یا کشیدن یک نقاشی توسط خودتان، جزو ویژگیهای جدید محسوب میشوند. همچنین یک بازی جذاب بلوکشکن(block-breaker) نیز درنظر گرفته شده که میتوانید مستقیماً برروی قاب بازی کنید. بسیاری از گوشیها روشهای مختلفی برای نمایش نوتفیکیشنها بدون باز کردن قفل صفحه را ارائه میدهند اما اچتیسی با این قابها به مراتب آن را شیکتر به انجام رسانده است.
چگونه از حالت Easy Mode در وان ام9 استفاده کنید
اگر جزو کسانی هستید که به تازگی با دنیای گوشیهای هوشمند آشنا شدهاید و یا One M9 را برای فردی خریدهاید که بینایی خوبی ندارد، اچتیسی یک لانچر Easy Mode را در کنار رابط کاربری پیشفرض این گوشی، Sense 7 ارائه میکند.
برای دسترسی به این حالت:
- در منوی Settings به بخش Personalize بروید.
- بر روی گزینه Change Home screen launcher لمس کنید.
- Easy Mode را انتخاب نمایید.
حالت استفاده آسان یک رابط کاربری مختصر و مفید را در هوماسکرین نشان میدهد که از آیکونها و فونت بزرگ برای استفاده آسان و سریع از بخشهای پرمصرف استفاده میکند. هر زمان که خواستید به رابط کاربری Sense 7 بازگردید، باید در گام سوم گزینه Sense 7 را انتخاب نمایید.
چگونه تمهای سفارشی بسازید
اچتیسی وان ام9 با چند تم پیشفرض عرضه میشود، اما اگر از هیچکدام از آنها خوشتان نیامد، میتوانید تم مخصوص خود را بسازید. در واقع، سنس 7 قادر به ساخت یک تم سفارشی برای شما میباشد. تمام کاری که باید بکنید این است که یک عکس ثبت کنید، سنس با تحلیل این عکس و متناسب با آن، تمامی رنگها، آیکونها و حتی صداهای سیستمی را تغییر میدهد.
زمانی که یک عکس ثبت و آن را در گالری مشاهده میکنید، یک گزینه جدید اضافه شده تا بتوانید براساس آن عکس، یک تم سفارشی بسازید. این ویژگی از شما میخواهد تا عکس را برش دهید، سپس با بررسی و تشخیص رنگهای مختلف آن عکس، چند تم مختلف را به شما نشان میدهد تا بتوانید انتخاب کنید. این سادهترین و سریعترین راهی است که میتوانید یک تم مخصوص خود را داشته باشید.
چگونه دکمههای نوار custom nav را تنظیم کنید
یک ویژگی در وان ام9 وجود دارد که وقتی با آن کار کردید دیگر نمیتوانید بدون آن زندگی کنید: دکمههای نوار custom nav.
نوار nav، یک نوار در قسمت تحتانی صفحه نمایش است که در آن دکمههای Back، Home و Recents نمایش داده میشود. در رابط کاربری سنس 7، اچتیسی این امکان را فراهم کرده تا یک دکمه دیگر را نیز به این نوار اضافه نمایید.
به آدرس Settings > Personalize > Change navigation buttons رفته تا عملکردی که نیاز دارید را به این نوار اضافه کنید. برخی از این عملکردها شامل خاموش کردن صفحه نمایش، فعال/غیرفعال کردن چرخش خودکار، باز کردن نوتیفیکیشنها، پنهان کردن نوار nav (با کشیدن انگشت از قسمت پایین صفحه به سمت بالا آن را مجدداً فعال کنید) و quick settings میباشد. این قابلیت خصوصاً برای افرادی که از دستان کوچکی برخوردارند، بسیار مفید میباشد چرا که از فضای نوار پایینی استفاده بهینهتری میشود.
One M9 خود را بیش از پیش سفارشی کنید
اگرچه میتوانید دکمههای نوار پایین صفحه و یا تم گوشی را به سلیقه خود تغییر دهید، اما باز هم با مراجعه به منوی Personalize در بخش تنظیمات، قادر به انجام شخصیسازیهای بیشتری نیز هستید.
افزودن یا حذف پنلهای home screen
شما میتوانید از طریق آدرس Settings > Personalize > Manage Home screen panels پنلهای هوماسکرین خود را اضافه یا حذف نمایید. با کشیدن انگشت به سمت راست و لمس دکمه + PANEL میتوانید یک پنل جدید را اضافه کنید. برای حذف یک پنل نیز باید با مشخص کردن آن پنل و لمس دکمه Remove آن را از صفحه خانه خود حذف نمایید.
تغییر تصاویر پس زمینه، صداهای سیستمی، فونتها و رنگها
منوی Personalize آیتمهای بیشتری برای شخصیسازی در اختیار شما قرار میدهد. احتمالاً برخی از این آیتمها را از طریق برنامه Themes اچتیسی تجربه کرده باشید، اما باز هم میتوانید تنظیمات مختلفی را انجام دهید.
- تغییر تصویر پس زمینه: تصویر پس زمینه هوماسکرین را تغییر میدهد.
- تغییر تم رنگی: رنگبندی تم انتخابی شما را تغییر میدهد.
- تغییر تصویر پس زمینه(صفحه قفل): تغییر تصویر پس زمینه صفحه قفل گوشی برای نمایش تصویری متفاوت با پس زمینه هوماسکرین
- آهنگ زنگ: آهنگ زنگ گوشی شما را تغییر میدهد.
- صدای نوتیفیکیشنها: صدای پخش شده بههنگام دریافت نوتیفیکیشنها و هشدارها را تغییر میدهد.
- آلارم: صدای زنگ ساعت را تغییر میدهد.
- استایل فونت: فونت سیستمی را تغییر میدهد.
- سایز فونت: تغییر سایز فونت سیستمی را ممکن میکند.
- رنگ صفحهکلید: رنگ پس زمینه صفحهکلید را تغییر میدهد.
- رنگ شمارهگیر: رنگ پس زمینه شمارهگیر را تغییر میدهد.
چگونه یک صفحه قفل برای M9 ایجاد کنید
بهصورت پیشفرض، وان ام9 از یک صفحه قفل ساده بدون نیاز به رمزعبور بهره میبرد. شما میتوانید یک لایه امنیتی اضافه را از طریق آدرس Settings > Security > Screen lock به این صفحه اضافه کنید. در این بخش چند گزینه در اختیار شماست:
- صفحه قفل: انتخاب شده بهصورت پیشفرض. صفحه نمایش قفل میشود اما نیازی به رمزعبور برای باز کردن قفل نیست.
- بدون صفحه قفل: ناامنترین حالت. هوماسکرین گوشی را در دسترسی مستقیم افراد قرار میدهد.
- الگو: با کشیدن یک الگوی مشخص بر روی نقاط، قفل صفحه گوشی را باز کنید.
- پین: یک پین کد عددی برای باز کردن قفل نیاز خواهد بود.
- رمزعبور: یک رمزعبور متنی برای دسترسی به هوماسکرین گوشی درخواست میشود.
در هنگام دزدیده یا گم شدن، از گوشی خود مراقبت کنید
شاید گوشی خود را در مکانی جا گذاشته باشید و یا حتی آن را از شما دزدیده باشند، در این مواقع میتوانید به سرویس Android Device Manager گوگل مراجعه کرده و گوشی خود را ردیابی کنید، زنگ آن را بهصدا درآورید، آنرا قفل کنید(و رمزعبورش را تغییر دهید) و یا تمام اطلاعات خود را از راه دور پاک کنید.
بدین منظور باید به پورتال اینترنتی Android Device Manager بروید و مظمئن شوید گوشی شما در لیست دستگاههایتان قرار گرفته باشد. همچنین شما میتوانید اپلیکیشن Android Device Manager را نیز دانلود نمایید.
مخفی کردن نام و تصاویر مخاطبین در صفحه قفل گوشی
شما میتوانید نام، تصاویر و یا اطلاعات دیگر مخاطبهای خود را مخفی کنید، بدینصورت که هنگام دریافت تماس، دیگر در صفحه قفل نمایش داده نشوند. بدین منظور ابتدا به آدرس Settings > Security رفته و چکباکس Incoming phone calls را تیک بزنید.
در گام بعدی، باید به برنامه People رفته و مخاطبینی که قصد پنهان کردن اطلاعاتشان را دارید، را انتخاب نمایید. از لیست مخاطبین خود، مخاطبی که قصد دارید را انتخاب کرده و با اسکرول کردن به سمت پایین، دکمه Add to private contacts را لمس کنید. اطلاعات این مخاطب دیگر برروی صفحه قفل گوشی نمایش داده نخواهد شد، اما بهیاد داشته باشید که در این حالت شما هیچ اطلاعاتی را در هنگام تماس گرفتن این مخاطب نیز مشاهده نخواهید کرد.
چگونه از برنامه HTC Help استفاده کنید
شاید از آن دسته افرادی باشید که بهطور مرتب مطالب یک بلاگ مرتبط اندروید را بخوانید و یا علاقهمند به دنیای گوشیهای هوشمند باشید، اما احتمالاً مادربزرگ شما نمیداند چگونه باید به اکانت فیسبوک خود وارد شود و یا خواهرتان نمیتواند از emoji استفاده کند. وقتی با یک محصول جدید نظیر وان ام9 مواجه هستیم، میلیونها پرسش میتواند در سر شما و یا آشنایان شما بهوجود آید. اما چاره چیست؟
اچتیسی یک اپلیکیشن جدید تحت عنوان Help را در این گوشی استفاده کرده که به کاربران اجازه میدهد تا راهی برای حل مشکلات خود از راه دور پیدا کنند. این برنامه بهگونهای طراحی شده تا بهآسانی قابل استفاده باشد. چندین بخش برای بخشهای مختلف گوشی در نظر گرفته شده تا بتوانید مشکل خود را راحتتر طبقهبندی کنید. یکی از ویژگیهای جالب این سرویس این است که اگر نتوانید راهحل مشکل را پیدا کنید، میتوانید از افراد دیگر راهنمایی بگیرید.
شما میتوانید با HTC تماس بگیرید و از راه دور درخواست کمک کنید. این بخش از LogMeIn بهره میبرد که اجازه میدهد یکی از کارشناسان اچتیسی بهصورت ریموت، کنترل گوشی شما را برعهده بگیرد. تنها کاری که باید بکنید این است که با خیال راحت بنشینید و منتظر اتمام کار آن فرد باشید!
برای مثال اگر نمیدانید چگونه باید بلوتوث را خاموش کنید، یکی از کارشناسان اچتیسی آن را برای شما خاموش میکند.
استفاده از ویجت صفحه اصلی تطبیقپذیر HTC
اچتیسی تمام تلاشش را میکند تا امکانات بیشتری را به هوماسکرین اندروید اضافه کند. سال گذشته، این شرکت تایوانی BlinkFeed را معرفی کرد که اطلاعات مختلف را در اختیار ما قرار میدهد. اما حالا باتوجه به نسخه جدید سنس، اچتیسی “Sense Home Widget” را معرفی کرده است. ویجتی که پیشبینی میکند شما چه اپلیکیشن یا سرویسی را در زمان یا مکان مشخص میخواهید استفاده کنید.
اگر سنس حدس بزند شما در محل کار خود هستید، احتمالاً برنامههای مرتبط با بهرهوری را به شما نمایش میدهد. اگر شما پس از کار به خانه برگشته باشید، احتمالا این ویجت به شما برنامههای مرتبط به سرگرمی را نشان میدهد. البته ایده تغییر هوماسکرین براساس شرایط چیز جدیدی نیست. در گذشته شرکتهای مختلف این کار را با ایجاد پروفایلهای مختلف برای موقعیتهای مختلف، انجام دادهاند. اما سنس اچتیسی تمام این کارها را بهصورت خودکار برای شما انجام میدهد. اگر تمایلی به استفاده از این ویجت ندارید، فقط کافیست آن را حذف کنید.
حذف پوشه پیشنهادات
اچتیسی ویژگی جدیدی تحت عنوان “Smart Folders” را در سنس 7 بهکار برده است. بهطور پیشفرض One M9 دارای دو پوشه “Downloads” و “Suggestions” میباشد. اپلیکیشنهای دانلود شده جدید بهصورت خودکار در پوشه دانلودها قرار میگیرند که میتواند کاربردی باشد. پوشه پیشنهادات از سوی دیگر، باید در اولین فرصت حذف شود.
پوشه پیشنهادات در واقع فضای تبلیغاتی اچتیسی بر روی هوماسکرین گوشی شماست. در این پوشه، شما میتوانید اپلیکیشنهای پیشنهادی نظیر Clash of Clans و Candy Crush را مشاهده کنید. اچتیسی اعلام کرده که این اپلیکیشنها تغییر میکنند، اما مشخص نیست که برچه اساسی این پیشنهادات ارائه میشوند. در واقع تنها اپلیکیشنهایی که به HTC پول میدهند، در این پوشه نمایش داده میشوند. این پوشه را حذف کنید!
افزودن محتوا به BlinkFeed (یا حذف کامل آن)
بلینکفید در واقع یک ایستگاه اطلاعرسانی است که اچتیسی در آن به شما خوراکهای خبری، جدیدترین مطالب شبکههای اجتماعی و پیشنهادات مرتبط با مکانهای مختلف را اطلاع میدهد. تمام این اطلاعات بهراحتی و با کشیدن انگشت به سمت چپ در صفحه اصلی قابل دسترس هستند. تنظیمات بلینکفید متناسب با نیاز شما نیز به آسانی صورت میپذیرد.
افزودن یا حذف آیتمها از BlinkFeed
- در صفحه اصلی، انگشت خود را کاملا به سمت چپ بکشید تا به این سرویس دسترسی پیدا کنید.
- بر روی آیکون menu در گوشه چپ و بالا، انتخاب کنید.
- بر روی سه نقطه عمودی لمس کنید تا گزینههای دیگر نمایش داده شوند.
- از این منو، میتوانید Add content و یا Remove content را انتخاب نمایید.
اکنون شما میتوانید محتوایی که تمایل دارید مشاهده کنید را از بین سایتها و بلاگهای خبری موجود انتخاب نمایید. همچنین میتوانید منابع خبری که دیگر مایل به دیدن محتوای آنها نیستید را نیز غیرفعال کنید.
برای لینک کردن یک شبکه اجتماعی نظیر فیسبوک یا توییتر:
- در صفحه اصلی گوشی، انگشت خود را کاملا بهسمت چپ بکشید تا به بلینکفید دسترسی پیدا کنید.
- بر روی آیکون منو در گوشه چپ و بالا لمس کنید.
- بر روی سه نقطه عمودی لمس کنید تا گزینههای بیشتر به نمایش درآیند.
- بر روی گزینه Services & Apps لمس کنید.
- سرویس موردنظرتان را از این بخش انتخاب کرده و مراحل وارد شدن به اکانت را انجام دهید.
برای فعال یا غیرفعال کردن پیشنهادات مرتبط با مکان:
- در صفحه اصلی با کشیدن انگشت به سمت چپ به بلینکفید بروید.
- بر روی آیکون منو در گوشه چپ و بالا لمس کنید.
- سه نطقه عمودی را برای مشاهده گزینههای بیشتر لمس کنید.
- گزینه Settings را انتخاب نمایید.
- در اینجا گزینه Notification on lockscreen را انتخاب کنید.
- Meal time bundle را تیک بزنید و یا تیک آن را بردارید.
BlinkFeed را از صفحه اصلی گوشی خود حذف نمایید.
اگر تمایل دارید بلینکفید را بهطور کامل از هوماسکرین گوشی خود حذف کنید، این امکان برای شما در نظر گرفته شده است. بدین منظور باید به منوی تنظیمات بلینکفید، مطابق گامهای بالا، رفته و Manage home screen panels را انتخاب کنید. سپس صفحهای(پنل) که BlinkFeed در آن قرار دارد را انتخاب کرده و بر روی دکمه Remove لمس کنید.
شما میتوانید هر زمانی که خواستید با رفتن به آدرس Settings > Personalize > Manage Home screen panels این سرویس را مجدداً فعال نمایید.
فعال کردن HTC Connect برای ارسال محتوا به سایر دستگاهها

با استفاده از سرویس HTC Connect میتوانید بهراحتی فایلهای چندرسانهای را به دستگاههای سازگار ارسال نمایید. ابتدا، بریا فعال کردن این قابلیت به مسیر Settings > HTC Connect رفته و از این بخش دستگاه پیشفرض برای این قابلیت را انتخاب کنید. اگر هیچ دستگاهی وجود نداشت، بر روی سه نقطه در گوشه راست و بالا لمس کنید تا گزینههای بیشتری نمایش داده شود. از این قسمت گزینه Scan را انتخاب کنید.
هنگامی که دستگاه پیشفرض برای HTC Connect را مشخص کردید، میتوانید با کشیدن سه انگشت بر روی صفحه نمایش به سمت بالا، صدا و تصویر را به دستگاه متصل شده، ارسال کنید. البته برای کسب اطمینان از اینکه این حرکت سه انگشتی فعال است یا خیر، باید به آدرس Settings > Display & gesture رفته و چکباکس گزینه Media gesture را تیک بزنید.
اتصال وان ام9 به HTC Mini+

گوشی وان ام9 میتواند بدون هرگونه دردسری به +HTC Mini متصل شود. این دستگاه در واقع یک وسیله جانبی و مکمل وان ام9 است که اجازه میدهد تماس گرفته و یا دریافت کنید. در حقیقت چیزی شبیه به یک تلفن برای گوشی هوشمند شما!
برای اتصال به این دستگاه کوچک، به آدرس Settings > More > HTC Mini+ رفته و سپس انتخاب کنید که میخواهید از طریق بلوتوث یا NFC متصل شوید. دستورات راهنما را دنبال کنید تا دو دستگاه با یکدیگر متصل شوند.
تغییر برنامه پیامرسان پیشفرض
اگر دوست دارید از Hangouts گوگل بهجای برنامه پیامرسان پیشفرض اچتیسی استفاده کنید، میتوانید به آدرس Settings > More > Default messaging app رفته و برنامهای که تمایل دارید را انتخاب نمایید. با اینکار برنامهای که انتخاب کردهاید بهعنوان پیامرسان پیشفرض گوشی شناخته شده و تمام اپلیکیشنها و گزینههای سیستمی آن را به رسمیت میشناسند.
محدود کردن دسترسی گوشی به یک اپلیکیشن با قابلیت Screen Pinning
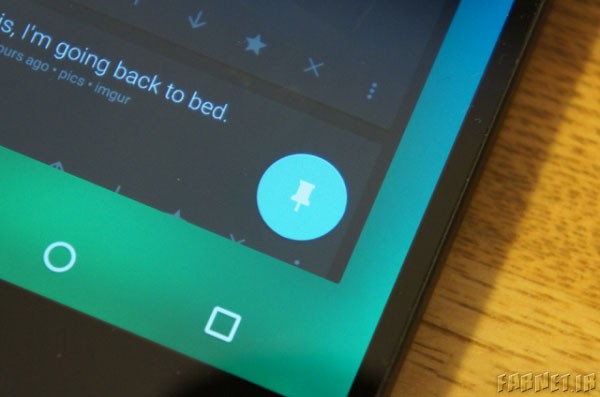
اگر میخواهید گوشی نازنینتان را به یکی از دوستان خود بدهید تا یک مطلب را بخواند و یا از آن دست افرادی هستید که در اطرافتان بچههای کم سن و سال زیادی که عاشق هر نوع گوشی هوشمندی برای تماشای ویدیو یا بازی کردن، وجود دارد، اندروید آبنبات چوبی یک ویژگی عالی برای شما دارد.
ویژگی Screen pinning به شما اجازه میدهد تا دسترسی گوشی خود را بهگونهای محدود کنید که فرد دیگر تنها بتواند از یک اپلیکیشن استفاده کند. تنها راه خارج شدن از این اپلیکیشن نیز وارد کردن یک رمزعبور ترکیبی شامل دکمهها و رمزعبور خودتان، میباشد که آنهم دست خودتان است.
برای پین کردن یک اپلیکیشن:
- قابلیت اسکرینپینینگ را از آدرس Settings > Security > Screen pinning بر روی گوشی خود فعال کنید.
- بر روی دکمه overview(در واقع مالتیتسکینگ) لمس کنید تا اپلیکیشنهایی که اخیراً استفاده کردهاید را نشان دهد.
- بر روی آیکون pin اپلیکیشنی که تمایل به پین کردن آن دارید، لمس کنید. توجه داشته باشید که این قابلیت تنها برای آخرین برنامهای که استفاده کردهاید کار میکند، بنابراین ممکن است مجبور باشید یکبار آن برنامه را اجرا کنید و سپس وارد بخش overview شوید.
- اگر تمایل به استفاده از یک رمزعبور دارید، آن را وارد کنید.
برای خارج شدن از یک اپلیکیشن پین شده، کافیست دکمههای overview و back را بهطور همزمان لمس کرده و برای یک یا دو ثانیه نگهدارید.
فعال کردن NFC برای استفاده از قابلیت پرداخت با تلفن همراه
برای فعال کردن قابلیت NFC به آدرس Settings > More رفته و گزینه NFC را انتخاب کنید. با استفاده از انافسی، تلفن همراه شما قادر به انجام کارهای مفیدی از جمله پرداخت از طریق گوشی میباشد. از آنجایی که اچتیسی هیچگونه برنامه یا سرویسی برای پرداخت از طریق تلفن همراه را بهصوت پیشفرض درنظر نگرفته است، باید از سرویسی نظیر Google Wallet استفاده کنید.
با استفاده از NFC میتوانید به دستگاههایی نظیر بلندگوهای بیسیم که این قابلیت را دارند، متصل شوید. علاوه بر این، اپلیکیشنها و سرویسهایی که برای انتقال اطلاعات بین گوشیهای هوشمند از فناوری NFC استفاده میکنند، قابل استفاده هستند.
ازHTC One M9 استفاده کنید، حتی وقتی که دستکش به دست دارید
زمانی که بادهای سرد زمستانی میوزند، دیگر لازم نیست نگران درآوردن دستکش بهمنظور کار کردن با وان ام9 باشید. این گوشی هوشمند از یک حالت کاربردی بهره میبرد که حساسیت صفحه نمایش را بهگونهای افزایش میدهد که حتی با وجود دستکش نیز قادر به کار کردن با آن باشید.
برای فعال کردن این قابلیت به آدرس Settings > Display & gestures رفته و تیک گزینه Glove mode را بزنید.
چگونه عمر باطری وان ام9 را افزایش دهید
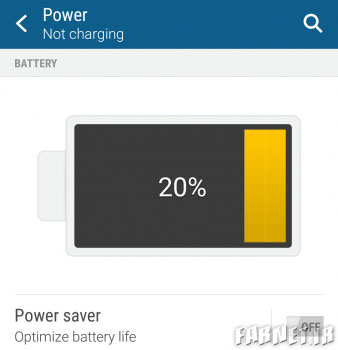
One M9 از یک باطری با ظرفیت قابل قبول برای استفاده روزمره بهره میبرد اما فرض کنید باطری در حال تمام شدن است و شما نیز به هیچ منبع برقی دسترسی ندارید. در چنین اوضاعی چند گزینه در اختیار شماست.
مانند تمامی دستگاههای مجهز به اندروید آبنبات چوبی، وان ام9 نیز از یک حالت ذخیرهکننده باطری بهره میبرد. این حالت بهطور خودکار زمانی که شارژ باطری به زیر 15 درصد کاهش مییابد فعال میشود. اما اگر میخواهید آن را بهصورت دستی فعال کنید باید به Settings > Power رفته و گزینه Power saver را در حالت On قرار دهید. همچنین در این بخش میتوانید حالت Ultra power saving mode را نیز فعال کنید.
نمایش درصد باطری در نوار اطلاعرسانی
اگر تمایل دارید میزان شارژ باطری گوشیتان بهصورت درصدی در قسمت نوارnotification نمایش داده شود، به آدرس Settings > Power رفته و تیک گزینه Show battery level را بزنید.
فعال کردن اسکرینسیور Daydream و استفاده از حالت Sleep برای کاهش مصرف باطری
برای کاهش مصرف باطری گوشی بهعلت روشن بودن صفحه نمایش و همچنین بهدلیل جذابیتهای اسکرینسیور، میتوانید محافظ صفحه Daydream را از آدرس Settings > Display & gestures فعال کنید. شما میتوانید انتخاب کنید که Daydream رنگهای مختلف، تصاویر گوگل شما و یا اخبار و وضعیت آب و هوا را نمایش دهد.
بر روی سه نقطه در گوشه راست و بالا لمس کنید تا چه زمانی این ویژگی فعال شود، در اینجا امکان انتخاب گزینههای هنگام استفاده از داک، زمان شارژ شدن باطری و یا هر دو حالت، وجود دارد.
برای اینکه در مواقعی که از گوشی استفاده نمیکنید، مصرف باطری را کاهش دهید، میتوانید حالت Sleep mode را در آدرس Settings > Power فعال نمایید. توجه کنید که این حالت تمام اتصالات اینترنت تلفن شما را در مدت زمان طولانی که از گوشی استفاده نمیکنید، غیرفعال میکند.
تعیین زمان و نوع برنامهها برای استفاده از چراغ LED
چراغ LED اطلاعرسانی متاسفانه یک ویژگی روبه زوال در قلمرو دستگاههای اندرویدی بهحساب میآید. اما خوشخبتانه کاربران وان ام9 نه تنها این چراغ را برای مطلع شدن از تماسهای بیپاسخ و پیامهای بدونپاسخ در اختیار دارند، بلکه میتوانند تعیین کنند کدام یک از اپلیکیشنها و در چه زمانی از یان چراغ استفاده کنند.
برای انجام تنظیمات این چراغ اطلاعرسانی به آدرس Settings > Sound & notification رفته و از آنجا با لمس گزینه Flash notifications انتخاب کنید که آیا میخواهید این چراغ همیشه فعال باشد و یا فقط در زمانی که صفحه نمایش خاموش است، فعال شود.
برای مشخص کردن برنامه یا سرویسی خاص جهت استفاده از این چراغ، گزینه App light notifications را لمس کنید. در اینجا شما قادر خواهید بود انتخاب کنید که چراغ اطلاعرسانی برای تماسهای بیپاسخ، پیام صوتی، پیام نوشتاری، رویدادهای تقویم، ایمیل و آلارمها فعال باشد یا خیر.
تعیین سطوح اطلاعرسانی اپلیکیشنها
همانند تمام دستگاههایی که از اندروید 5.0 آبنبات چوبی بهره میبرند، شما میتوانید در وان ام9 سطوح اولویتبندی اطلاعرسانی را براساس اپلیکیشنها تعیین نمایید. برای این کار به آدرس Settings > Sound & notification > App notifications بروید.
از لیست نمایش داده شده، اپلیکیشنی که قصد تغییر اولویت اطلاعرسانی آن را دارید، انتخاب کنید. شما میتوانید با گزینه Block، تمام اطلاعرسانیهای آن را متوقف کنید و یا از گزینه Priority برای تعیین سطح اولویت اطلاعرسانی آن استفاده نمایید. بدین صورت که اطلاعرسانی این برنامه بالاتر از سایر برنامهها نمایش داده شود.
همچنین شما میتوانید با لمس طولانی بر روی اطلاعرسانی یک اپلیکیشن و لمس علامت (i)، بهصورت مستقیم وارد تنظیمات آن برنامه شوید.
کاهش صدای زنگ گوشی زمانی که آن را برمیدارید و افزایش آن وقتی در جیب شماست
HTC One M9 میتواند براساس حرکاتی مشخص، حجم صدای زنگ را تغییر دهد. برای دسترسی به تنظیمات این بخش به Settings > Sound & notification مراجعه کنید.
تیک گزینه Quiet in on pickup را بزنید تا هنگامی که گوشی زنگ میخورد، قبل از پاسخ دادن و زمانی که گوشی را حرکت میدهید، صدای زنگ کاهش یابد.
با فعال کردن گزینه Pocket mode نیز هنگامی که گوشی در جیب یا کیف شماست، صدای زنگ افزایش مییابد.
بهترین صدا را از بلندگوهای BoomSound دریافت کنید

بلندگوهای BoomSound که اچتیسی در گوشی وان ام9 استفاده کرده، میتوانند یکی از بلندترین و استریوترین صداهایی که از یک گوشی هوشمند شنیده میشود را به شما ارائه دهد. این گوشی همچنین از فناوری Dolby پشتیبانی میکند تا در هر جایی که قصد استفاده از بلندگوهای وان ام9 را داشته باشید، از آن لذت ببرید. برای تغییر پروفایلهای مختلف BoomSound میتوانید به آدرس Settings > HTC BoomSound with Dolby Audio مراجعه کنید.
برای تجربهای سینمایی در هنگام پخش ویدیو، حالت Theater mode را انتخاب کنید. اگر قصد گوش دادن به موسیقی دارید، حالت Music mode برایتان ایدهآل است.
نکات و ترفندهای دوربین One M9
نرمافزار دوربین وان ام9 ساده و تمیز است، اما در پشت پرده قدرتمند بوده و امکانات مختلفی را در اختیار شما قرار میدهد. در زیر چند مورد از کارهایی که با این دوربین 20.7 مگاپیکسلی قادر به انجامش هستید، آشنا خواهید شد.
افزودن یا تغییر مودهای دوربین
برای تغییر بین مودهای دوربین کافیست هنگامی که نرمافزار دوربین در حال اجراست، انگشت خود را به سمت پایین یا بالا بکشید. مودهای پیشفرض شامل Selfie، Panorama و Camera میباشند. میتوانید بر روی چهارنقطه در گوشه راست و پایین لمس کرده و مود مورد نظرتان را انتخاب نمایید. از این صفحه همچنین میتوانید مودهایی نظیر Bokeh، Photo Booth و Split Capture را به مودهای دوربین اضافه کنید.
تنظیم پارامترهای عکاسی و ایجاد مودهای سفارشی
بر روی سه نقطه موجود در گوشه چپ و پایین لمس کنید تا به بخش تنظیمات دوربین شامل ISO، Exposure و White Balance دسترسی پیدا نمایید. بر روی آیکون چرخدنده لمس کنید تا تنظیماتی نظیر نسبت تصویر و رزولوشن تصویر را انجام دهید. همچنین تنظیماتی نظیر کنتراست، درخشندگی و شارپنس در بخش Image adjustments قابل دسترس هستند.
زمانی که تنظیمات دلخواه خود را انجام دادید، میتوانید آنها را بهعنوان یک مود جدید ذخیره کنید و در مواقع لازم فوراً آن را فراخوانی نمایید. پس از لمس آیکون چرخدنده، بر روی گزینه Save custom camera لمس کنید. برای دستیابی به مودهای ذخیره شده میتوانید انگشت خود را به سمت بالا یا پایین صفحه نمایش بکشید و یا بر روی چهار نقطه موجود در گوشه راست و پایین لمس کنید.
فعال کردن ثبت عکس با لمس و شاتر خودکار
بر روی سه نقطه گوشه چپ و پایین لمس کرده و سپس بر روی آیکون چرخدنده لمس نمایید تا به بخش Camera options وارد شوید. از اینجا میتوانید قابلیتهای زیر را فعال کنید:
- Touch to capture (با استفاده از لمس بر روی سوژه یا منطقهای خاص فوکوس کرده و دوربین عکس را ثبت میکند)
- Voice capture (با گفتن کلماتی مانند Cheese یا Capture عکس بگیرید و با گفتن action و rolling فیلمبرداری را آغاز کنید)
- Auto smile capture (بر روی چهره فردی که در حال خندیدن است فوکوس کنید تا دوربین بهصورت خودکار عکس بگیرد)
استفاده از دکمه تغییر صدا بهعنوان دکمه شاتر یا زوم
بهطور پیشفرض، دکمههای تغییر صدای وان ام9 عملکرد خاصی ندارند، اما شما میتوانید وقتی در برنامه دوربین هستید، از آنها برای کنترل زوم یا شاتر استفاده نمایید. بر روی سه نقطه موجود در گوشه چپ و پایین و سپس آیکون چرخدنده لمس کرده و به General Settings بروید. در این قسمت بر روی Volume button options لمس کنید تا بتوانید یک قابلیت جدید به آن اختصاص دهید.

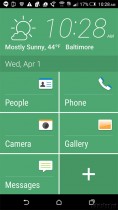
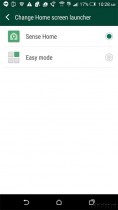
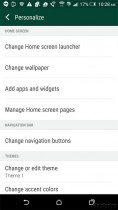
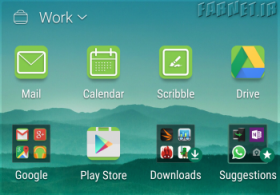
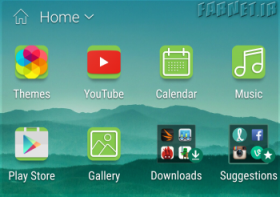
سلام.میخوام یه مخاطب پاک کنم گزینه دلیت نداره ولی بقیه مخاطبینم براشون گزینه دلیت میلد چرا؟چطور اون ی مخطب رو پاک کنم
سلام دوربین گوشی من گزینه یانشانه دوربین سلفی نداره(m9)لطفاکسی اگه بلده راهنمایی کنه?
سلام،خسته نباشید.گوشی منhtc m8است،نمی توانم برنام گوگل پلی سرویس را نصب کنم. علت و چاره کار چیست?
سلام.
چند روزی که دکمه ولوم بالا مرتبا درگیر میشه.حتی وقتی صدارو کم میکنم سریع زیاد میشه و انقدر درگیر هست که از روی صفحه نمیره انگار دستم روی دکمه صدا بالا باشه.چیکار بکنم؟
سلام خسته نباشید گوشیه من htc8یک پیام اسکرین هوم اچ تی سی روی صحفه گوشیم وارد شده که هر کاری میکنم نمیشه ازش خارج شد ونه نمیتونم به برنامه هام دسترسی داشته باشم انگار که فقل شدن همش فقط همین پیام میاد میخاستم بدونم علت این مشکل چیه فقط صحفه شماره گیرمو میتونم ببینم
سلام
ریمایندر من فعال شده
هر پیامی میاد هی یاد اوری میکنه تند تند
چجوری غیر فعال کنم
ممنون
چرا من نمی توانم به شماره های که در گوشی htc m9+ندارم پیام بفرستم
سلام یک سؤال دارم چطور میتوان در مدل ام ۹ عکس روی کانتکتها گذاشت که با تماس آنها عکسشان به نمایش در آید
سلام رزولوشن عکس تو دوربین HTC One me کجایی گوشی هست
عالی بود،البته اینها قابلیت با بیشترین کاربردهاست.
منوی تنظیمات بوم ساوند قابل خاموش روشن شدنه و اگه روش لمس کنید سه نوع هندزفری داره و یک دیگر
برای دوربین هم میتونیم دوربین با مشخصات دلخواه را سیو کنیم و دم دست باشه!!!