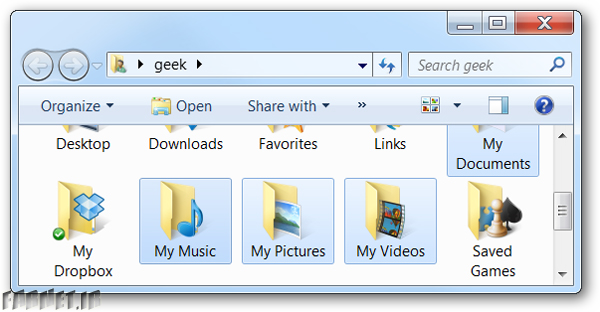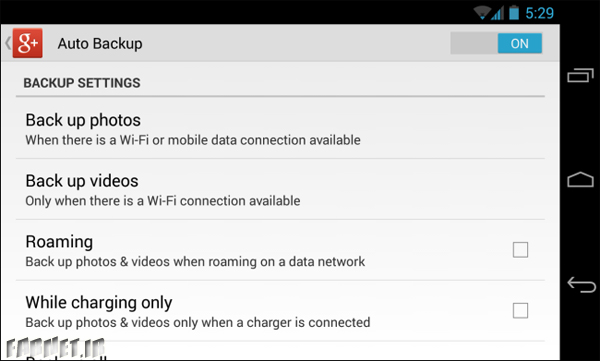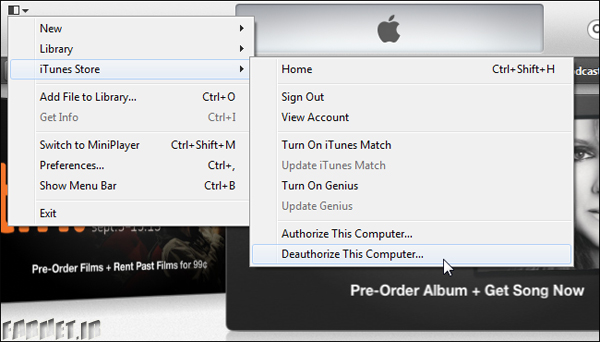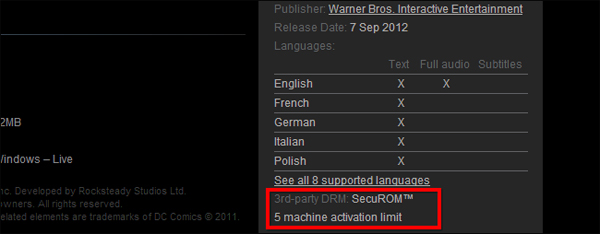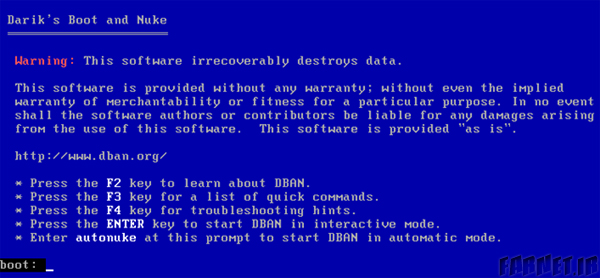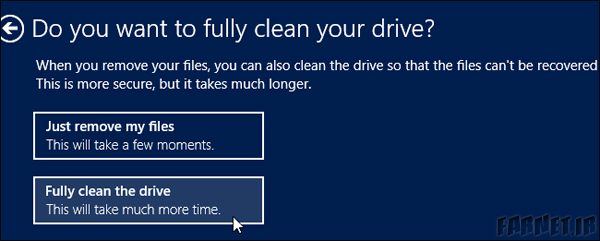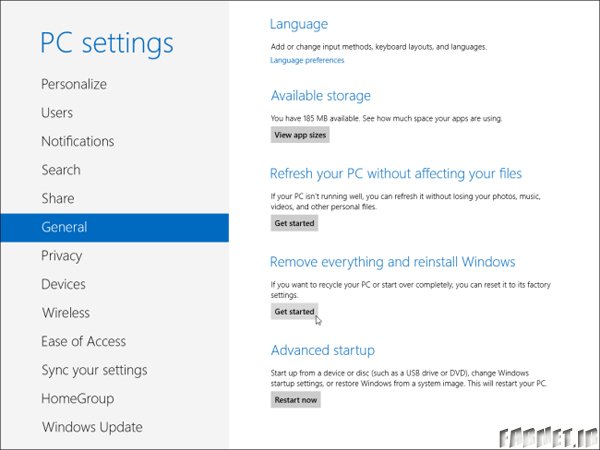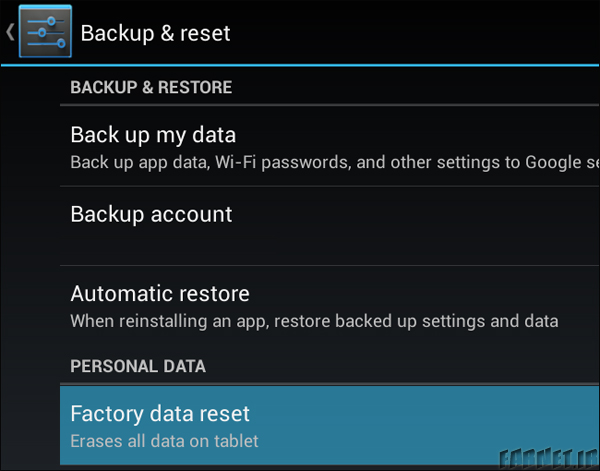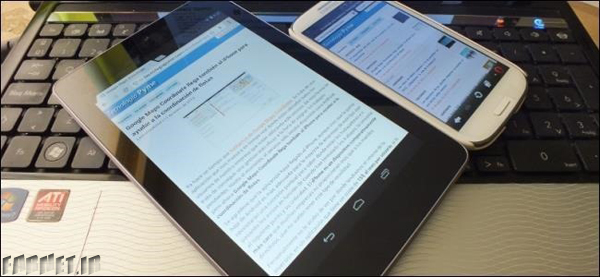
چگونه با خیال راحت سراغ فروش دستگاههای دیجیتال خود برویم!؟
انجام ندادن این مراحل میتواند به قیمت از دست دادن اطلاعات شخصی مهم، بازیابی اطلاعات شما توسط مالک جدید دستگاه و یا حتی بروز مشکلاتی مرتبط با خریدهایی که از طریق دستگاه هوشمندتان انجام دادهاید تمام شود، پس بد نیست مجموعه مراحلی برای آماده سازی آن انجام دهید.
فارنت: اگر رایانه شخصی، تبلت یا گوشی هوشمند شما به پایان خط خود نزدیک شدهاند و دیگر برای شما آن جلوه قبلی را ندارند و حتی در صورتی که قصد ارتقای دستگاه هوشمند الکترونیکی خود را دارید، پیش از فروش و یا واگذاری آن به شخص دیگری، بد نیست مجموعه مراحلی را برای آماده سازی آن انجام دهید.
انجام ندادن این مراحل میتواند به قیمت از دست دادن اطلاعات شخصی مهم، بازیابی اطلاعات شما توسط مالک جدید دستگاه و یا حتی بروز مشکلاتی مرتبط با خریدهایی که از طریق دستگاه هوشمندتان انجام دادهاید تمام شود.
ایجاد نسخه پشتیبان از اطلاعات شخصیتان
این قسمت در اولین نگاه کاملاً واضح و مبرهن به نظر میرسد اما یکی از مهمترین مواردی است که پیش از فروش دستگاههای یادشده باید مدنظر قرار دهید. اگر قصد فروش رایانه رومیزی یا لپتاپتان را دارید نیاز دارید تا نسخه پشتیبانی از اطلاعاتتان تهیه کنید و همراه با خود داشته باشید.
اگر در حال حاضر این نسخه پشتیبان را تهیه کردهاید، باید دقیقاً محل ذخیره نسخه پشتیبان را بدانید و حتی بد نیست نسخههای پشتیبان را در چندین نسخه و در دی وی دی، فلش مموری یا دیگر دستگاههای ذخیره سازی اطلاعات کپی کنید. با توجه به فراگیرتر شدن استفاده از سرویسهای ابری میتوانید با استفاده از خدمات دهندههایی مانند Dropbox، اطلاعات را به رایانه جدید خود منتقل کنید.
البته سرعت پایین اینترنت در کشور ما شاید استفاده از این راهکار را برای فایلهای با حجم بالا کمی سخت کرده باشد. با استفاده از برنامههایی مانند Norton Ghost و یا Acronis True Image نیز میتوانید نسخه پشتیبانی از ویندوز نصب شده بر روی دستگاهتان به همراه همه تنظیمات و برنامهها داشته باشید.
O & O Disk Image نیز برنامه ای است که به شما امکان میدهد نسخه پشتیبانی از اطلاعات موجود بر روی هارددیسک رایانهتان تهیه و حتی از داخل خود برنامه به رایت کردن آن بر روی سیدی/دی وی دی بپردازید.
اگر از یک گوشی هوشمند یا تبلت استفاده میکنید، نگرانی کمتری در زمینه تهیه نسخه پشتیبان وجود دارد، زیرا با فعال کردن گزینههایی که امروزه در اکثر این دستگاهها وجود دارد به راحتی میتوانید به همگامسازی اطلاعات با سرویسهای آنلاین بپردازید تا حتی بعد از پاک کردن اطلاعات بتوانید مجدداً آنها را بازیابی کنید.
در دستگاههای اندرویدی میتوانید از سرویس جیمیل برای تهیه نسخه پشتیبان بهره ببرید و یا اطلاعات مهم از جمله مخاطبین موجود بر روی حافظه گوشی همراه را بر روی مموری کارت ذخیره کنید. با استفاده از برنامهای مانند Sms Backup & Restore میتوانید از پیامکهای موجود بر روی گوشی نیز نسخه پشتیبان تهیه کنید.
در صورتی که فایلهای تصویری، عکس و یا فایلهای صوتی مهمی بر روی دستگاه خود دارید بهتر است از فروش و یا واگذاری مموری کارت گوشی صرفنظر کنید. از طریق برنامههایی مانند Ovi PC Suite و یا دیگر برنامه های مدیریت مرتبط با دستگاهتان نیز میتوانید نسخه پشتیبانی از اطلاعات شخصی موجود در گوشی یا تبلت بر روی هارد رایانه خود داشته باشید.
اگر از آیفون یا آیپد استفاده میکنید، تصاویر شما در صورتی که Photo Stream را فعال کرده باشید به طور خودکار و به واسطه iCloud پشتیبانگیری میشوند.
لغو کردن خریدهای مرتبط با قانون کپی رایت برای دستگاهی خاص
نگرانی در مورد خریدهای دیجیتالی که قبلاً از طریق دستگاهتان انجام دادهاید اگرچه موضوع چندان مهمی در کشور ما محسوب نمیشود با این وجود در برخی موارد میتواند مشکل ساز شود.
برخی محتویات دیجیتالی که به همراه تکنولوژی مدیریت حقوق دیجیتالی عرضه میشوند میتوانند شما را به استفاده از رایانه یا دستگاهی خاص محدود کنند. برای مثال اغلب خریدهایی که ممکن است از طریق فروشگاه آیتونز داشته باشید شما را ملزم به استفاده از رایانه ای خاص که توسط حساب کاربری اپل شما تایید شده میکنند. در یک زمان میتوانید تا 5 رایانه را به حساب کاربریتان بشناسانید، بنابراین اگر آیتونز را بر روی رایانهای نصب و بعد از مدتی بخواهید آن را تغییر دهید، یکی از 5 شانس را از دست دادهاید.
نصب مجدد ویندوزهای قانونی بر روی رایانهای جدید نیز میتواند چنین مشکلاتی را در پی داشته باشد. در گوشیهای اندرویدی نیز برخی برنامهها مانند فروشگاه گوگل، تغییرات دستگاههای اندرویدی شما را ثبت میکنند. اما برای جلوگیری از وقوع چنین مواردی باید دستگاهتان را از حیطه برنامه های یادشده خارج سازید.
به عنوان مثال در آیتونز با کلید بر روی منوی Store و انتخاب گزینه Deauthorize This Computer میتوانید مشخص کنید که پس از این قصد استفاده از این رایانه برای استفاده از آیتونز را ندارید. خوشبختانه آیتونز به شما این امکان را میدهد که در صورت فراموش کردن و فروش رایانهتان، بازهم امکان خارج کردن نام رایانه مورد نظر از لیست یادشده را داشته باشید.
اما سرویسهایی نیز وجود دارند که چنین خدماتی را ارائه نمیدهند. برخی از بازیهای رایانهای نیز امکان فعالسازی و استفاده از بازی را به چندین بار استفاده محدود کرده و البته بعضاً ابزارهایی در داخل دیسک نصب آنها وجود دارد تا رایانه مورد نظرتان را لغو و دستگاه جدیدی را جایگزین آن کنید در غیر این صورت شاید مجبور باشید تا با شرکت سازنده بازی تماس گرفته و طلب کد فعال سازی جدیدی کنید. قابلیتهای فعال سازی و لغو این چنینی کاملاً بر حسب سلیقه شرکت سازنده مشخص شده و به عنوان مثال اگر کتابهای الکترونیکی را بر روی کتابخوان Kindle داشته باشید برای استفاده مجدد نیازی به غیرفعال کردن آنها نیست.
Steam نیز شما را ملزم به لغو کردن بازیهایی که از طریق آن خریداری میکنید نمیکند که البته این در همه موارد صادق نیست. برنامههایی مانند فروشگاه بازار نیز با وارد کردن مجدد نام کاربری و گذرواژه به شما امکان استفاده از برنامه های اندرویدی خریداری شده را میدهند و به طور کلی این قابلیت بر روی گوشیهای همراه و تبلتها مشکلات کمتری را به همراه دارد.
پاک کردن کامل اطلاعات
پیش از هر چیز توجه داشته باشید که این قسمت تنها به استفاده از روشهای موجود برای پاک کردن اطلاعات موجود بر روی دیسکهای سخت مکانیکی که از ویندوز 7 یا دیگر نسخه های قدیمی ویندوز بهره میبرند اشاره دارد و در صورتی که دستگاه شما از ویندوز 7 به همراه یک SSD، بهره میبرد یا یک رایانه مجهز به ویندوز 8، یک تبلت یا یک گوشی هوشمند است به بخش بعدی مراجعه کنید.
اگر لپ تاپ یا رایانه رومیزی شما به یک دیسک سخت مغناطیسی مجهز است، حتی پس از فرمت کردن و نصب مجدد یک سیستم عامل نیز امکان بازیابی اطلاعات را در اختیار دیگران قرار میدهد و این بدان دلیل است که نصب مجدد سیستم عامل، همه سکتورهای دیسک را پاک نمیکند.
اگر قصد دارید همه سکتورهای دیسک را به طور کامل پاک کنید میتوانید از ابزاری مانند DBAN قبل از نصب مجدد ویندوز استفاده کنید. مدنظر داشته باشید که این ابزار به طور کامل اطلاعات درایو شما را پاک میکند و حتی پارتیشن بازیابی شرکت سازنده دستگاه شما نیز شامل این پاکسازی میشود.
برای استفاده از این برنامه، باید آن را بر روی یک دیسک رایت کرده و پس از بارگذاری مجدد رایانه رومیزی یا لپ تاپ، از طریق منوی ظاهر شده به انجام مراحل پاک سازی بپردازید. اما این عمل تنها برای رایانه های مجهز به دیسکهای سخت مغناطیسی صدق میکند و اگر شما از رایانه مجهز به دیسک حالت جامد، گوشی هوشمند و تبلتی با SSD (دیسکهای حالت جامد) استفاده میکنید، در صورتی که قابلیت TRIM فعال باشد (که معمولاً به طور پیش فرض فعال است)، فایلهای حذف شده از SSD سریعاً نابود میشوند.
در ویندوز 8 قابلتی وجود دارد که در ویندوز 7 و نسخه های پیش از آن مشاهده نکرده بودیم. ویندوز 8 به قابلیتی مجهز است که امکان پاک کردن کامل اطلاعات در هنگام تنظیم و نصب مجدد را به کاربر ارائه میدهد. این قابلیت در ویندوز 8 “Fully Cleaning Your Drive” نامگذاری شده است.
نصب مجدد سیستم عامل یا بازگردانی به تنظیمات کارخانه
هنگامی که از تهیه نسخههای پشتیبان و ذخیرهسازی کامل اطلاعات شخصی مطمئن شدید، بهتر است دستگاه مورد نظرتان را پیش از تحویل به مالک جدید، به تنظیمات کارخانه ای بازگردانید. بر روی رایانههایی که از ویندوز 7 یا نسخه های پیش از آن بهره میبرند میتوانید با استفاده از دیسک نصب سیستم عامل یا بهره گیری از پارتیشن بازیابی اطلاعات، همه تنظیمات را به حالت کارخانهای بازگردانید.
در رایانه های مجهز به سیستم عامل ویندوز 8 میتوانید از قابلیت “Reset Your PC” برای بازگردانی ویندوز به حالت خام کارخانه ای بهره ببرید. این قابلیت دستگاه شما را به طور کامل پاک میکند که شامل پاک کردن فایلهای شخصی نیز میباشد.
اگر از رایانهای مجهز به دیسکهای سخت مغناطیسی بهره میبرید، اطمینان حاصل کنید که گزینه “Fully Clean The Drive” در زمان تنظیم مجدد ویندوز فعال باشد تا از پاک شدن کامل اطلاعات و عدم امکان بازیابی اطلاعات اطمینان حاصل شود.
در گوشیهای هوشمند یا تبلتها از گزینه بازگردانی به تنظیمات کارخانه ای یا همان “Factory Reset” استفاده کنید. در دستگاههای اندرویدی، با رفتن به منوی تنظیمات، به قسمت Backup & Reset رفته و گزینه Factory Data Reset را انتخاب کنید. میتوانید از طریق ریکاوری نیز به وایپ کامل اطلاعات بپردازید. در iOS، با رفتن به قسمت Settings، به قسمت General رفته و گزینه Reset را انتخاب و Erase All Content and Settings را برگزینید. گوشیهای همراه از فضاهای ذخیره سازی حالت جامد بهره میبرند (حافظه داخلی دستگاه) بنابراین نگران پاک کردن اطلاعات نباشید.
با انجام مراحل ذکرشده دستگاه شما حداقل از نظر نرم افزاری مانند روز اولی که خریداری کردهاید خواهد شد و هیچ ریسکی از نظر بازیابی اطلاعات متوجه آن نخواهد بود. بنابراین با اطمینان کامل میتوانید به فروش یا واگذاری آن به مالک جدید، مبادرت ورزید.
Source: HowToGeek
پایان مطلب/