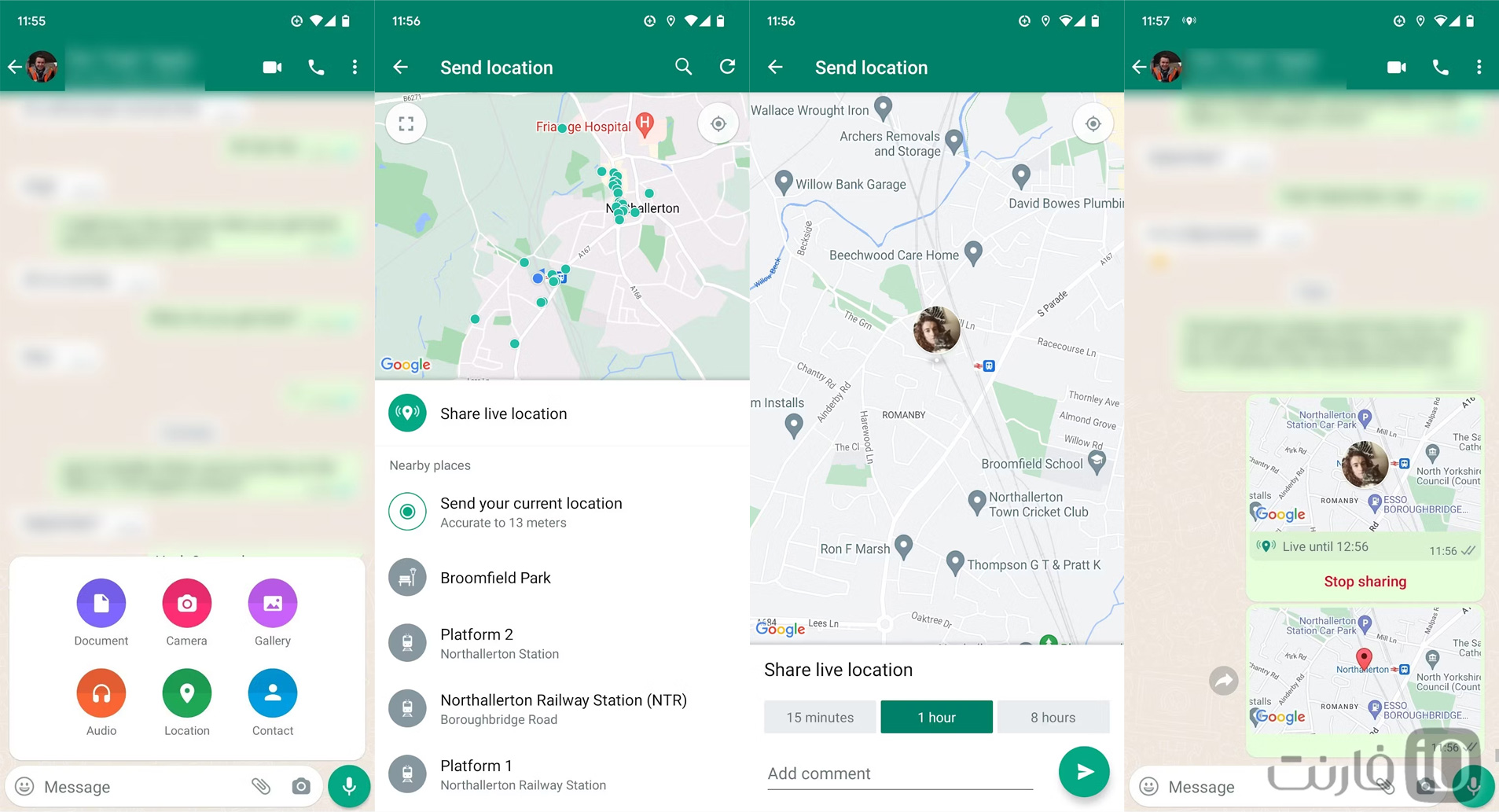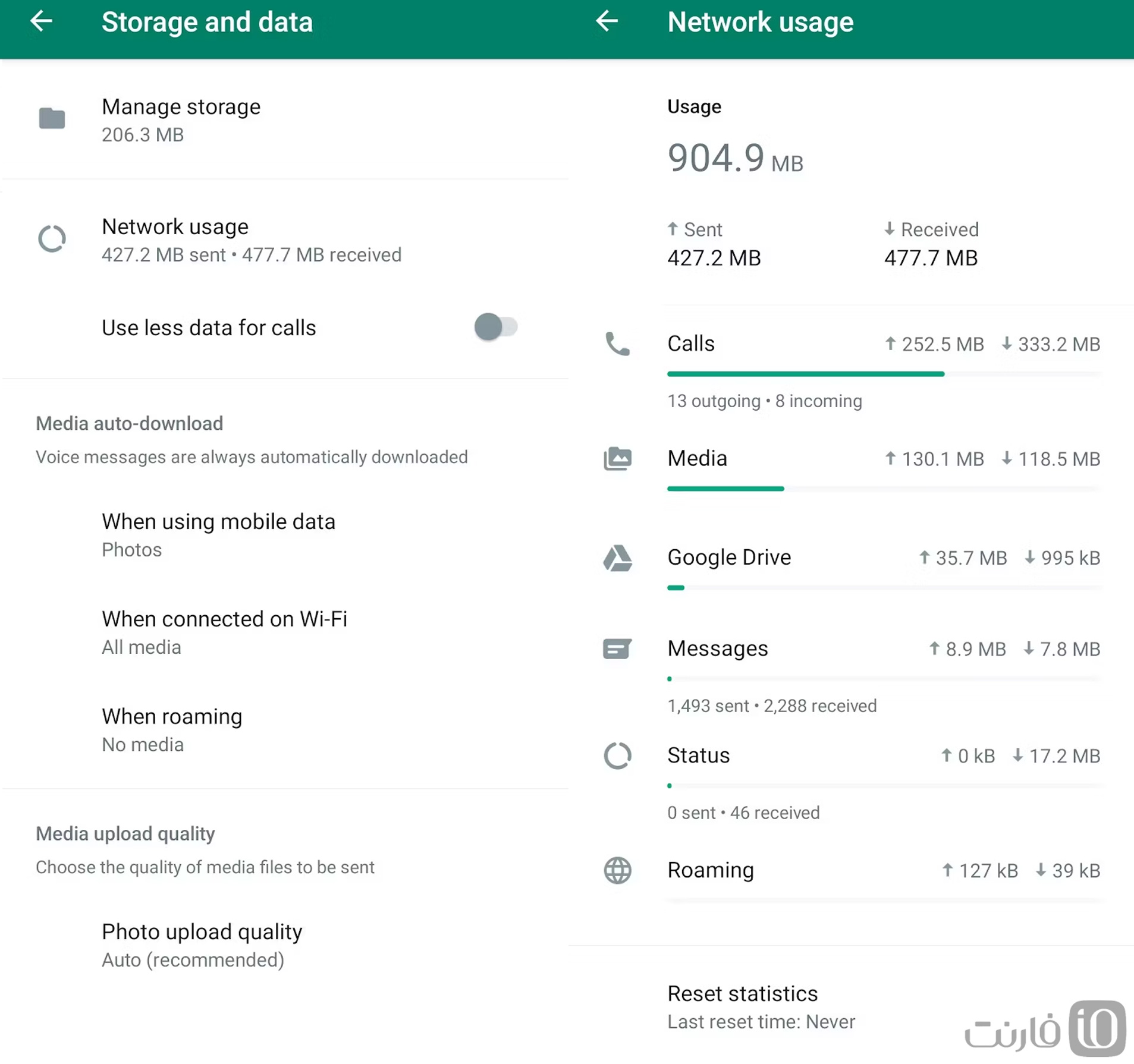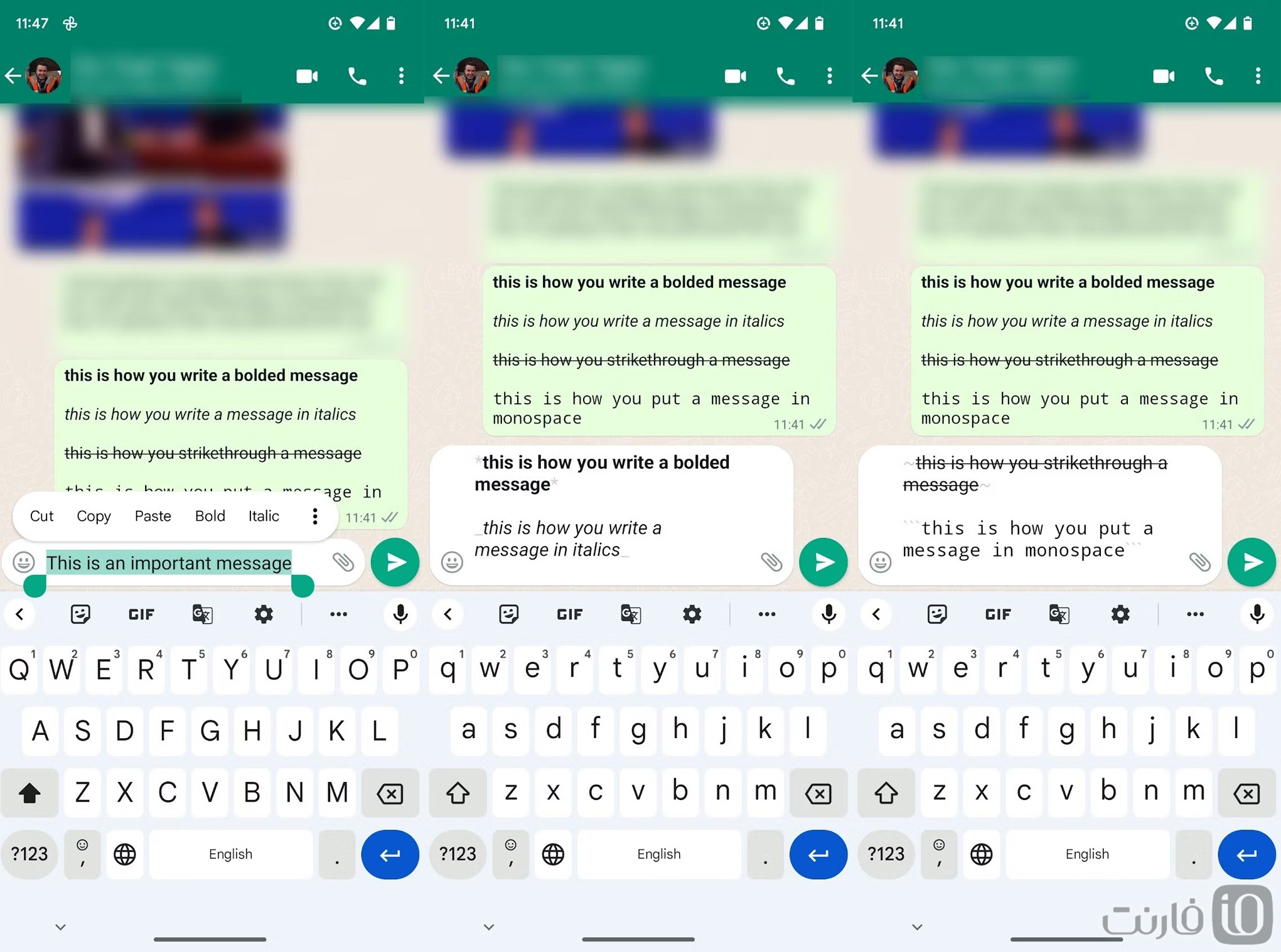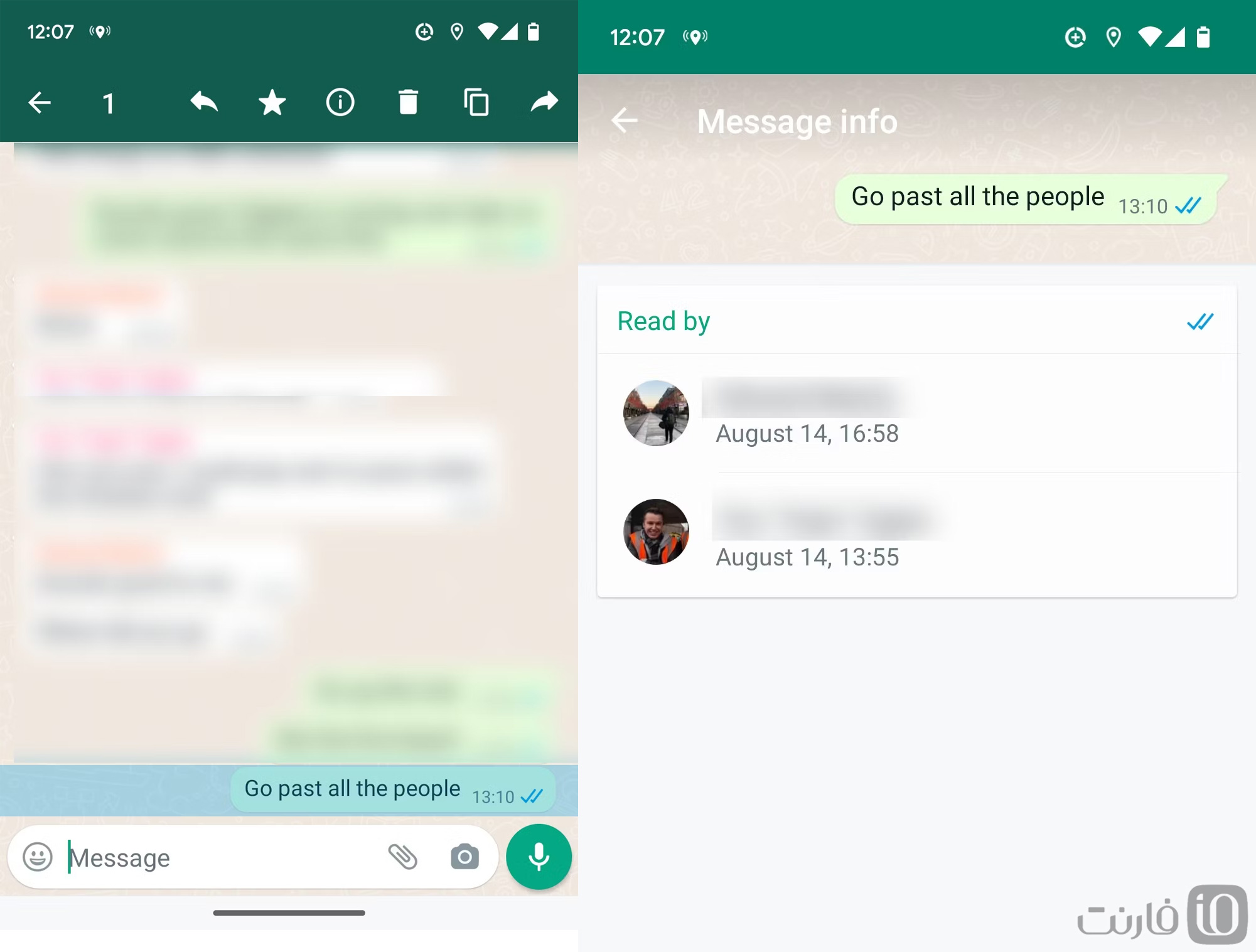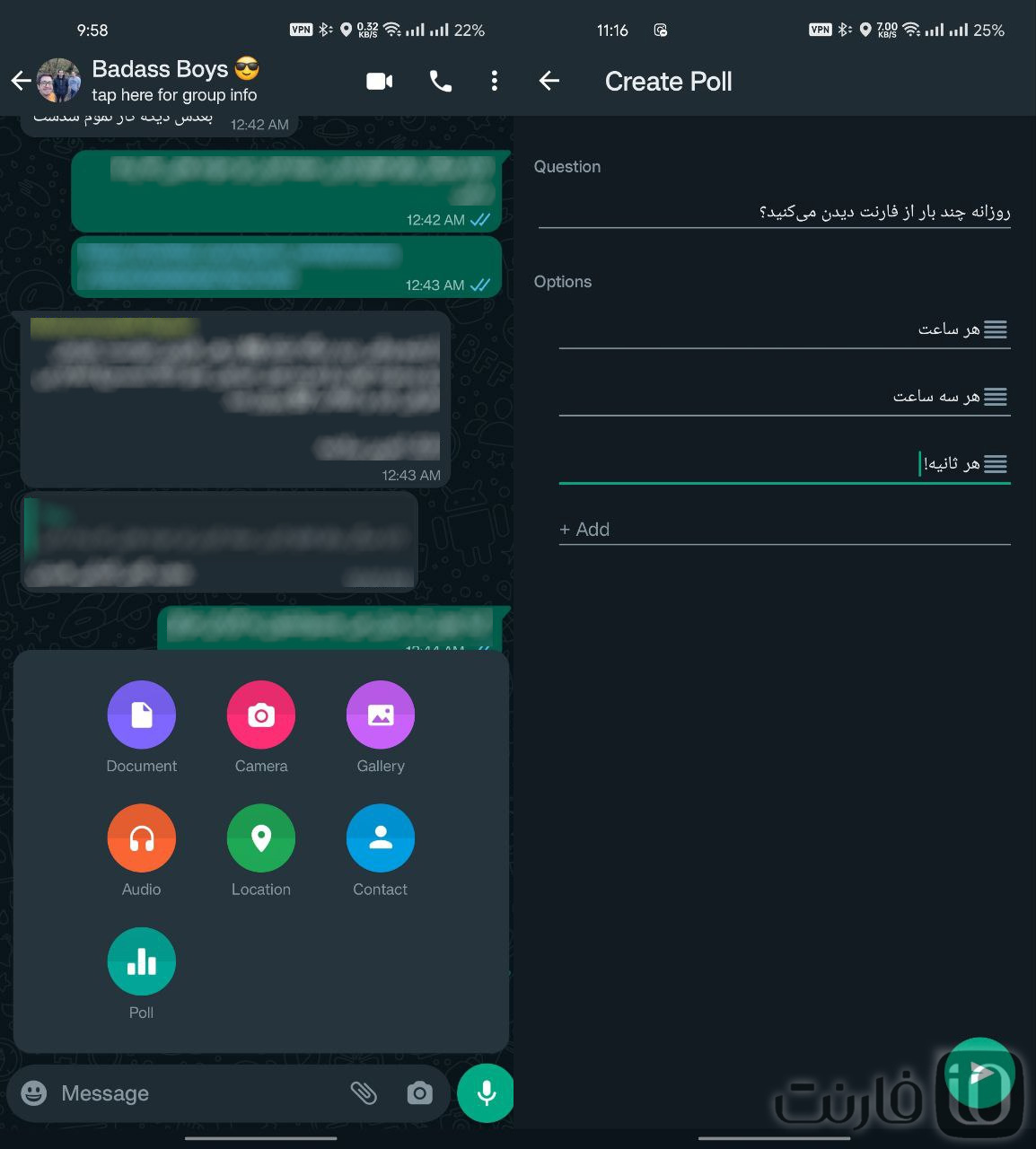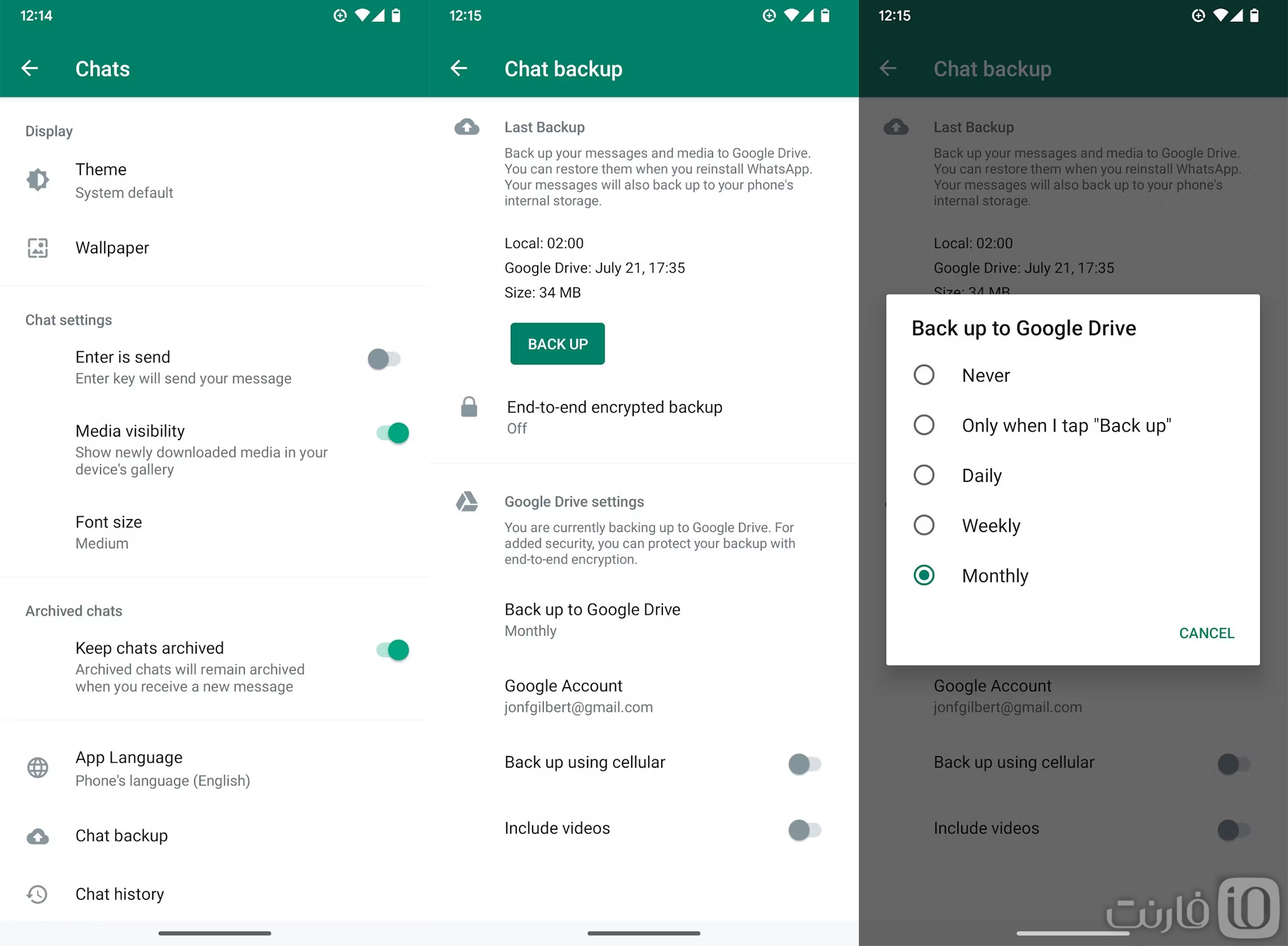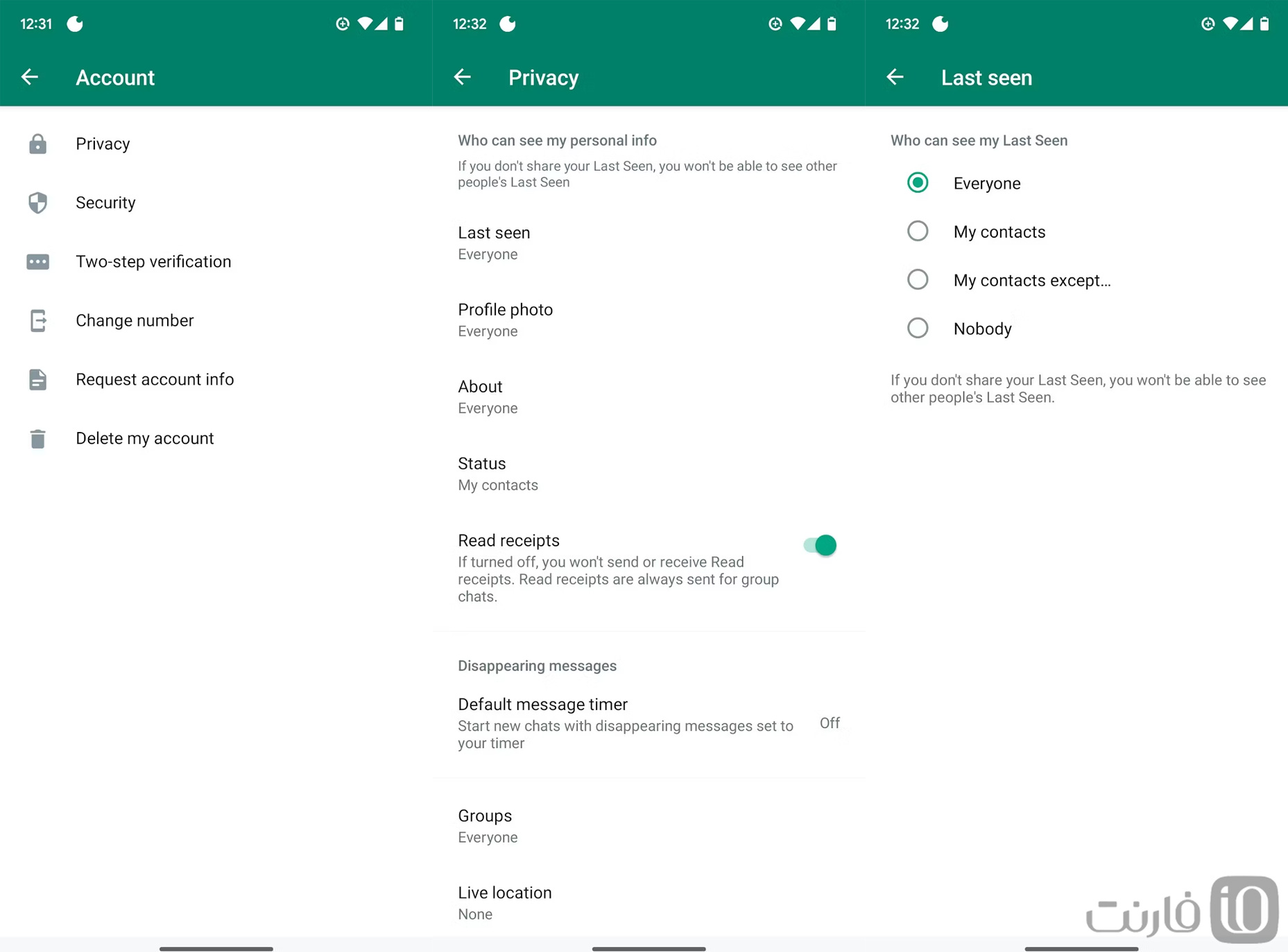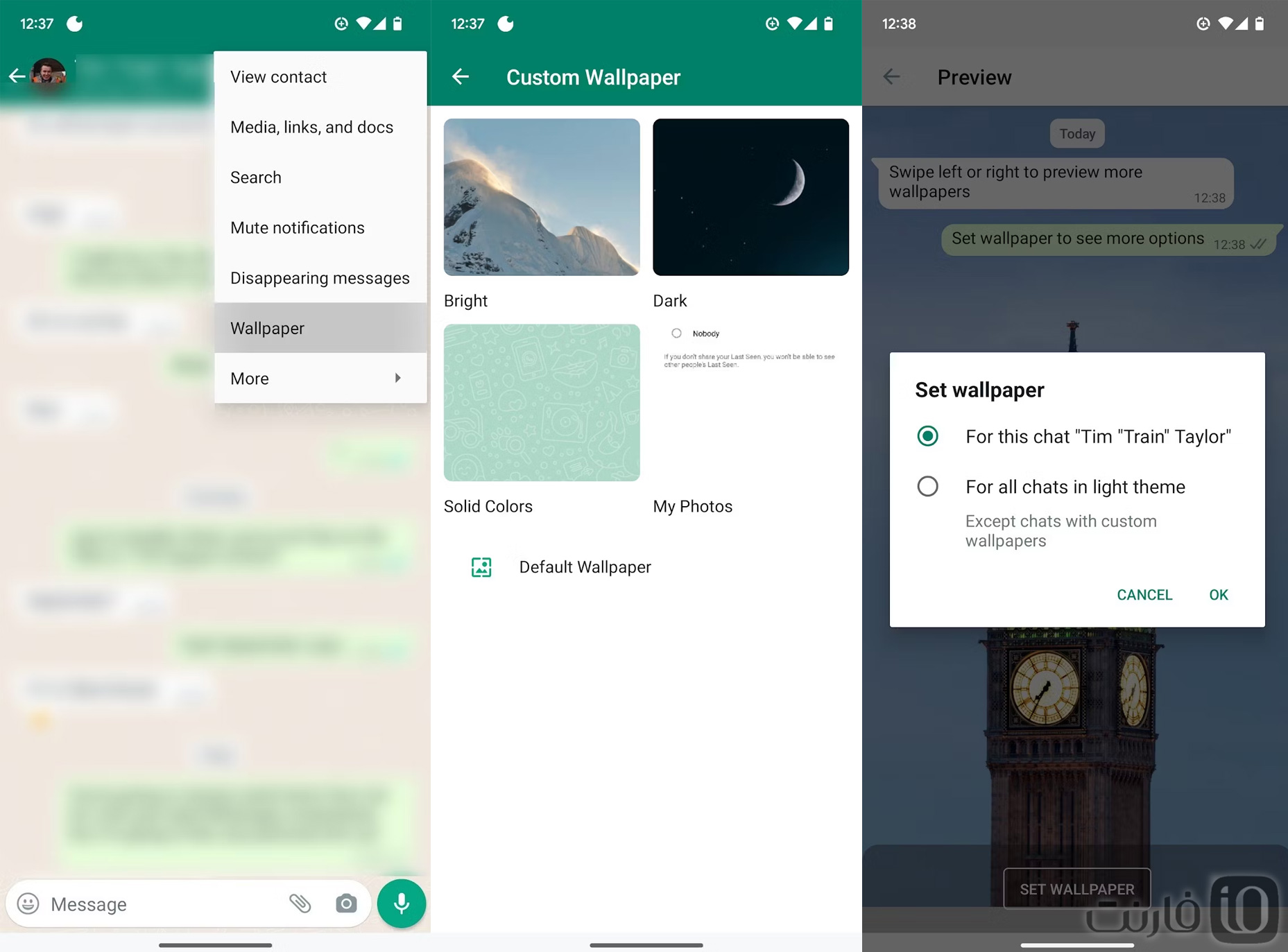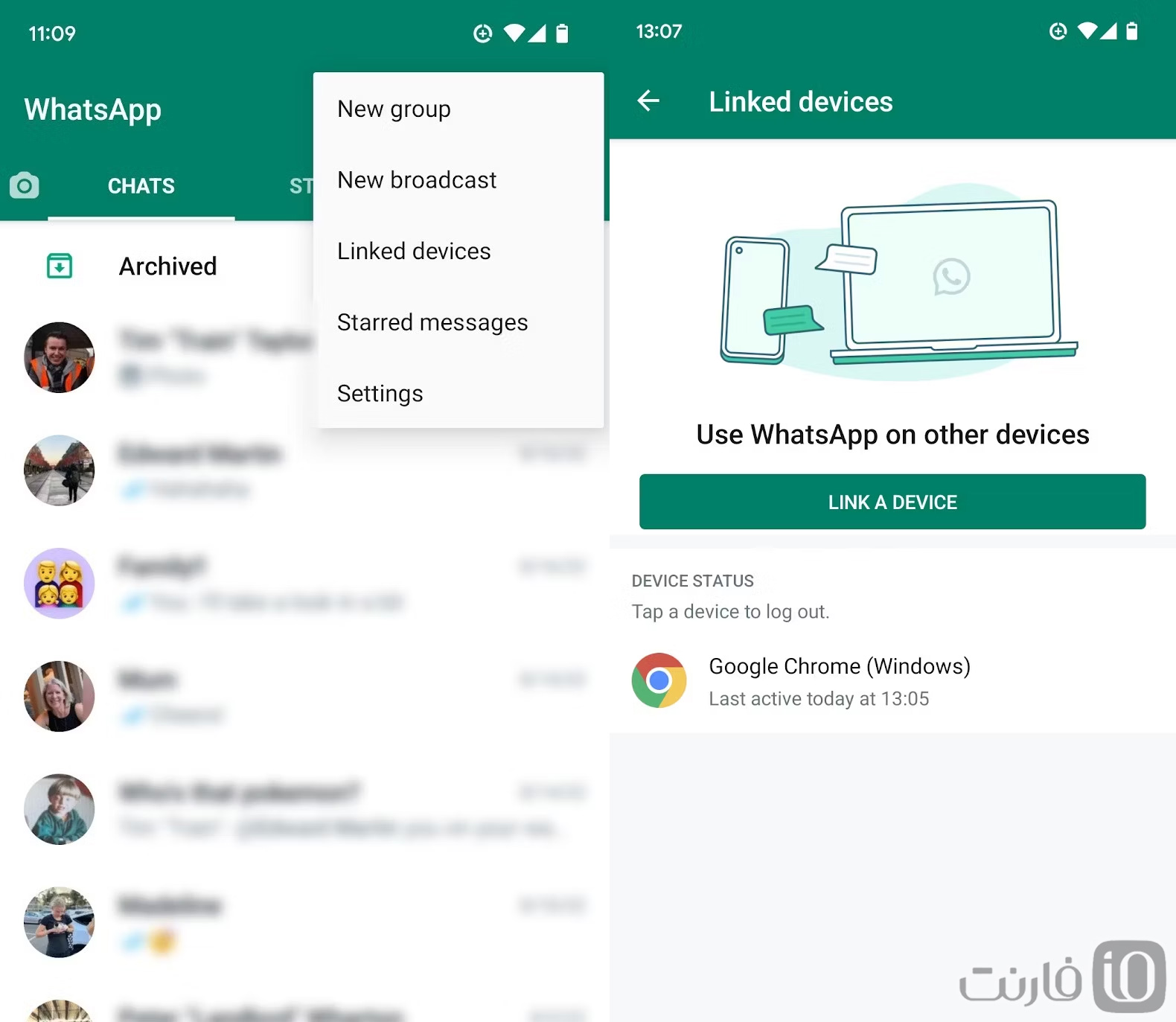۱۰ نکته استفاده از واتساپ که هر کاربری باید بداند
واتساپ محبوبترین و پراستفادهترین پیامرسان میان کاربران ایرانی محسوب میشود. در این مطلب قصد داریم ۱۰ نکته استفاده از واتساپ را برایتان بیاوریم که بهتر است آنها را یاد بگیرید.
پیامرسانهای اینترنتی مدتهاست که جای پیامک و SMS را گرفتهاند. با فیلترینگ تلگرام کاربران ایرانی بهسوی استفاده از واتساپ حرکت کردند و به نظر میرسد حتی پس از فیلترینگ این پیامرسان، واتساپ کماکان محبوبترین پیامرسان بین کاربران ایرانی باشد. با اینکه واتساپ امکانات تلگرام را ندارد، اما قابلیتهای خوبی هم دارد که بهتر است با آنها آشنا شوید. این ۱۰ نکته استفاده از واتساپ به شما کمک میکند تا بتوانید هم در وقتتان صرفهجویی کرده و هم با برخی قابلیتهای واتساپ آشنا شوید که شاید پیش از این نمیدانستید.
این قابلیتهای واتساپ را در گوشیهای اندرویدی برایتان نمایش دادهایم. با اینحال احتمالاً مراحل استفاده از آنها در آیفون و سیستمعامل iOS نیز تفاوت چندانی ندارد.
۱۰ نکته استفاده از واتساپ
این قابلیتهای واتساپ را در گوشیهای اندرویدی برایتان نمایش دادهایم. با اینحال احتمالاً مراحل استفاده از آنها در آیفون و سیستمعامل iOS نیز تفاوت چندانی ندارد.
۱. بهاشتراکگذاری موقعیت زنده (لایو لوکیشن)
اگر با دوستتان جایی قرار دارید یا اینکه میخواهید فردی را مکان فعلی خودتان آگاه کنید، بهتر است از موقعیت زنده یا لایو لوکیشن استفاده کنید. به این ترتیب نیازی نیست هر چند دقیقه یکبار لوکیشن خود را مجدد ارسال کنید. با لایو لوکیشن، مخاطب شما میتواند در هر لحظه از موقعیت شما روی نقشه آگاه شود. برای ارسال موقعیت زنده به روش زیر عمل کنید:
- دکمه گیره کاغذ را فشار دهید.
- روی گزینه Location ضربه بزنید.
- حالا Share live location را انتخاب کنید.
- سپس بین گزینههای موجود انتخاب کنید که مخاطب شما تا چه زمانی به موقعیت شما دسترسی داشته باشد.
- حالا دکمه Send را فشار دهید.
۲. حذف دستهجمعی تصاویر و ویدئوهای چت
اگر تصاویر و ویدئوهای واتساپ حجم زیادی از گوشی شما اشغال کرده، شاید بهتر باشد به فکر حذف برخی از آنها باشید. پیدا کردن تک تک ویدئوها و تصاویر در گفتگوها و چتهای گروهی و شخصی و حذف آنها کاری زمانبر است. با اینحال روش دیگری برای حذف دستهجمعی آنها هم وجود دارد؛ حتی اگر در گالری گوشی به آنها دسترسی ندارد. برای اینکار، به روش زیر عمل کنید:
- دکمه سهنقطه بالا و سمت راست صفحه را بزنید.
- وارد Settings و سپس Storage and Data شوید.
- روی Manage storage ضربه بزنید.
- یکی از چتها و گفتگوها را به دلخواه انتخاب کنید.
- حالا میتوانید تکتک و یا با انتخاب Select all تمامی رسانههای همان گفتگو را انتخاب کنید.
- در پایان روی دکمه سطح آشغال یا Delete ضربه بزنید.
۳. مصرف اینترنت واتساپ را کنترل کنید
اگر ماهانه هزینه زیادی را صرف خرید بسته میکنید اما حجم آن بهسرعت تمام میشود، شاید بهتر باید مصرف اینترنت واتساپ را بررسی کنید. برای اینکار طبق مراحل زیر عمل کنید:
- روی دکمه سهنقطه در بالای صفحه ضربه بزنید.
- وارد Settings و سپس Storage and data شوید.
- روی Network usageضربه بزنید.
در این بخش میتوانید مقدار ترافیک مصرفی واتساپ را به تفکیک مکالمات، رسانهها، پیامها و بکاپ گوگل درایو مشاهده کنید. با زدن دکمه Reset statistics هم میتوانید این آمار را صفر کنید.
۴. تایپ کردن توپر، کج و یا خطکشیده
در حالت عادی هنگام تایپ کردن با گزینههایی برای توپر یا کج نوشتن مواجه نیستید. برای اینکار میتوانید بخشی از نوشتهتان را انتخاب کنید و سپس روی Bold یا italic یا … ضربه بزنید. همچنین هنگام تایپ کردن نیز میتوانید متن دلخواهتان را بین نشانهای خاص زیر قرار دهید تا بهصورت خودکار با آن حالت خاص تایپ شوند:
- نوشتن بین دو ستاره * برای تایپ توپر
- نوشتن بین دو آندرلاین _ برای تایپ کج
- نوشتن بین دو ~ برای خط کشیدن روی نوشته
۵. ببینید چه کسی پیامهای شما را در گروه خوانده
در گفتگوهای دونفره، وقتی تیک کنار پیام به رنگ آبی در بیاید، یعنی مخاطب شما پیام را خوانده است. با اینحال تیک رنگ آبی در گروهها زمانی ظاهر میشود که همه اعضا پیام را خوانده باشند. اما اگر بخواهید بدانید در هر زمان چه کسانی پیام را خواندهاند، روش دیگری وجود دارد:
- انگشت خود را روی پیام نگه دارید.
- دکمه i را در نوار بالای صفحه بزنید.
- حالا میتوانید در بخش Read by مخاطبینی را که پیامتان را خواندهاند ببینید.
- همچنین در بخش Delivered to نیز لیست افرادی که پیام به آنها رسیده قابل مشاهده است.
۶. قرار دادن نظرسنجی در گروه
این قابلیت بهتازگی به واتساپ اضافه شده است. اگر یک گروه با اعضای زیاد دارید، برای نظرسنجی میتوانید از این ویژگی استفاده کنید. این قابلیت میتواند در گروههای دوستانه و یا خانوادگی برای تصمیمگیریها بسیار مفید باشد. برای اضافه کردن نظرسنجی در گروه واتساپ به روش زیر عمل کنید:
- روی دکمه گیره کاغذ ضربه بزنید.
- دکمه Poll را فشار دهید.
- پرسش خود را در بالا تایپ کنید و در بخش Options میتوانید گزینهها را بنویسید.
- سرانجام روی دکمه Send یا موشک کاغذی پایین صفحه کلیک کنید.
۷. تنظیمات نسخه پشتیبان پیامها در واتساپ
از آنجا که برخلاف تلگرام، پیامهای واتساپ در سرورهای این پیامرسان ذخیره نمیشود، داشتن نسخه پشتیبان ضروری است. برای اینکار بهترین راه گرفتن بکاپ در سرورهای گوگل درایو است. اگر یک اکانت گوگل (جیمیل) در گوشی ثبت کرده باشید، این فضا به رایگان در اختیار شما قرار خواهد گرفت.
- دکمه سهنقطه بالای صفحه و سپس Settings را بزنید.
- وارد Chats و سپس Chat backup شوید.
- با لمس دکمه Back Up همان موقع یک نسخه پشتیبان روی حافظه گوشی و گوگل درایو ایجاد میشود.
- با فشردن Back up to Google Drive میتوانید تنظیم کنید چند وقت یکبار نسخه پشتیبان ایجاد شود. گزینههای در دسترس روزانه، هفتگی، ماهانه، هیچوقت و به دستور کاربر با فشردن دکمه بکاپ هستند.
توجه کنید که اگر گزینه include videos را انتخاب کنید، از ویدئوها نیز بکاپ گرفته خواهد شد. به این ترتیب حجم بیشتری از اینترنت شما مصرف میشود و زمان بیشتری هم باید منتظر بمانید.
در این بخش همچنین میتوانید رمزگذاری دوطرفه End-to-end encryption را نیز برای بکاپها فعال کنید. به این ترتیب فایل بکاپ رمزنگاری شده و هیچکس حتی واتساپ و گوگل نیز با وجود دسترسی به فایل، امکان خواندن محتوای آن را نخواهند داشت.
۸. تنظیم لست سین یا آخرین بازدید
تا همین چند وقت پیش نمیتوانستید لست سین یا آخرین بازدید خود را از مخاطبین خاصی پنهان کنید. خوشبختانه واتساپ سرانجام این قابلیت را اضافه کرده است. برای تعیین نمایش زمان آخرین بازدید خود به روش زیر عمل کنید:
- دکمه سهنقطه بالای صفحه را بزنید.
- وارد Settings و سپس Account و Privacy شوید.
- در اینجا Last seen را انتخاب کنید.
- حالا میتوانید از گزینههای مختلف موجود، زمان آخرین بازدید خود را تنها برای مخاطبین خود نشان داده و یا افراد خاصی را مستثنی کنید.
۹. تنظیم والپیپر برای چتها
اگر بخواهید حال و هوای واتساپ را عوض کنید، بهترین کار تنظیم والپیپرهای مختلف است. در واتساپ حتی میتوانید برای هر چت و گفتگو یک تصویر پسزمینه مجزا انتخاب کنید.
- با لمس دکمه سهنقطه در صفحه چت وارد بخش Wallpaper شوید.
- حالا گزینه Change را بزنید و یکی از دستهبندیها را انتخاب کنید.
- Bright والپیپرهای روشن، Dark نمونههای تاریک، Solid Colors برای طرحهای ساده و سرانجام My Photos برای تصاویر دلخواه از گالری شماست.
- همچنین میتوانید با انتخاب Default Wallpaper، تصویر پسزمینه پیشفرض را بازگردانید.
- پس از انتخاب والپیپر و فشردن دکمه Set Wallpaper میتوانید تنظیم کنید آیا این تصویر تنها برای گفتگوی حاضر نمایش داده شود و یا تصویر پیشفرض تمامی چتهای شما باشد.
گفتنی است این تصویر پسزمینه برخلاف تلگرام تنها برای شما قابل مشاهده خواهد بود.
۱۰. استفاده از واتساپ در ویندوز و وب
واتساپ حالا هم نسخه تحت وب دارد و هم یک اپلیکیشن اختصاصی برای ویندوز و مک. اگر قصد استفاده از واتساپ روی یک کامپیوتر اشتراکی را دارید، بهتر است از نسخه تحت وب استفاده کنید.
- ابتدا دکمه سهنقطه و سپس Linked Devices را بزنید.
- روی دکمه Link a Device ضربه بزنید.
- حالا در کامپیوتر وارد آدرس whatsapp.com شوید تا بارکد نمایش داده شود.
- با دوربین گوشی، بارکد را اسکن کنید.
اما اگر قصد دارد از تمامی امکانات واتساپ استفاده کنید، بهتر است اپلیکیشن ویندوز یا مک را از سایت واتساپ دانلود کرده و نصب کنید.