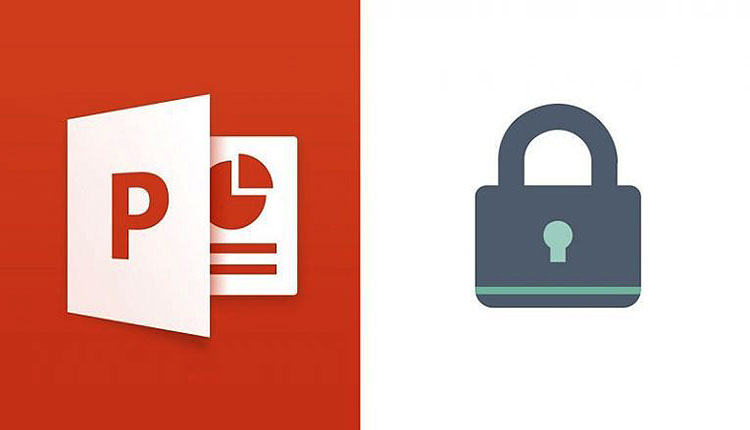
آموزش کامل نحوه رمزگذاری و گذاشتن پسورد برای فایلهای پاورپوینت
معمولا فایلهای پاورپوینت برای نمایش عمومی تولید میشوند و اطلاعات شخصی و مهمی را در خود جای ندادهاند، با این حال اگر قصد دارید فایل پاورپوینت خود را رمزگذاری کنید، مایکروسافت آفیس این امکان را برای شما فراهم کرده است. در ادامه با نحوه گذاشتن پسورد روی پاورپوینت و همچنین حذف پسورد از روی PowerPoint آشنا میشویم.
بهترین راهکار برای محافظت از فایل پاورپوینت گذاشتن رمز روی آن است. شما میتوانید اعمال رمز عبور برای پاورپوینت را به دو صورت مختلف انجام دهید. در نوع اول کاربران برای مشاهده پاورپوینت باید رمز عبور را وارد کنند.
در نوع دوم مشاهده پاورپوینت بدون رمز عبور امکانپذیر است اما برای ویرایش آن باید پسورد را وارد کنید. در واقع در حالت دوم فایل پاورپوینت به حالت فقط خواندن (Read Only) ذخیره میشود و برای ویرایش باید پسورد را وارد کرد.
نکات مهم هنگام رمز گذاری روی پاورپوینت
در ابتدا چند نکته ضروری در مورد رمزگذاری روی فایل پاورپوینت را مد نظر داشته باشد:
- هنگام تعیین پسورد روی فایل پاورپوینت دقت داشته باشید که پاورپوینت به کوچک و یا بزرگ بودن حروف انگلیسی حساس است. بنابراین دو کلمه “PASSWORD” و “password” رمزعبورهای متفاوتی محسوب میشوند.
- اگر رمز عبور فایل پاورپوینت را فراموش کنید هیچ راهی برای بازگردانی آن وجود ندارد. از این رو در انتخاب رمز عبور دقت کنید و مطمئن شوید که آن را به خاطر سپردهاید.
- اگر میخواهید از رمز عبور تنها برای محافظت در برابر ویرایش فایل پاورپوینت استفاده کنید، بهتر است به جای تعیین کلمه عبور آن را به صورت PDF ذخیره کنید.
آموزش قدم به قدم رمز گذاشتن برای پاورپوینت
برای گذاشتن پسورد روی فایل پاورپوینت مراحل زیر را طی کنید:
- فایل پاورپوینت مد نظر را باز کنید.
- پس از باز شدن با فشردن کلید F12 پنجره Save As باز شود.
- در پنجره بازشدن نام مورد نظر برای ذخیره فایل پاورپونت را وارد کنید.
- از بخش پایین پنجره باز شده روی کلید Tools کلیک کنید و از منوی آبشاری بازشده گزینه General Options را انتخاب کنید.
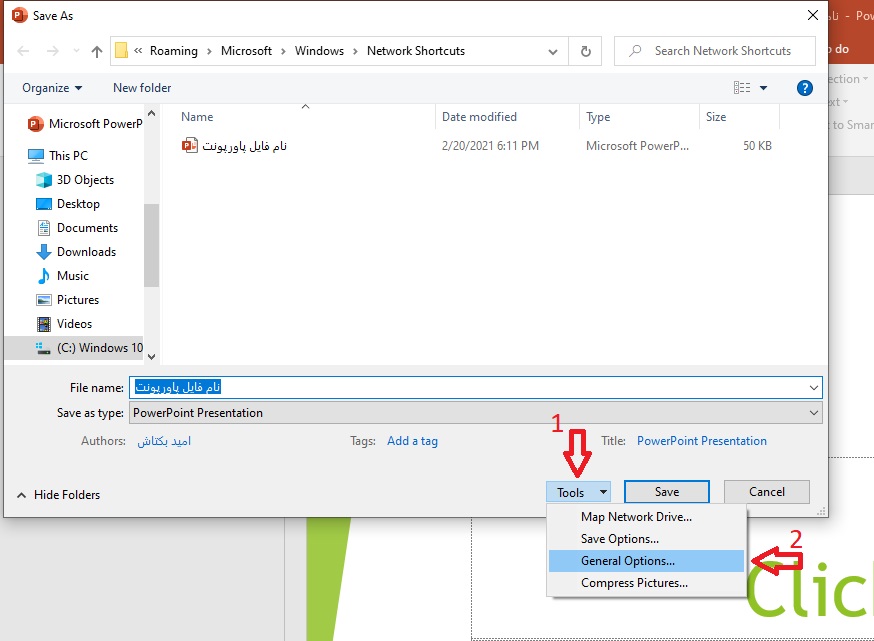
- پنجره جدیدی برای شما گشوده میشود که دو کادر در بالای آن وجود دارد. اگر میخواهید دریافت پسورد به محض بازکردن فایل پاورپوینت و برای مشاهده آن از کاربر دریافت شود پسورد مورد نظر را در کادر بالا که در کنار آن عبارت Password to open نوشته شده است وارد نمایید. اگر میخواهید نمایش فایل پاورپوینت بدون نیاز به پسورد و تنها ویرایش آن نیاز به وارد کردن کلمه عبور داشته باشد، کادر دوم که در کنار آن Password to modify را با پسورد مورد نظر تکمیل کنید.
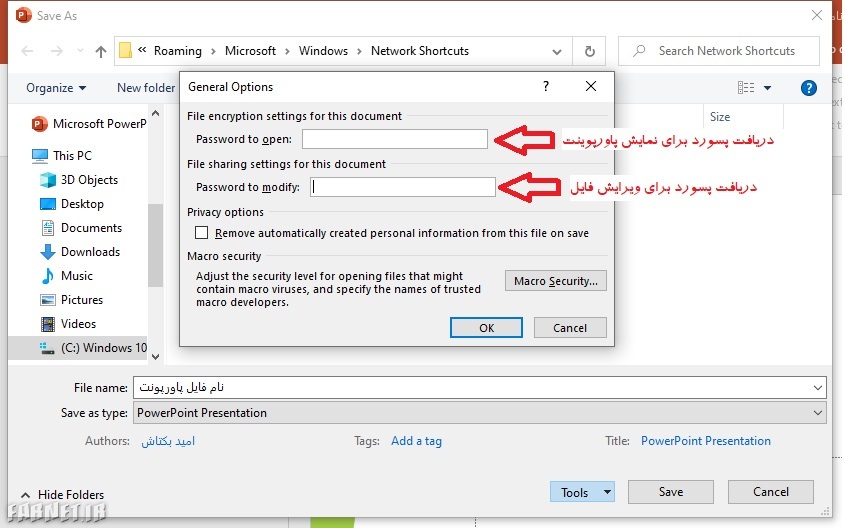
- با فشردن کلید OK پنجره ای برای تایید کلمه عبور برایتان نمایش داده میشود. کافی است پسورد انتخای را دوباره وارد کنید و روی OK کلیک کنید.
- روی Save کلیک کنید.
- فایل پاورپوینت شما رمزگذاری شد!
آموزش حذف پسورد پاورپوینت
مراحل حذف پسورد پاورپوینت مشابه با اضافه کردن پسورد است، با این تفاوت که کادرهای مربوطه را خالی میکنیم. برای حذف پسورد پاورپوینت مراحل زیر را طی کنید:
-
فایل پاورپوینت رمزگذاری شده را باز کنید و پسورد آن را وارد نمایید.
-
پس از باز شدن با فشردن کلید F12 پنجره Save As باز شود.
-
در پنجره بازشدن نام مورد نظر برای ذخیره فایل پاورپونت را وارد کنید.
-
از بخش پایین پنجره باز شده روی کلید Tools کلیک کنید و از منوی آبشاری بازشده گزینه General Options را انتخاب کنید.
-
حالا کافی است رمزعبور موجود در کادرهای Password to open و Password to modify را حذف کنید.
-
کلید OK را فشار دهید تا پنجره بسته شود.
-
روی Save کلیک کنید.
-
رمز عبور فایل پاورپوینت شما حذف شد!
