چگونه مانع از ردیابی خود توسط ایمیلهای دریافتی شویم؟
ردیابی کاربران به وسیله ایمیل، یکی از روشهای پرکاربرد برای اسپمرها و آژانسهای تبلیغاتی است. در واقع این موسسات برای کاهش هزینه وعلاقه عجیبی به این دارند که متوجه شوند آیا اصلا ایمیلهیا ارسالی آنها توسط کاربران خوانده میشود و یا چه رفتاری در برابر ایمیلهای ارسالی آنها دارند.
یکی از اصلیترین روشها برای ردیابی فعالیت کاربران، ارسال ایمیلهای مجهز به تصویر است. در واقع این افراد یک تصویر مجهز شده به سرویسهای ردیابی داده را به افراد ارسال میکنند، از آنجا که بارگذاری تصاویر به صورت پیشفرض در اکثر سرویس دهندگان ایمیل به صورت خودکار انجام میشود، قربانیان این روش بسیار زیاد هستند.
با این حال با یک ترفند ساده و غیرفعال کردن بارگذاری خودکار میتوان مانع از ردیابی خود توسط ایمیلهای دریافتی شد. در ادامه نحوه غیر فعالسازی بارگذاری خودکار تصاویر در سرویسهای مختلف ارایه دهنده ایمیل را مرور خواهیم کرد.
نحوه غیر فعال کردن دانلود خودکار تصاویر در جیمیل
در جیمیل دو حالت برای بارگذاری تصاویر وجود دارد، یا تصاویر به صورت خودکار بارگذاری شده و یا قبل از دانلود تصاویر از شما سوال پرسیده میشود.
دانلود خودکار تمام تصاویر
- در کامپیوتر خود وارد حساب جیمیل شوید.
- بر روی آیکون چرخدنده کلیک و گزینه Setting کنید.
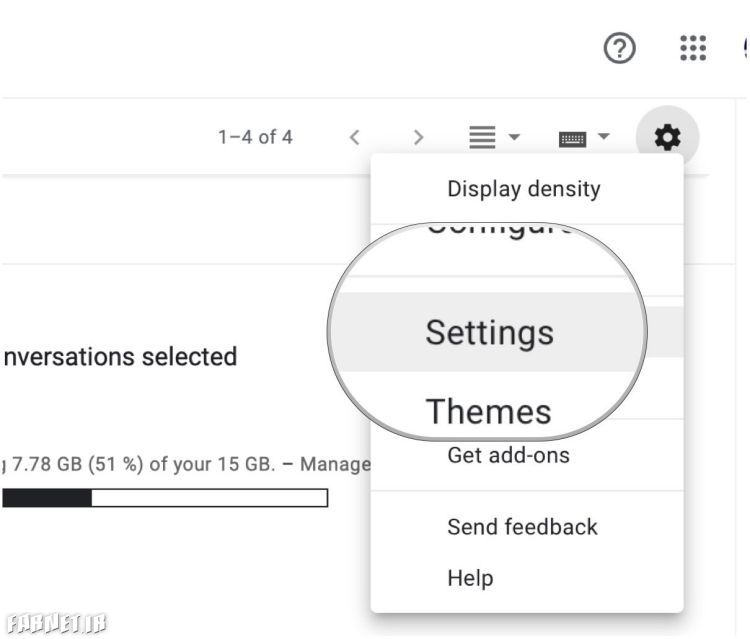
- از بخش Image گزینه Always display external images را انتخاب کنید.
- بر روی گزینه Save Changes در بخش پایینی صفحه کلیک کنید تا تنظیمات ذخیره شود.
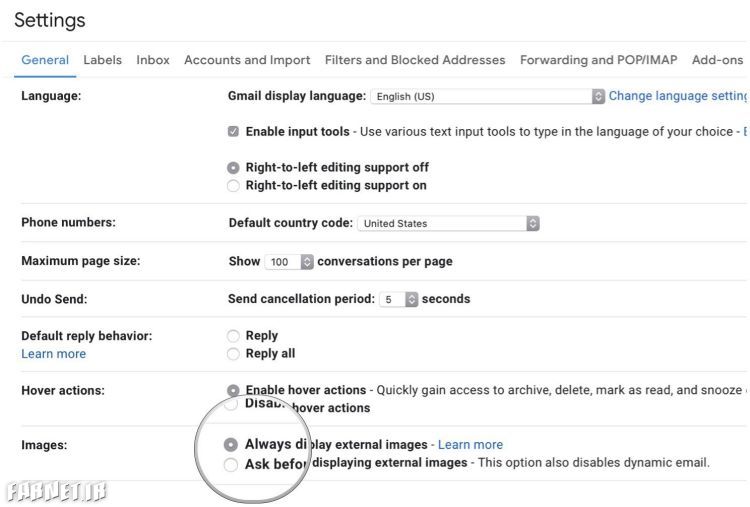
سوال کردن پیش از دانلود تصاویر
- در کامپیوتر خود وارد حساب جیمیل شوید.
- بر روی آیکون چرخدنده کلیک و گزینه Setting کنید.
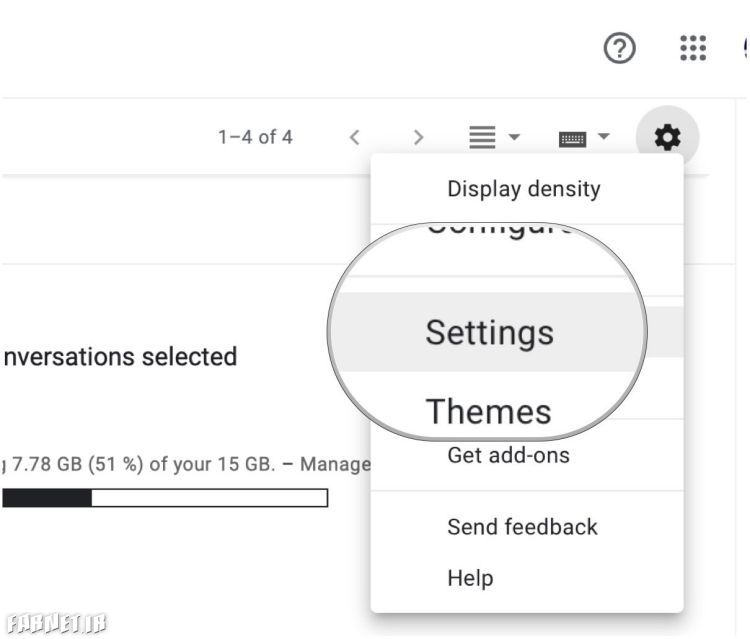
- از بخش Image گزینه Ask before displaying external images را انتخاب کنید.
- بر روی گزینه Save Changes در بخش پایینی صفحه کلیک کنید تا تنظیمات ذخیره شود.
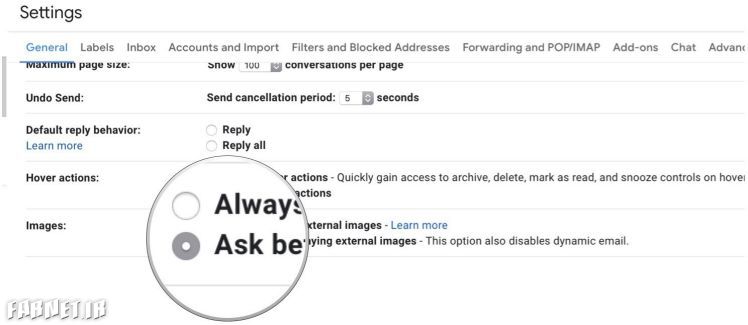
نکته قابل توجه غیر فعال شدن قابلیت ایمیل پویا (dynamic email) در صورت فعال بودن گزینه Ask before displaying external images است. به وسیله قابلیت ایمیل پویا میتوانید انجام فعالیتهایی نظیر شرکت در نظر سنجی و پاسخگویی به نظرات را بدون نیاز به ترک کردن محیط ایمیل انجام دهید.
برای مشاهده تصاویر موجود در ایمیل پس از انجام تغییرات مراحل پایین را دنبال کنید:
- یک ایمیل با تصویر خارجی را باز کنید.
- در بخش بالایی بدنه ایمیل گزینه Display Images Below را انتخاب کنید.
- با انتخاب گزینه Always Display Images From میتوانید تصاویر موجود در ایمیلهای بعدی این فرستنده را به صورت خودکار دریافت کنید.
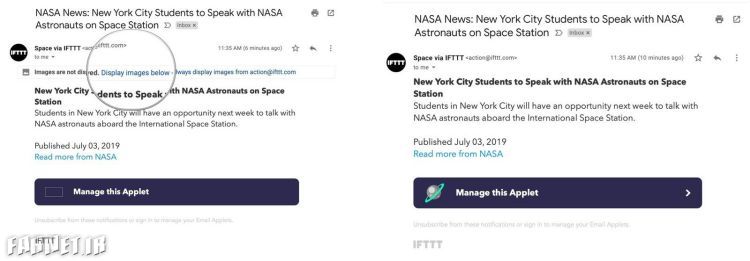
غیر فعال کردن بارگذاری خودکار تصاویر جیمیل در iOS
متاسفانه در حال حاضر امکان غیر فعال کردن بارگذاری خودکار تصاویر موجود در ایمیل برای نسخه iOS اپلیکیشن جیمیل وجود ندارد. در واقع تمامی تصاویر موجود در ایمیلهای دریافتی به صورت خودکار در آیفون یا آیپاد شما به نمایش گذاشته میشود.
غیر فعالسازی دریافت خودکار تصاویر در نسخه اندروید جیمیل
- اپلیکیشن جیمیل را باز کنید و آیکون منو (≡) را لمس کنید.
- صفحه را به پایین اسکرول کرده و گزینه Settings را انتخاب کنید.
- حساب جمیلی که مایل به تغییر تنظیمات آن هستید را انتخاب کنید.
- از پنجره باز شده گزینه Ask before displaying external images را انتخاب نمایید.
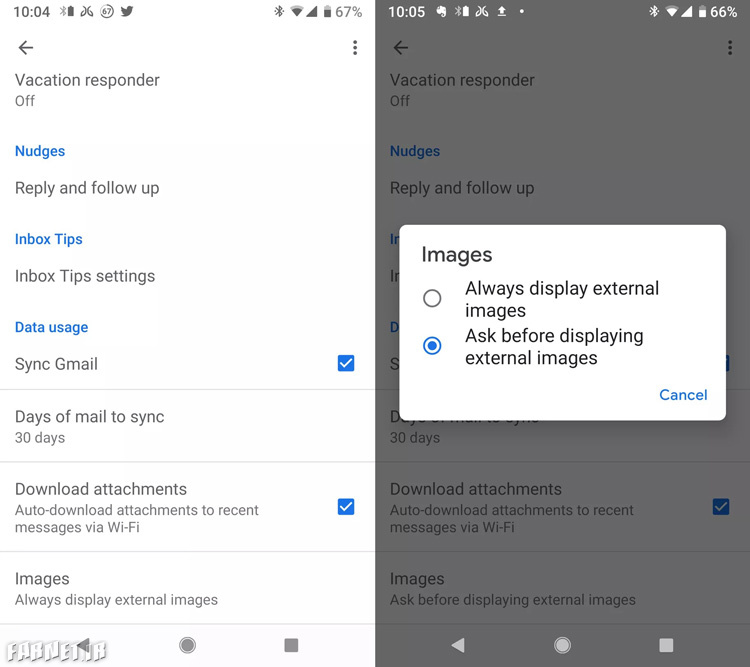
غیر فعال کردن بارگذاری خودکار تصاویر ایمیل در Windows Mail
- بر روی آیکون چرخ دنده در پایین صفحه سمت چپ کلیک کنید.
- از منوی باز شده در بخش راست صفحه گزینه Reading pane را انتخاب کنید.
- از بخش پایین صفحه دو گزینه Automatically download external images and style formats except S/MIME Mail و Automatically download external images and style formats for S/MIME Mail را غیر فعال کنید.
- اگر در این نرمافزار بیش از یک اکانت دارید، تیک Apply to all accounts را بزنید.
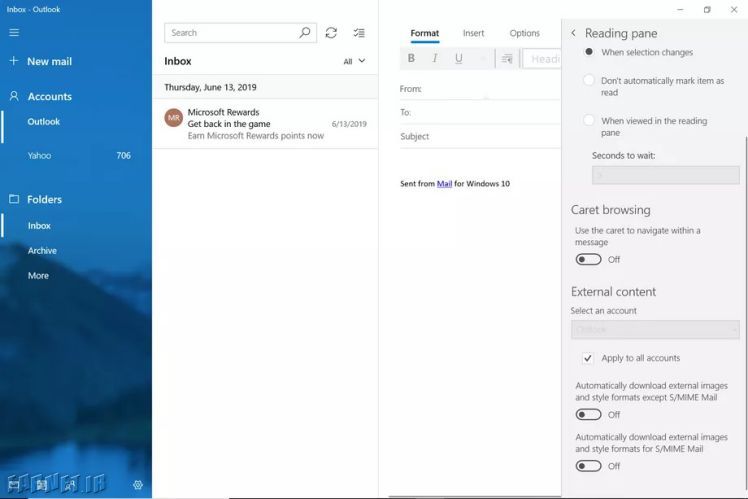
غیر فعال کردن بارگذاری خودکار تصاویر ایمیل در نسخه Mac مایکروسافت اوتلوک
- اپلیکیشن Outlook را اجرا کنید.
- گزینه Microsoft Outlook را از تولبار بالای صفحه انتخاب کنید.
- Preferences را انتخاب کنید.
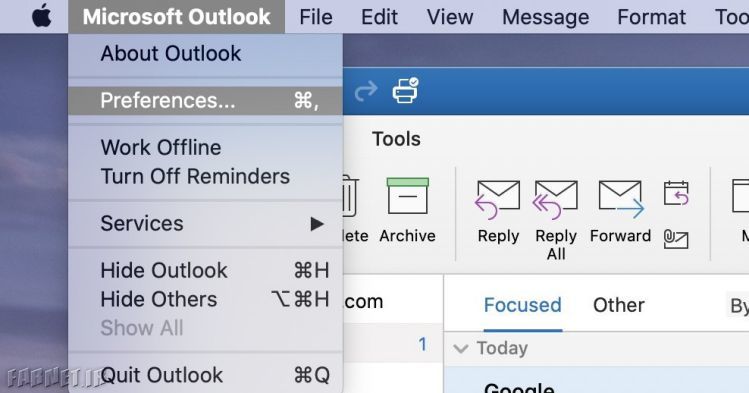
- Reading را از زیر بخش Email انتخاب کنید.
- در زیر بخش Security به دنبال عبارت automatically pictures downloaded from the internet بگردید و گزینه Never را انتخاب کنید. همچنین میتوانید با انتخاب گزینههای In all messages و In messages from my contacts تنظیمات دلخواه را اعمال کنید.
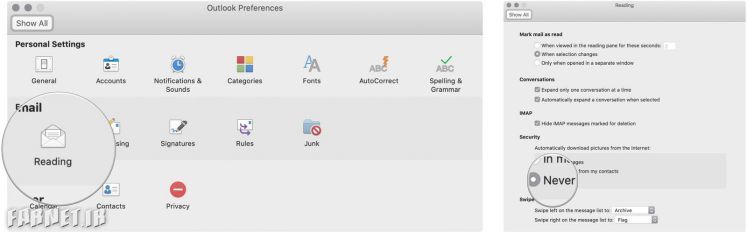
برای مشاهده تصاویر ایمیلها پس از انجام تغییرات بالا
- یک ایمیل را در اپلیکیشن Outlook باز کنید.
- گزینه Load All Images را از بخش بالای ایمیل انتخاب کنید.
- گزینه Download pictures را انتخاب نمایید.
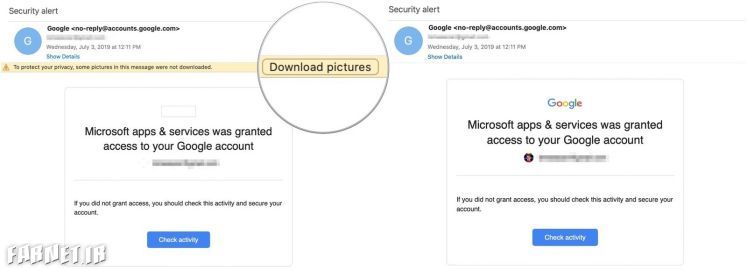
غیر فعال کردن بارگذاری خودکار تصاویر ایمیل در سیستم عامل Mac
- اپلیکیشن Mail را باز کنید.
- بر روی گزینه Mail در تولبار کلیک کنید.
- گزینه Preferences را انتخاب کنید.
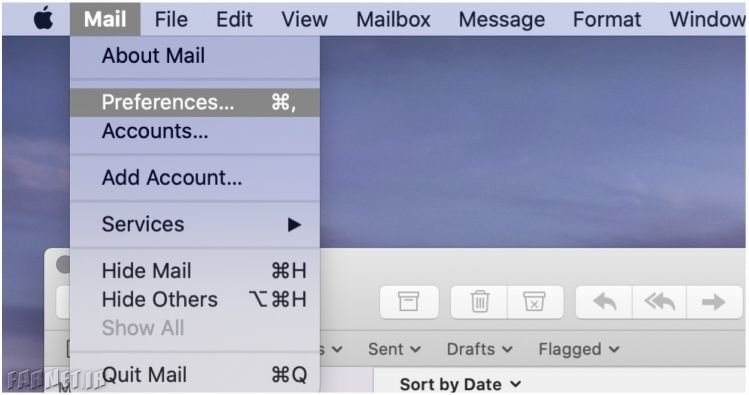
- زبانه Viewing را از بخش بالایی صفحه انتخاب نمایید.
- تیک گزینه Load remote content in messages را بردارید.
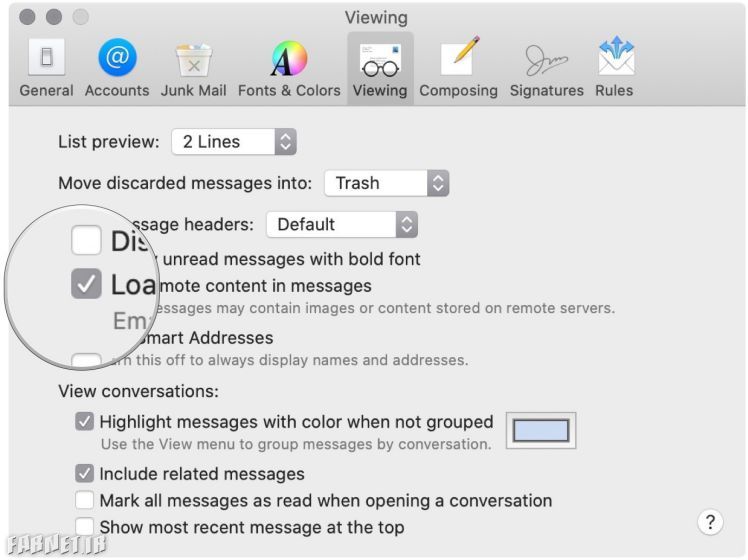
برای مشاهده تصاویر موجود در ایمیل میتوانید دوباره تیک این گزینه را بگذارید. همچنین اگر مایل باشید تصاویر و محتویت موجود در یک ایمیل را مشاهده کنید میتوانید پس از باز کردن آن ایمیل گزینه Load remote content را از بخش بالای صفحه انتخاب کنید.
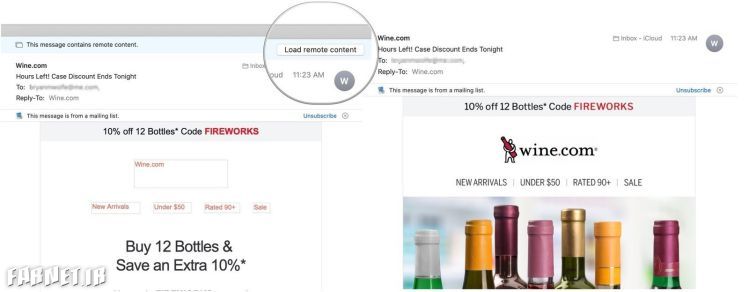
غیر فعال کردن بارگذاری خودکار تصاویر ایمیل در سیستم عامل iOS
- وارد منوی Settings شوید.
- صفحه را اسکرول کرده و گزینه Mail را انتخاب کنید.
- در زیر بخش Messages، گزینه Load Remote Images را انتخاب کنید.
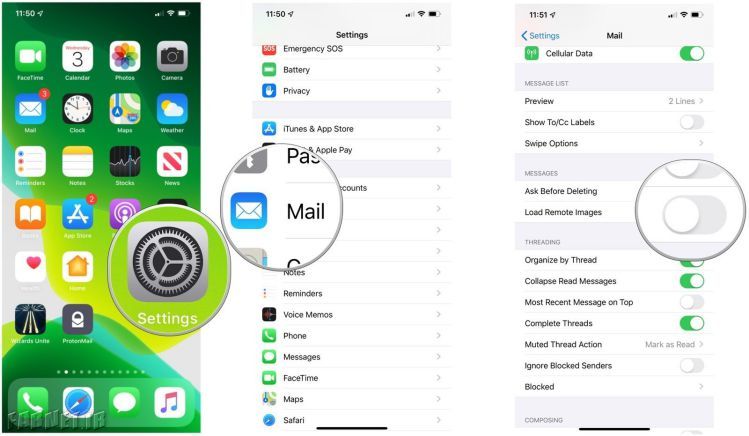
برای مشاهده تصاویر موجود در یک ایمیل، پس از بازکردن ایمیل مربوطه در بخش بالایی گزینه Load All Images را انتخاب نمایید تا تصاویر موجود بارگذاری شود.
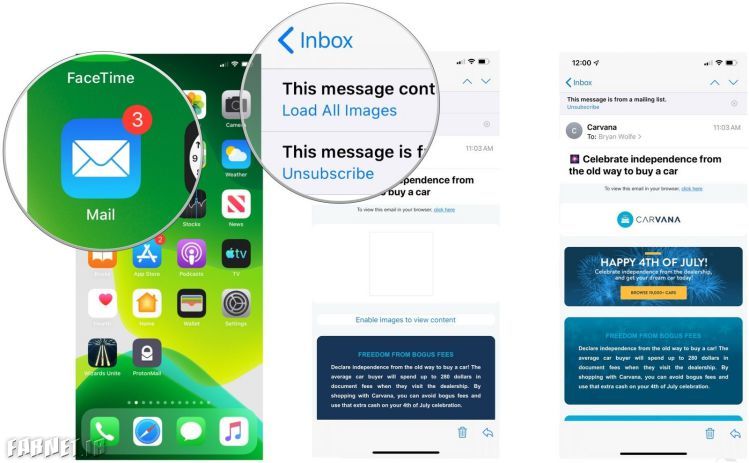
غیر فعال کردن بارگذاری خودکار تصاویر ایمیل در سایر سرویسدهندگان
شمار ارایه دهنگان خدمات ایمیل بسیار زیاد است. با این حال در اکثر مواقع میتوانید تنظیمات مربوط به دریافت محتوای درون ایمیل را در بخش Setting یا Preferences تغییر دهید.
لازم به ذکر است نرمافزارهای نامبرده در این آموزش اعم از مایکروسافت میل و یا نرمافزار ایمیل موجود در iOS و Mac امکان استفاده از چندین ایمیل با سرویسدهندگان مختلف را فراهم میکنند.
