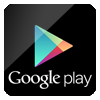چگونه با تلفن همراه تصاویر چاپ شده قدیمی خود را اسکن و حفظ کنیم؟
این روزها با افزایش کارایی گوشیهای هوشمند شاهد به کار گیری این گجتهای در زمینههایی هستیم که پیشتر برای انجام آنها به وسایل اختصاصی نیاز بوده است.
با عجین شدن لاینفک فناوریهای نوین در زندگی روزمره، شاهد به حاشیه رانده شدن فانتزیهای چند سال قبل هستیم. البته برخلاف عقیده بسیاری، پیشرفت فناوری همیشه ما را از خاطرات قدیمی خود دور نمیکند به طوری که به عنوان مثال این روزها میتوان تنها با بهرهگیری از یک گوشی هوشمند مجهز به دوربین، عکسهای قدیمی کاغذی را به اسنادی دیجیتالی تبدیل کرد.
البته ناگفته نماند که پیش نیاز استفاده از این قابلیت، بهرهمندی از اپلیکیشنهای اسکن است. این دست از برنامهها که برای علاقهمندان به هنرهای بصری میباشد، به آنها اجازه میدهد تا عکسهای قدیمی خود را به فرمت دیجیتال تبدیل کنند، همچنین با استفاده از این نرمافزارها میتوانید عکسهای خود را از نظر رنگ، وضوح، روشنایی و ابزارهای دیگر ارتقا دهید. در همین راستا ما را در ادامه در فارنت همراهی کنید تا با چند اپلیکیشن که با آنها میتوانید گوشی یا تبلت خود را به اسکنر تبدیل کنید آشنا شویم.
اپلیکیشن Office Lens
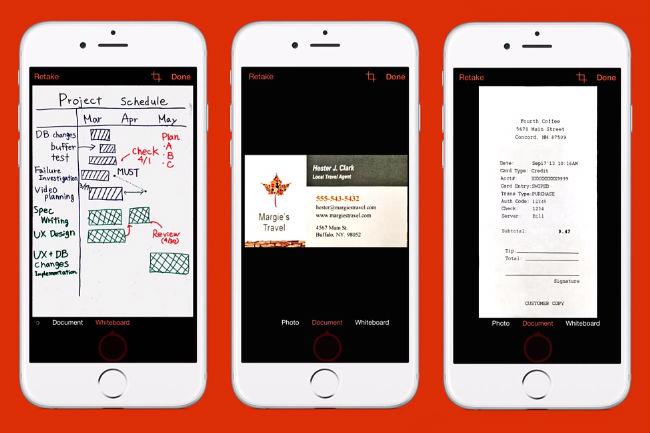
Office Lens اپلیکیشنی است که هر گوشی هوشمند مجهز به دوربین را به یک اسکنر قدرتمند تبدیل میکند. با کمک این اپلیکیشن میتوان عکسهای مختلف را اسکن کرد و بر روی دستگاههای مختلف به آنها دسترسی داشت. حدود یک سال پیش مایکروسافت اپلیکیشن Office Lens را برای کاربران ویندوز فون معرفی کرد و کمی بعد نیز طبق روال همیشه نسخه اندرویدی و iOS آن نیز از راه رسید.
تشخیص کادر اصلی تصویر و حذف خودکار حاشیه، تشخیص کاراکترهای متن، تشخیص خودکار پروفایل business card بر روی متن و اضافه کردن محتویات آن به برنامه مخاطبین، درج تصاویر در OneNote و OneDrive با فرمتهای DOCX, PPTX, JPG یا PDF و اجازه اشتراکگذاری مستقیم تصاویر از دیگر امکانات این برنامه محسوب میشود. همچنین کاربران قادر هستند اسنادی که توسط Office Lens اسکن نمودهاند را به صورت مستقیم در قالب فایل ورد و پاورپوینت ذخیره نمایند.
کار این برنامه بدین ترتیب است که شما فارغ از هر زاویه خاصی از کتاب و یا نوشتههای تخته با استفاده از Office Lens عکس میگیرید و نرمافزار با استفاده از فناوری OCR تصاویر و متون را تجزیهوتحلیل کرده و در نهایت متنی واضح و باکیفیت را در اختیار شما قرار میدهد.
اپلیکیشن CamScanner
این نرمافزار بیشتر کارها و نیازهای شمارا بهصورت خودکار شناسایی میکند و آنها را انجام میدهد. تنها نیاز است این اپلیکیشن را راهاندازی کنید و سپس دوربین گوشی را به سمت متن موردنظر بگیرید، پسازآن نرمافزار بهصورت خودکار اقدام به گرفتن عکس در بهترین شرایط میکند.
زمانی که برای اولین بار به این نرمافزار وارد میشوید از شما درخواست واردکردن مشخصات اکانت خواهد شد و اگر از قبل عضو نشده باشید باید با مراجعه به وبسایت نرمافزار اقدام به عضویت و سپس فعالسازی اکانت کنید. پس از گرفتن عکس، نرمافزار بهصورت خودکار اقدام به روتوش متن موردنظر میکند ولی اگر از نتیجه نهایی راضی نبودید ابزارهایی در آن تعبیهشده که میتوانید بهصورت دستی افکتهای موردنظر را اعمال کنید.
اپلیکیشن Scanbot 5
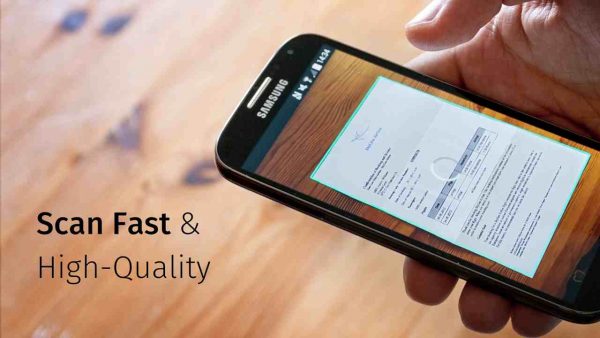
یکی از مهمترین نکاتی که قابلیتهای Scanbot را نسبت به دیگر برنامههای اسکنر برجسته میکند، امکان اسکن کردن اسناد با کیفیت بسیار بالا میباشد به طوری که با استفاده از این برنامه امکان اسکن کردن اسناد با کیفیت 200DPI و بالاتر را نیز خواهید داشت. علاوه بر این برنامه مورد نظر دارای ابزاری در جهت افزایش کیفیت خودکار رنگ تصاویر بوده و این در حالی است که کاربران حتی میتوانند اسناد اسکن شده را در قالب فرمت JPEG در سرورهای ابری همچون واندرایو یا گوگل درایو ذخیره نمایند.
اگرچه به طور کلی شیوه کار اپلیکیشنهای نامبرده تقریباً یکسان است، با این حال قبل از به کار گیری آنها چند نکته را به یاد داشته باشید. اول اینکه پیش از شروع به انجام اسکن، رزولوشن دوربین گوشی خود را بر روی حداکثر قرار دهید. برای این کار بایستی به قسمت تنظیمات اصلی دوربین گوشی یا بخش تنظیمات داخلی اپلیکیشن مورد نظر مراجعه کنید.
در این قسمت همچنین میتوانید پارامترهای مختلفی را از قبیل فرمت ذخیرهسازی فایل اسکن شده، قابلیت بالانس سفیدی رنگ در تصاویر، سرویسهای ذخیرهسازی ابری متصل شده به برنامه و یا در صورت نیاز رمز عبور پیشفرض و یا ساختار نامه گذاری تصاویر را تعیین کنید.
در سوی دیگر برای آنکه خروجی مناسبی دریافت کنید، حتیالمقدور از بکگراند کنتراست بالا استفاده کنید و یا اینکه از تاباندن نور مستقیم به تصویر پرهیز کنید. البته این نکته را به یاد داشته باشید که هرچند سیستم تصحیح خودکار رنگ برنامهها خود پس از ثبت تصویر اقدام به روتوش عکس میکنند، با این حال در برخی مواقع لازم است به صورت دستی این کار را انجام دهید.
در پایان نیز این نکته را حتماً به یاد داشته باشید که اگرچه استفاده از فلاش دوربین برای اسکن اسنادی که بر روی کاغذ موجود هستند مفید است، با این حال به کار گیری آن در هنگام اسکن کردن عکسی که بر روی فوتوگلاسه چاپ شده لزومی ندارد، زیرا به دلیل براق بودن کاغذ باعث انعکاس نور میشود، از این رو میتوانید از نور چراغ مطالعه یا نور طبیعی در این گونه مواقع استفاده کنید.