
چگونه برنامهای که بیشترین شارژ باتری را در ویندوز 10 مصرف میکند پیدا کنید؟
سیستمعامل جدید و تازه نفس مایکروسافت مجهز به یک ویژگی جدید محافظ باطری است. این ویژگی جدید که Battery saver نامیده میشود، به همراه راهکارهای موجود این توانایی را در اختیار شما قرار میدهد تا اطمینان حاصل کنید، لپتاپ شما مدت زمان بیشتری به شما سرویس بدهد.
اگرچه قابلیت “Battery saver” از ویندوز فون به نسخه دسکتاپی ویندوز 10 افزوده شده است، با این حال در این نسخه امکانی فراهم گردیده که اجازه میدهد میزبان مصرف باتری هر برنامه اعم از مترو و دسکتاپی را مشاهده کرد و یا حتی اجازه ادامه فعالیت آنها را در زمان فعال بودن Battery saver محدود کرد.
برای دسترسی به این بخش میتوانید از دو طریق اقدام نمایید. اول اینکه به طور سنتی بر روی آیکون باتری تسکبار کلیک کرده و سپس گزینه Battery saver را انتخاب نمایید و یا اینکه به بخش تنظیمات کلی دستگاه رفته و در کادر جستجوی بالای صفحه عبارت Battery saver را جستجو نمایید. البته بدهی است که در آسانترین راه قادر هستید که عبارت یاد شده را در کادر جستجوی کورتانا نیز وارد نمایید تا به طور مستقیم به سوی آن هدایت شوید.
در هر حال پس از آنکه از طریق هر یک از روش های قید شده به قابلیت مورد نظر دست پیدا کردید، در صفحه جدید باز شده یک نوار تخمین عمر شارژ باتری با نام overview مشاهده خواهید کرد که بر اساس فعالیت فعلی دستگاه، عمر شارژ باقی مانده باتری را پیش بینی میکند. حال اگر مایل باشید میزبان مصرف انرژی هر برنامه را به تفکیک مشاهده کنید، تنها کافیست گزینه “Battery use” را انتخاب کنید.
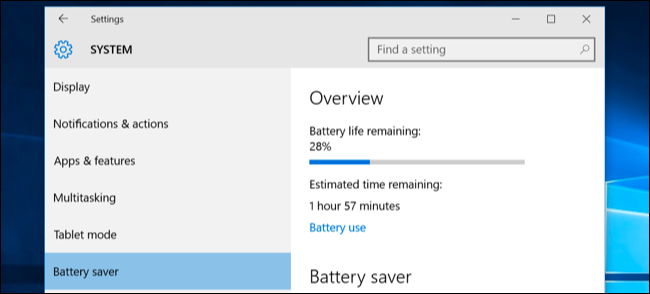
در صفحه جدید باز شده میزان مصرف انرژی هر برنامه طی 24 ساعت گذشته نشان داده میشود، از این رو به راحتی میتوانید برنامهای که بیشترین شارژ باتری را در ویندوز 10 مصرف می کند پیدا کنید. البته امکان وسیع ترکردن بازه زمانی جستجو نیز فراهم شده است؛ برای این کار تنها کافیست باکس کشویی را باز کرده و سپس یکی از عبارات 42 ساعت گذشته یا هفته گذشته را انتخاب کنید.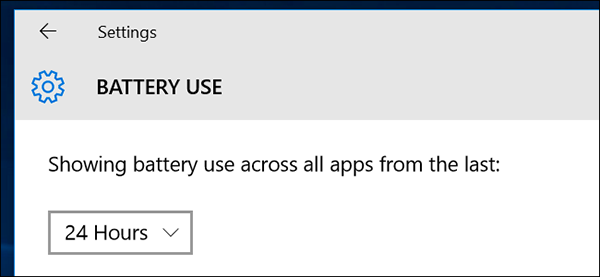
ناگفته نمایند که در قسمت زیرین باکس مورد نظر میزان مصرف انرژی به تفکیک قطعات داخلی، نمایشگر و مودم وایفای نیز نشان داده میشود. هرچند شما به هیچ عنوان نمیتوانید مصرف باتری قطعات داخلی و یا مودم را با ترفندی به جز کاهش به کار گیری کم کنید، با این حال امکان کم کردن نور نمایشگر از طریق مسیر Settings > System > Power & Sleep که رابطه مستقیمی با کاهش انرژی داشته را وجود دارد.
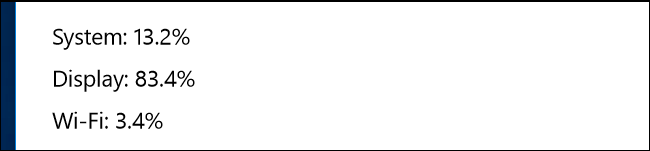
در سوی دیگر و در قسمت پایین صفحه Battery use دو عبارت “In use” و “Background” نیز وجود دارد که به ترتیب نشان دهنده مصرف انرژی از طریق روال عادی و یا پنهان برنامههاست. به زبان سادهتر میزان مصرف انرژی تنها آن دسته از برنامههایی در زمره Background قرار میگیرند که برای کار با محیط ویندوز 10 بهینه شدهاند و دارای کاشی زنده هستند.
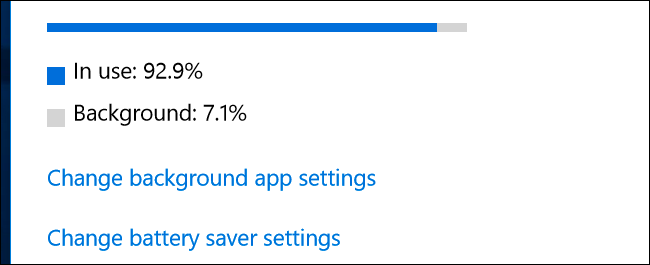
بدون شک محدود کردن امکان فعالیت این دست از برنامهها میتواند طول عمر شارژ باتری شما را افزایش دهد از این رو به راحتی میتوانید آن را از طریق منوی “Change background app settings” شخصیسازی کنید. در صفحه جدید باز شده، به طرف پایین اسکورل کنید تا لیستی از اپلیکیشنهای یونیورسال به ترتیب مصرف انرژی نمایان شود. اگر نام برنامهای در این لیست گنجانده نشده بود، آگاه باشید که فعالیت مخفی آن به خودی خود در هنگام فعال بودن Battery saver غیر فعال خواهد شد.
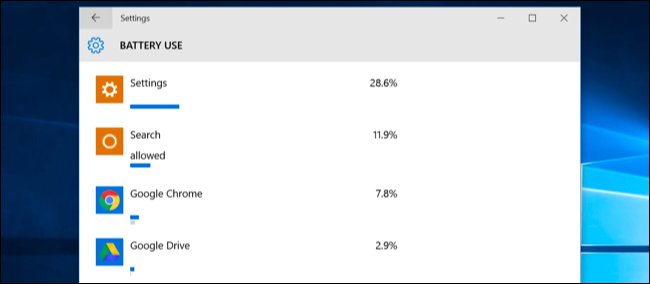
البته ویژگیهای سیستم مدیریت انرژی ویندوز 10 به همینجا ختم نمیشود و با انتخاب هر یک از برنامههای این لیست میتوانید به ترتیب بازه زمانی دلخواه به هر مقداری که آن برنامه از طریق به کار گیری سختافزار، نمایشگر و مودم وایفای انرژی مصرف کرده است را مشاهده کنید. علاوه بر این امکان دریافت جدول میزان مصرف انرژی در هنگام فعال بودن یا نبودن هر اپلیکیشن نیز تعبیه شده است.
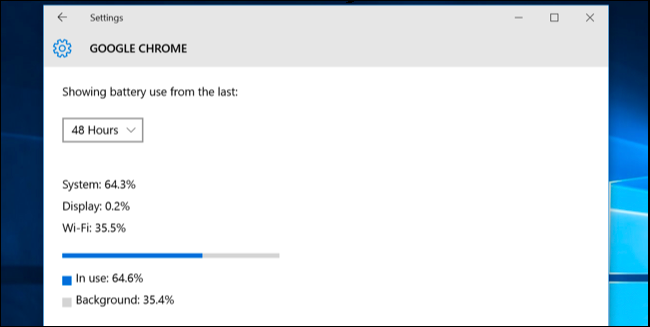
به زبان سادهتر و به عنوان مثال شما در این بخش به راحتی میتوانید دریابید که مرورگر گوگل کروم چه تأثیری بر روی مصرف انرژی دستگاه شما داشته و این انرژی در توسط به کار گیری چه قسمتی مصرف شده است. برنامههایی که در لیست مورد نظر در زیر آنها عبارت “Allowed” درج شده است میتوانند در پس زمینه به فعالیت خود ادامه دهند با این حال برای اعمال تغییرات مورد نظر تنها کافیست بر روی گزینه “Details” هر برنامه کلیک نمایید.
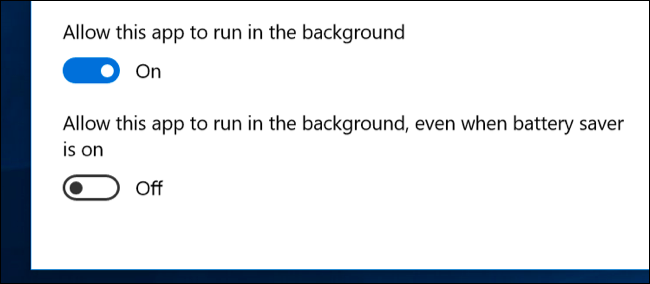
متأسفانه همانطور که گفته شده فعلاً استفاده از قابلیت “Battery saver” تنها برای اپلیکیشن سازگار با محیط ویندوز 10 است، از این نمیتوان از طریق آن نظارتی بر روی برنامههای دسکتاپی داشت. البته با ترفندهایی همچون به کار گیری برنامهای که به گمان میبرید انرژی بسیاری مصرف میکنند در هنگام فعال بودن “Battery saver”، میتوانید پرمصرفترین آنها را شناسایی کرده و با نمونه مشابه جایگزین کنید. رعایت نکاتی از قبیل جدا کردن دستگاههای جانبی اضافی، کاهش ولوم صدای خروجی در هنگام عدم نیاز و یا پرهیز از انجام عملیات بهروزرسانی در هنگام کار دستگاه با انرژی باتری بدون شک میتوانید باعث افزایش عمر شارژ باتری گجت قدرت گرفته از ویندوز 10 شما شود.

بازم تاثیرش در حد چند درصد بیشتر نیست