
چگونه تا 64 گیگابایت رم بر روی ویندوزهای 32 بیتی استفاده کنیم؟
اگر شما از جمله کاربرانی هستید که همچنان از ویندوز 32 بیتی استفاده میکنید، با خواندن این مطلب میتوانید محدودیت استفاده از 4 گیگابایت رم را لغو کنید و از رمهایی با فضای بیشتر بهره ببرید.
اگرچه ویندوزهای 32 بیتی روزگاری استاندارد رایج در میان کاربران بودند اما در سالهای اخیر کاربران بیشتری به سمت استفاده از نسخههای 64 بیتی سیستمعامل ویندوز روی آوردهاند. هرچند هنوز کاربرانی هستند که از نسخه 32 بیتی ویندوز استفاده میکنند و همین مسئله باعث شده نتوانند بهرهگیری کاملی از سختافزارهای موجود داشته باشند.
خوشبختانه با اجرای رویهای ساده میتوانید محدودیتهای موجود بر سر راه استفاده از میزان رم بیشتر را از بین ببرید و از طریق خط فرمان تغییرات لازم را به این منظور انجام داده و نهایتا تا 64 گیگابایت رم بر روی رایانه خود قراردهید.
چرا به استفاده از 4 گیگابایت رم محدود شدهایم؟
مشکل سد استفاده از رمی با مقدار بیشتر از 3 گیگا بایت از معماری سیستمهای 32 بیتی نشئت میگیرد. هر بایت از رم، آدرس فیزیکی منحصر به فردی را داشته و سیستم از این آدرس برای دسترسی و شناسایی واحدهای حافظه بهره میبرد. سیستمهای 32 بیتی، محدودیتهایی در مقادیر آدرس در دسترس برای رم و دیگر مولفههای موجود دارند.
بسته به نحوه تنظیمات شما این مقدار بر روی سیستم میتواند چیزی در حدود 3 گیگابایت و یا کمی کمتر و بیشتر باشد.
با استفاده از روشی که توسعه آدرسدهی فیزیکی یا PAE نامیده میشود میتوانید به سیستمعامل 32 بیتی این قدرت را بدهید تا از رمی حتی تا 64 گیگابایت پشتیبانی کند. با افزایش اندازه آدرس فیزیکی از 32 بیت به 36، آدرسهای بیشتری برای استفاده توسط سیستم وجود خواهد داشت اما آدرسهای مجازی سیستم در همان مقادیر پیشین باقی خواهند ماند تا سیستم بتواند عملکرد طبیعی خود را داشته باشد.
چگونه متوجه شویم آیا به PAE نیاز داریم یا خیر؟
این موضوع که آیا به PAE نیاز داریم یا خیر به دو فاکتور مهم بستگی دارد. اولین فاکتور، نسخه سیستم عامل مورد استفاده است که آیا از نوع 32بیتی و یا 64 بیتی است و فاکتور بعدی نیز به میزان رم قابل استفاده از مجموع میزان نصبشده بر روی سیستم بستگی دارد.
برای پیبردن به پاسخ این دو پرسش باید به مسیر Control Panel رفته و سپس از منوی System and Security به قسمت System بروید.
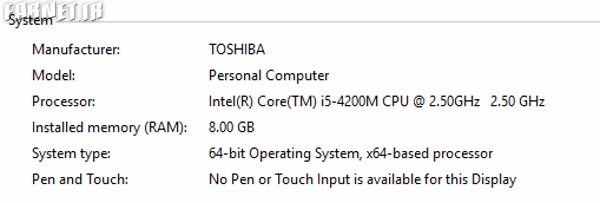
اگر با عباراتی نظیر آنچه در بالا مشاهده میکنید روبرو شوید بدانمعناست که نیازی به استفاده از این رویه ندارید اما در صورتی که سیستمعامل شما از نوع 32 بیتی است نیمنگاهی به میزان رم قابل استفاده نیز داشته باشید و نهایتا با بهرهگیری از PAE تاثیر کاملی بر روی میزان رم ایجاد کنید.
یکی از مواردی که پیش از شروع باید مدنظر قراردهید آنستکه PAE بنابر آنچه در برخی انجمنها گزارش شده با کارتهای گرافیکی NVIDIA در گذشته مشکلاتی داشته است. اگر این موضوع برای شما نیز صادق است مجبورید نیمنگاهی به استفاده از سیستمعاملهای 64 بیتی داشته باشید.
چگونه PAE را بر روی ویندوز 7 و یا ویندوز 8 فعال کنیم؟
پیش از هرچیز باید پچ مورد نیاز را دریافت کنید. همانطور که مشاهده خواهید کرد این بسته شامل فایلی فشرده با پسوند زیپ است که در داخل آن رویهای برای استفاده بر روی ویندوز 7،8و8.1 موجود است. مدنظر داشته باشید که تفاوتی جزئی در رویههای مورد نیاز برای استفاده از این بسته بر روی ویندوزهای مختلف وجود دارد.
فایل دانلود شده را از حالت فشرده خارج کرده و در مسیر Windows>System32 که در درایوی که ویندوز در آن نصب شده قرارگرفته کپی کنید. اکنون خط فرمان را با درنظرگرفتن دسترسیهای کاربر ارشد اجرا کنید. کافی است بر روی فایل اجرای خط فرمان کلیک کرده و گزینه Rus as Administrator را انتخاب کنید. اکنون مطمئن شوید مسیر پیشفرض بر روی System32 تنظیم شده است.
اکنون در صورتی که از ویندوز 8 استفاده میکنید دستور زیر را اجرا کنید:
PatchPae2.exe -type kernel -o ntoskrnx.exe ntoskrnl.exe
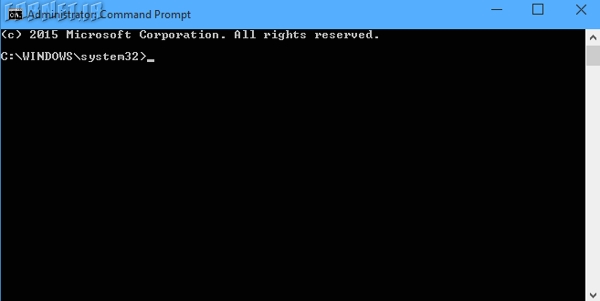
در صورتی که از ویندوزهایی قدیمیتر از ویندوز 8 استفاده میکنید دستور العمل کمی متفاوت خواهد بود. کافی است به جای -type kernel -o ntoskrnx.exe ntoskrnl.exe از عبارت -type kernel -o ntkrnlpx.exe ntkrnlpa.exe استفاده کنید.

اکنون نوبت پچکردن لودر به منظور غیرفعالکردن شناسایی دیجیتالی است. کافی است دستور PatchPae2.exe -type loader -o winloadp.exe winload.exe را اجرا کنید. حال یک گزینه بوت جدید را با واردکردن دستور bcdedit /copy {current} /d “Windows (PAE Patched)” ایجاد کنید. مدنظر داشته باشید که عبارت میان علامت نقل قول تنها یک توضیح برای آنچه انجام گرفته میباشد.
اکنون باید پیغامی را مشاهده کنید که حاکی از کپی شدن موفقیت آمیز است و به شما یک آیدی بوت منحصر به فرد با فرمت {xxxxxxxx-xxxx-xxxx-xxxx–xxxxxxxxxxxx}ارائه دهد. این آیدی را کپی کرده و اکنون در صورتی که از ویندوز 8 یا ویندوز 8.1 استفاده میکنید این دستور را وارد کنید :
bcdedit /set {boot ID} kernel ntoskrnx.exe
در صورتی که از نسخههای قدیمیتر ویندوز استفاده میکنید این دستور به شکل زیر خواهد بود:
bcdedit /set {boot ID} kernel ntkrnlpx.exe
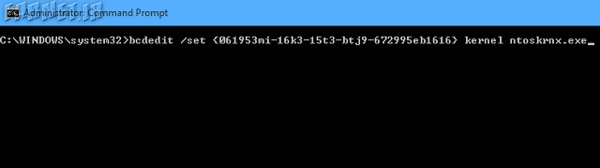
اکنون باید چند فرمان دیگر را نیز اجرا کنیم. پیش از هرچیز با ورود دستور
bcdedit /set {boot ID} path \Windows\system32\winloadp.exe
مطمئن شوید بارگذاری بسته مورد نظر انجام شده است. سپس از دستور
bcdedit /set {boot ID} nointegritychecks 1
به منظور تایید این موضوع که لودر نیازی به شناسایی ندارد استفاده کنید. حال این گزینه مربوط به بوت را با دستور
bcdedit /set {bootmgr} default {boot ID}
به عنوان گزینه پیشفرض تثبیت کنید. حتی میتوانید با بهرهگیری از دستور
bcdedit /set {bootmgr} timeout X
زمان مورد نظر برای نمایش گزینه دلخواه مربوط به راهاندازی را مشخص کنید. با جایگزینی X با زمان دلخواه(بر حسب ثانیه) میتوانید این عمل را انجام دهید. اکنون کافی است رایانه خود را راهاندازی کنید تا کلیه تنظیمات فعال شوند.

ببخشید اسم این پچ چیه و من این پچ رو از کجا میتونم دریافت کنم؟